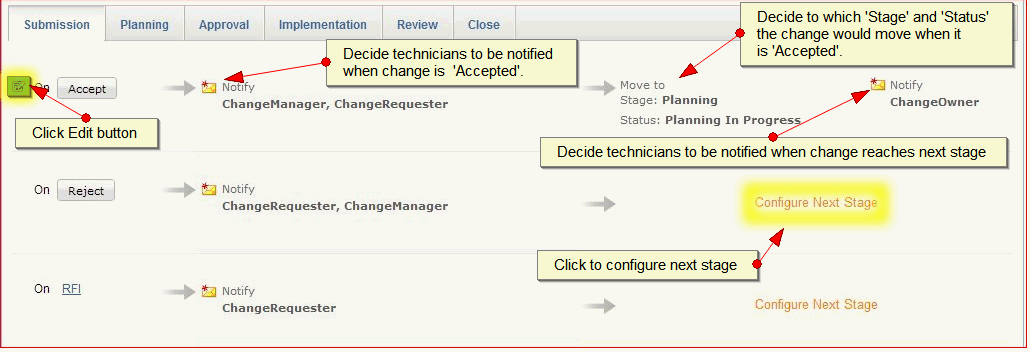Configuring Change Workflow
Administrators can configure change workflow by deciding the stage and status the change would move to for a given status like approved or rejected or requested for information etc. and choosing the techncians to be notified when the specified change status is reached and also choosing the technicians to be notified when the change progresses from current status to next stage..
To configure the change workflow, follow the steps mentioned below:
-
While adding change workflows click Save and Configure button (or) click Configure Workflow button beside the added workflow available in the Change Workflow list view.
-
Workflow configuration page will open up (submission stage will be selected by default)
-
Each stage will have 2-3 status(es) below it, of which 2 status(es) will be default status - eg: approved-rejected; completed-failed; etc.,- which cannot be deleted.
-
Click on-hover Edit button (appearing beside the change status) or click Configure Next Stage link (available at the right hand side) to configure workflow for the respective change stage you're in.
-
Change workflow page will turn to editable format as shown below:
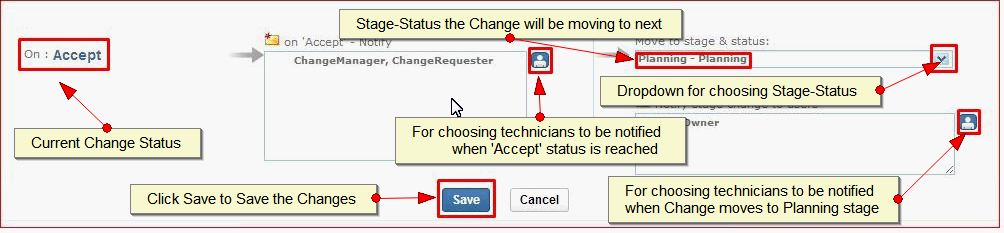
-
Click Notify link
 and choose the change technicians to be notified when change reaches this stage and click ok
and choose the change technicians to be notified when change reaches this stage and click ok -
Then, select Stage-Status the change would move to next using Move to stage & status dropdown
-
Click Notify link
 (below Move to stage & status dropdown) and choose the change technicians to be notified when change reaches the selected change stage-status.
(below Move to stage & status dropdown) and choose the change technicians to be notified when change reaches the selected change stage-status. -
Repeat the steps specified above for configuring the remaining 5 change stages.
|
|
Note:
|