Configuring Self Service Portal Settings
Self-Service Portal Settings allows you to select fields to display in the Self-Service Portal. The Self Service Portal Settings also includes options to select the display language, customize the start day of the week in your calendar, enable Remote Control access for all workstations, customize the login and header images and much more.
To access the Self-Service Portal Settings Configuration Wizard:
-
Login to ServiceDesk Plus MSP using the user name and password of an admin user.
-
Click the Admin tab in the header pane.
-
Click Self Service PortalSettings under the GeneralSettings block.
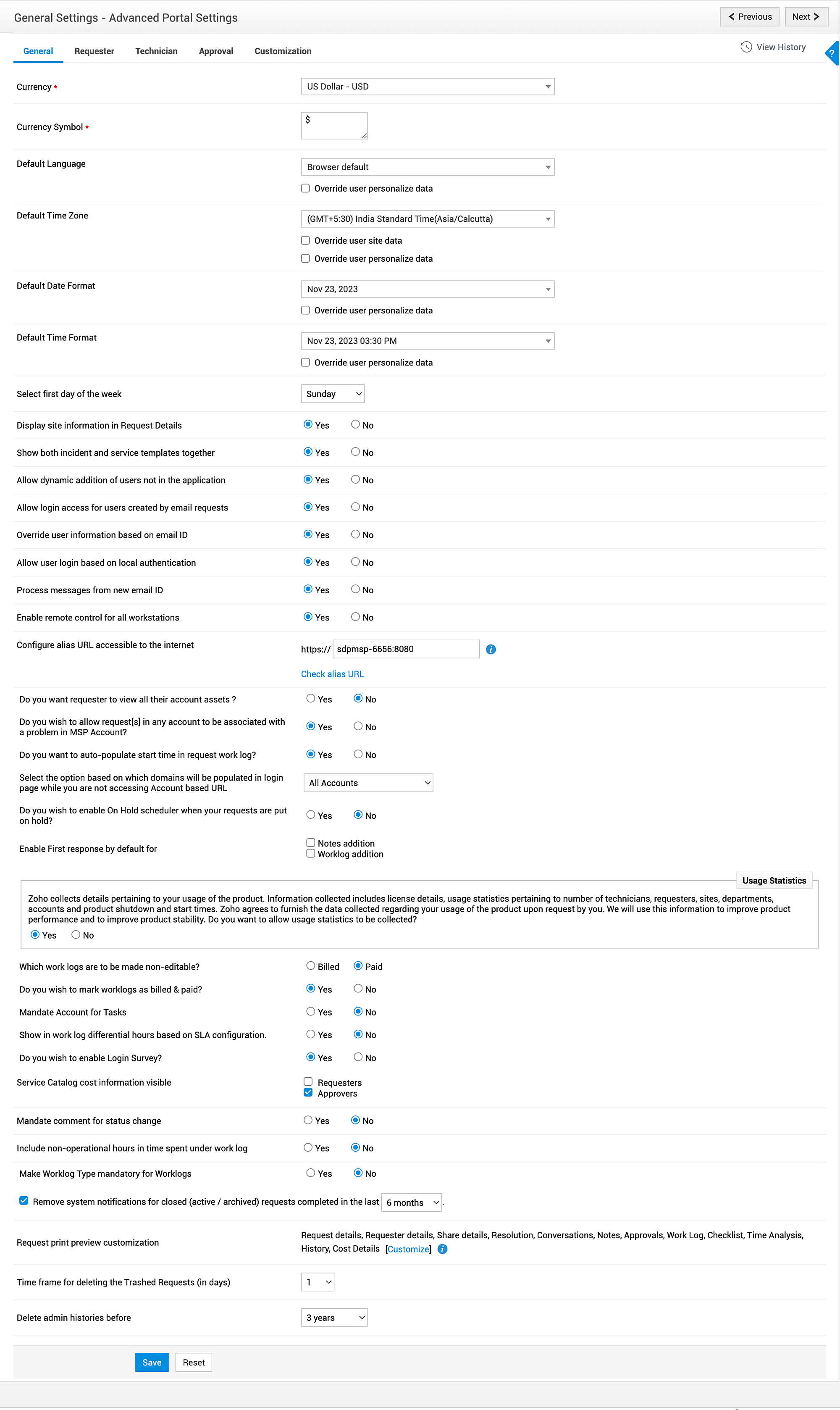
Default Currency
Specify the default currency in the given text field. This unit will be used in all the places where cost calculation is done. The default currency specified is $.
Display Language
ServiceDesk Plus supports different languages as part of the application. You can choose default language of your choice to be displayed in the application. To select the language of your choice,
Click Browser default combo box. Select the language of your choice from the list.
Calendar Customization
You can customize the calendar view by selecting the start day of the week from the drop-down. The selected day will be considered as the starting day of the week in all the calendar views.
My Reminder(s)
If you wish to show all your tasks as reminders to the requesters then select 'Yes' radio button else select 'No' option. The reminders will be shown in the home page.
Requester List
-
While entering the requester name in the new request form, the list of all available requesters will be automatically listed. If you wish to list the technicians name along with the requesters name then select Yes radio button.
-
You can allow requesters to Reopen their closed or resolved requests from the Self-Service Portal. Click Yes radio button to enable this option. When the status of the request is moved to Closed or Resolved, a Reopen tab is displayed in the request details page.
-
You can also allow requesters to Close their requests from the Self-Service Portal. Click Yes radio button to enable this option. When the status of the request is moved to Resolved, a Close tab is displayed in the request details page.
Request Feature List
Includes options to change the status of requests to Open when requesters reply to On Hold requests, actions to perform when requesters reply to closed requests, stop timer for requests awaiting approval and option to show site details in the request details page.
-
If you wish to change the request status to Open when a requester replies to an On Hold request, click 'Yes' radio button.
-
Select the following options when a requester replies to a Closed request:
-
The request is reopened always.
-
If the requester replies within the specified number of days from the closed time, the request is reopened. Else, the reply is created as a new request.
-
The reply is appended as a conversation and notified to the technician. The status of the request remains unchanged.
-
The reply is created as a new request.
-
In most cases, when a request is sent for approval to the concerned authority, the help desk team may not be held responsible for the delay in approval process. In order to minimize the SLA violations by the helpdesk team, you can stop the timer for requests with status as �pending approval�. Select the check box to avail this option. You can also select the request status from the drop-down box.
|
Note
|
|
-
When a request is submitted for approval, the requesters would be interested to know the progress and status of their requests. For such cases, you can show the approval details to the requesters. The Approvals tab would show information such as the approver's e-mail address, the date when the request was submitted for approval, the status of the request (whether the request is approved, pending approval or denied), the date when the concerned authority recorded their decision and the comments provided by them. The Approvals Tab is shown to the requester who has initiated the request and to the requester who can approve requests. Select Show Approval Tab to requester check box to avail this option.
-
If you wish to view the Site details such as, site name, address and contact information from the request details page, click 'Yes' radio button. A View Site details icon appears beside the site parameter in the request details page to view the site details. To remove the View Site details icon from the request details page, click 'No' radio button.
-
You can Combine the Incident and Service Templates configured in the application. Click Yes radio button to enable this option. The Incident and Service Templates will be grouped according to specific categories and listed under New Request drop-down menu.
-
By default, the default request template is shown to the requester. If you do not want the requester to view the default request template, then click Yes radio button for Disable default request template for requesters option.
-
When a new incident request is created by the requester, automatic suggestion of solutions and announcements related to the particular request can be done.
To auto-suggest the solutions, select Yes radio button for Show suggestions to requesters while creating new incident request in the Admin>>General>>Self-Service Portal Settings.
By default,when a requester creates a new request, solutions are auto-suggested based on the keywords entered in category, sub- category ,Item and Subject. When add request option is clicked, the words entered in description field will also be taken into account for auto-suggesting the solutions and announcements. The administrator can configure the fields to be considered for auto-suggesting the solutions and announcements by entering the following query :
To disable considering category, sub-category and Item fields for auto-suggest:
[update globalconfig set paramvalue='false' where category='ShowSuggestionsToRequesters' and parameter='CSI_include']
To disable considering description fields for auto-suggest:
[update globalconfig set paramvalue='false' where category='ShowSuggestionsToRequesters' and parameter='Description_include']
Dynamic User Addition
By default, when a user is not imported into the application but imported through Active Directory, then the user can login to the application using the AD credentials. This will automatically provide login access to the application. If you do not wish to provide dynamic user addition when the user is not imported into the application then enable the 'No' radio button.
User Login Addition
By default, if a mail fetched by the ServiceDesk Plus application has a requester name and email ID that is not available in the requester or technician list already, then the name is automatically added in the requester list and the login name and password is created. The first part of the e-mail ID is set as the name and the entire e-mail ID is set as login name and password. The requester can log in to the self-service portal and change his/her password. If you do not wish to provide login access to users created through email requests then enable the 'No' radio button.
Override User based on Email ID
While importing users using Active Directory, CSV and LDAP, the existing user information is overwritten based on two criteria - The first criteria is based on the username and Domain, and the second criteria is based on email id. If you do not wish to override user information based on email id then enable 'No' radio button else enable 'Yes'.
Enable Local Authentication Login
On enabling Active Directory, if you wish to allow users to login to the application using the password configured in ServiceDesk Plus then enable 'Yes'. The user should select Local Authentication from the Log on to drop down list in the Login screen. If you wish to allow users to login to the application using the system password then enable 'No' option.
Email from New User
Using this option, you can prevent mails, from a new email address to be fetched into the application. To block mails from the email address that is unavailable in ServiceDesk Plus database, click 'No' radio button. The mails are discarded and will not be logged in as a new request or appended as a conversation in the application. To process mails from a new email address, click 'Yes' radio button.
Quick Create Settings
If you wish to show the quick create section to the technicians in the home page, then enable the 'Yes' radio button else select the 'No' button.
Auto Assign Asset
In ServiceDesk Plus, you can assign multiple workstations to a requester. So while creating a request through email, by default, the first workstation is displayed. If you do not wish to display the workstation information in the request details page, then enable 'No' radio button else enable 'Yes'.
Requester Details
You can allow requesters to view their profile in Self Service Portal by enabling View their profile check box. A My Details tab appears in the header pane where the requester can view his/her details.
You can also allow your requesters to edit their profile and maintain it up-to-date in Self Service Portal. Select Edit their profile check box. By selecting this check box, View their profile option is automatically enabled but its greyed.
By default, all the workstations configured by the administrator will be listed in the new request form of the self service portal. If you want the requester to view only the workstations associated to them, then enable the check box 'Show workstation associated to requester in Self-Service Portal'.
Solutions Settings
-
By default, the solution approvers can approve their own solutions rather than submitting it for approval. If you do not want the solution approvers to approve their own solution, enable 'No' radio button.
-
You can allow the Requesters to view the Solutions tab by choosing "No" for the option "Do you wish to hide solutions tab from Requester?". Else if you wish to hide the Solutions tab from the Requesters, choose "Yes".
Approval Restriction
- Choose restriction type to be made while sending Request approval mails: The Administrator can choose the type of users or approvers who can approve the Approval Request. The Admin can choose from 'Anyone can Approve', 'System users only can approve' and 'Service Request approvers only can approve'.
- Allow Self Approval of Requests (Note that 'self approval' includes Requester, On-behalf-of User and Logged-in-tech). Selecting this checkbox will allow the Requester to approve his own Request. Requester here includes both On-behalf-of user and the Logged-in Technician.
- Enabling the option, 'Allow approval actions from logged-in users only' assures that only the intended users take approval actions.
Note: You can activate only either one of 'Anyone can approve' option or 'Allow approval actions from logged-in users only' option at a given time, because each of these options has got different purpose and might contradict eachother.
Remote Control Access
If you want to enable Remote Control Access to all the workstations then select 'Yes' radio button else select 'No' button.
Alias URL
To provide an alternate URL
1. In the text field provided beside the http:// text, enter the URL (along with the port number if needed).
2. Click Open alias URL in a new window link just below the text field, to test if the alias URL works.
Customize ServiceDesk
You can customize the application by choosing to display your custom logo. You need to add the logo in two dimensions, one for the login page and the other for the header image that you see on the top left corner of the pages once you login. The login page image should be of the dimensions 252 px x 61 px (W x H), while the header image needs to be 166 px x 46 px.
To import the login page image:
1. Click Import image... button.
2. Click Browse button to select the image.
3. In the file chooser window, select the file that you wish to import and click Open.
4. Click Import.
The image that you just imported will be replaced instead of the login page image. Follow the same process for header image also.
Approval Reminder Notification
You can send approval reminder notifications to the approvers on their pending approvals.

-
Enable Send Reminder notification to approver... and select the number of operational days (i.e The days of inaction on a approval request, after which the reminder notification will be sent). You can also set the time to send the notification on a daily basis. Use the hours and minutes field to set the notification time.
-
Select the notification count and enable Stop sending reminder notification after -.- notifications to limit the notifications that are sent to the approver. If disabled the notification will be sent daily to the approver untill the approval action is taken.
-
The content for Approval Reminder Notification can also be customized. Tap on Click here to customize the content of the mail.
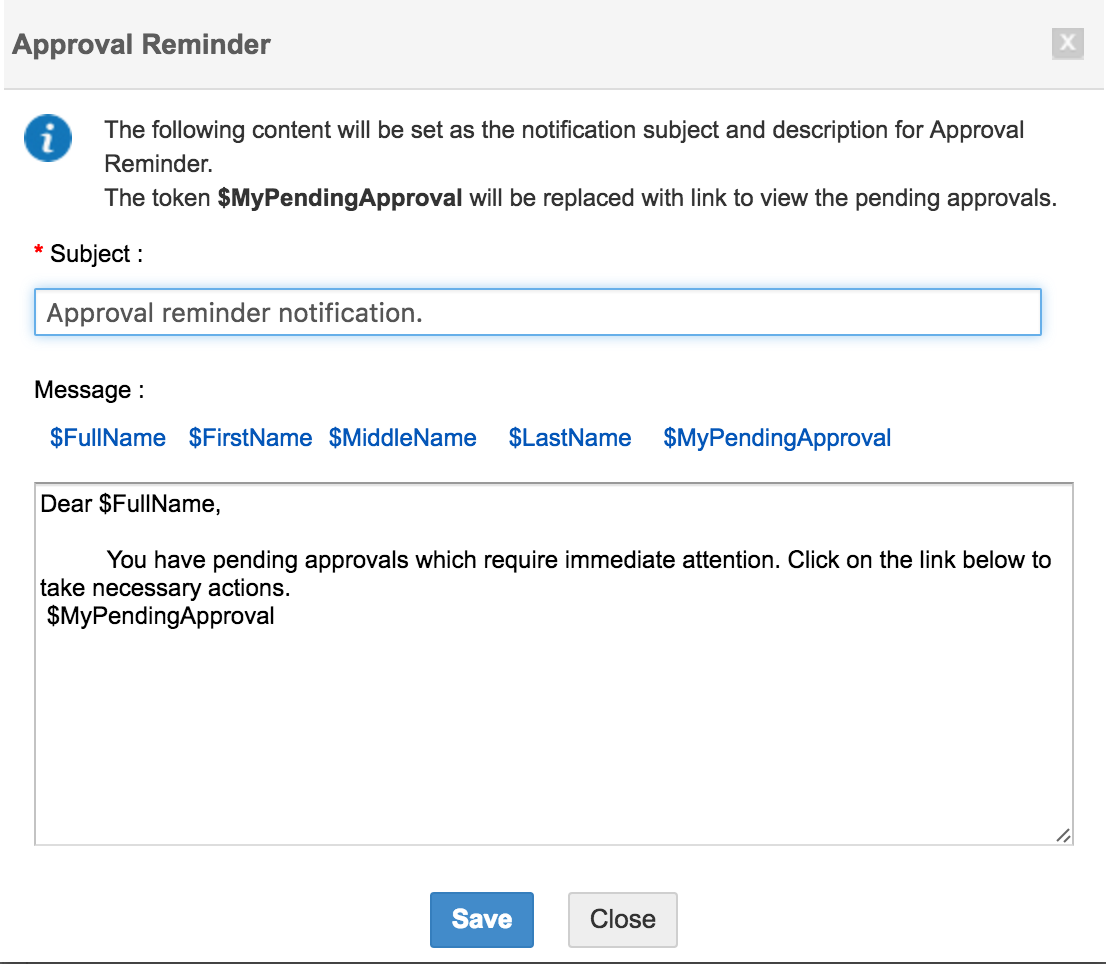
- Enter a Subject.
- You can use the default content or edit and use it. Click on the name tags above the content such as $FullName, $MiddleName etc to include them. For eg, if you want to add the full name of the approver select $FullName.
- Click on $MyPendingApproval to include the link to view the pending approval.
- Click Save.
Click Save, to save the overall changes made in the settings.


