Business Rules
Business rules are used to automate certain actions for requests or records that fulfill certain incoming criteria. Some of the actions that can be automated using business rules include assigning groups, technicians, status, and priority, besides making a note public/private or pausing system notifications for specific users.
You can now create business rules for not only incidents and service requests, but also for notes and notifications. However, there are specific differences in the conditions and actions that can be configured for notes and notifications.
Role Required: SDAdmin or HelpDesk Config
Business rules are categorized and organized under rule groups. You can configure a rule group for all related groups, such as rules for category, priority, assets, etc. Rule groups are incredibly useful because you can restrict or apply only specific rules for an incoming request.
To view the business rules configured in your organization, go to Admin > Automation > Business Rules.
On this page, you can configure business rules for the following:
To create a new group, click Rule Group. On the displayed page, provide a name and description and click Add.
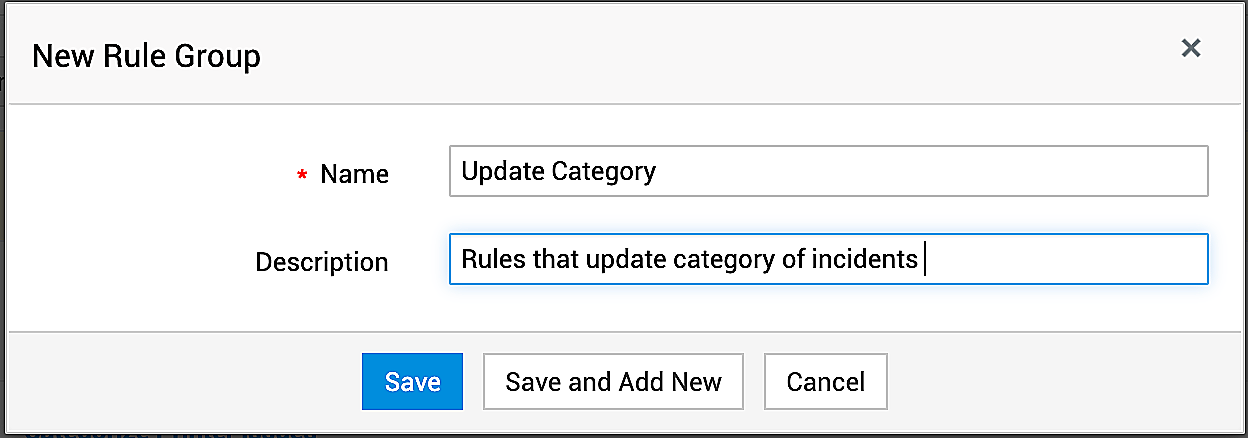
List View
On the Business Rules home page, all the configured business rules are available in the List View. On this page, you can perform various actions, including bulk actions.
On this page, you can organize and manage the rule groups easily.
The various actions that you can perform on this page are as follows:
Rule Group Actions
Expand/Collapse the display of business rules under rule groups. Use the upward/downward arrow on the right on the list to expand/collapse the rules under a rule group.
Organize rule groups to configure the order in which the rule groups should be executed. Click Organize and use the drag-and-drop operation to define the order of the rules.
Delete rule groups by selecting the groups and clicking the bin button.
Rules Actions
Enable/Disable rules by selecting the rules and clicking the Actions button.
Execute the next rule by selecting a specific rule and clicking the Actions button. You can perform this action also by hovering over the rule and selecting from the drop down.
Skip the remaining rules in the group by selecting a specific rule and clicking the Actions button. You can perform this action also by hovering over the rule and selecting from the drop down.
Skip the remaining rules across all groups by selecting a specific rule and clicking the Actions button. You can perform this action also by hovering over the rule and selecting from the drop down.
Move rules across groups by selecting a specific rule and clicking the Move to Group button and selecting the required group.
Search for rule groups/rules by using the search button. Add at least 3 characters to yield meaningful search results. This action searches through rule names and rule group names. To search for rules, select a rule and then use the search button.
Bulk Actions
These are actions that can be performed on multiple rules or rule groups through a single click.
Delete rule groups by selecting the rule groups and clicking the Bin button.
Delete rules under a rule group by selecting the rules and clicking the Bin button.
Under a rule group, you can select multiple rules and click the Action button to perform the following bulk actions:
Enable/Disable
Execute the next rule
Skip the remaining rules in the group
Skip the remaining rules across all groups

