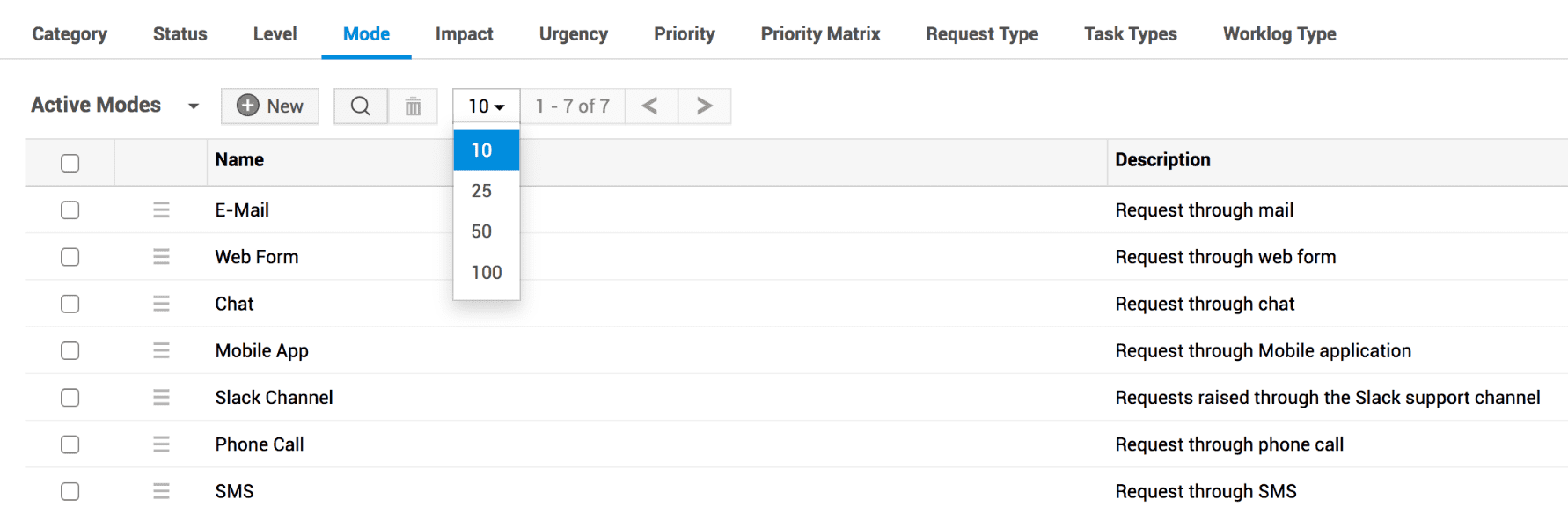Configuring Mode
ServiceDesk Plus MSP allows users to log incidents and raise service requests through various methods, referred to as mode. By default, users can submit requests through the following modes:
-
Email: Send an email to the support team, which will be automatically logged as a request in the application. Configure Mail Server Settings to convert incoming emails as requests.
-
Web Form: Use the web-based Add Request form present in the application.
-
Phone Call: Place a phone call to a help desk technician, who will in turn file your request.
-
Chat: Use the live chat icon
 on the application footer to contact your technicians, who will in turn log your requests.
on the application footer to contact your technicians, who will in turn log your requests.
-
Mobile App: Use the Add Request form in ServiceDesk Plus mobile application.
Add Mode
You can add more channels for reporting a request to your help desk, depending on your organization's business process.
-
Go to Admin > Customization > Helpdesk > Mode.
-
Click New.
-
Specify a unique name to identify the mode. This is a mandatory field.
-
Enter a short description explaining how the requests are generated in the specific mode.
-
Click Save or Save and Add New.
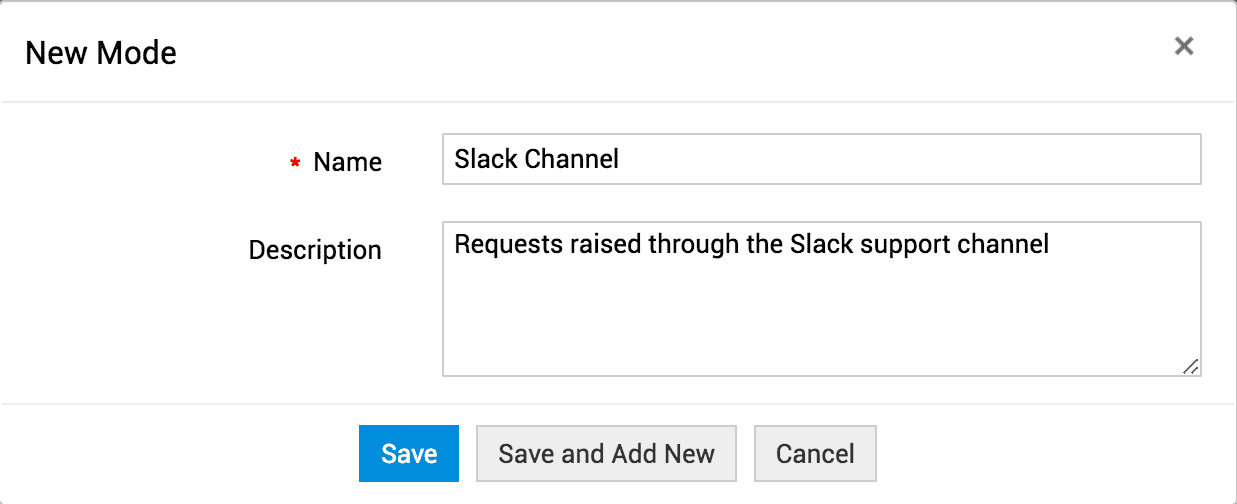
Edit/Delete Modes
Use the ![]() icon to edit or delete a mode.
icon to edit or delete a mode.
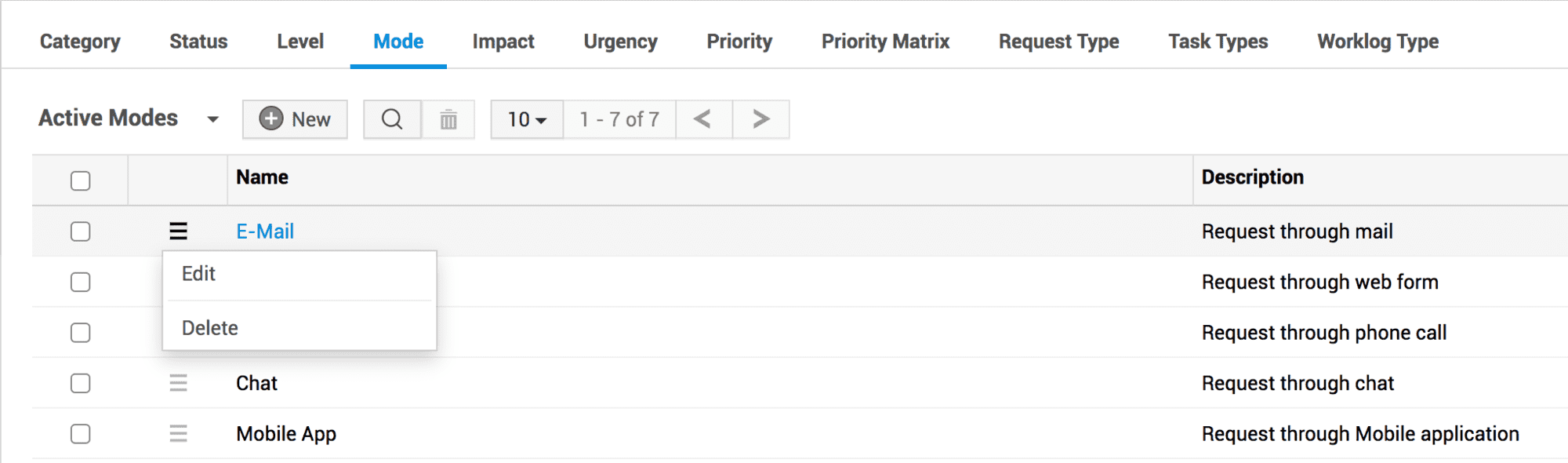
You can delete multiple modes in bulk. Select the modes and use the ![]() icon on the toolbar.
icon on the toolbar.
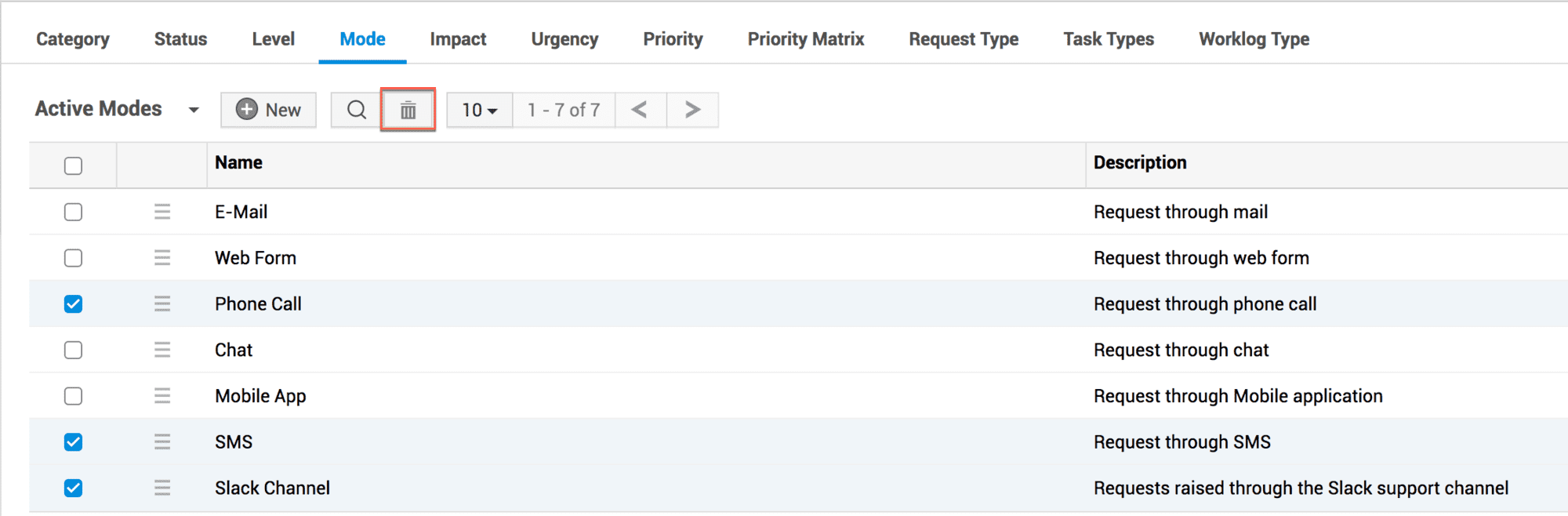
Filter Modes by Usage
By default, only active modes are displayed on the mode list view. Click the Active Modes drop-down to switch between the active and Inactive modes.

To reactivate inactive modes, go to the Inactive Modes using the filter drop-down. Select the inactive modes and click the Mark as Active button on the toolbar.
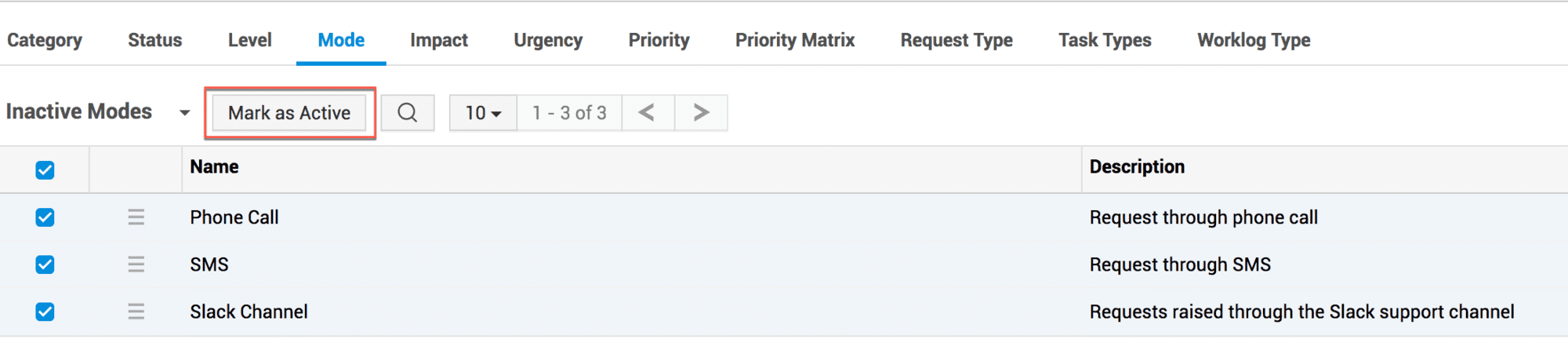
Alternatively, you can also restore a specific inactive mode by editing the mode. Uncheck the Not for further usage check box to restore the mode to active state.
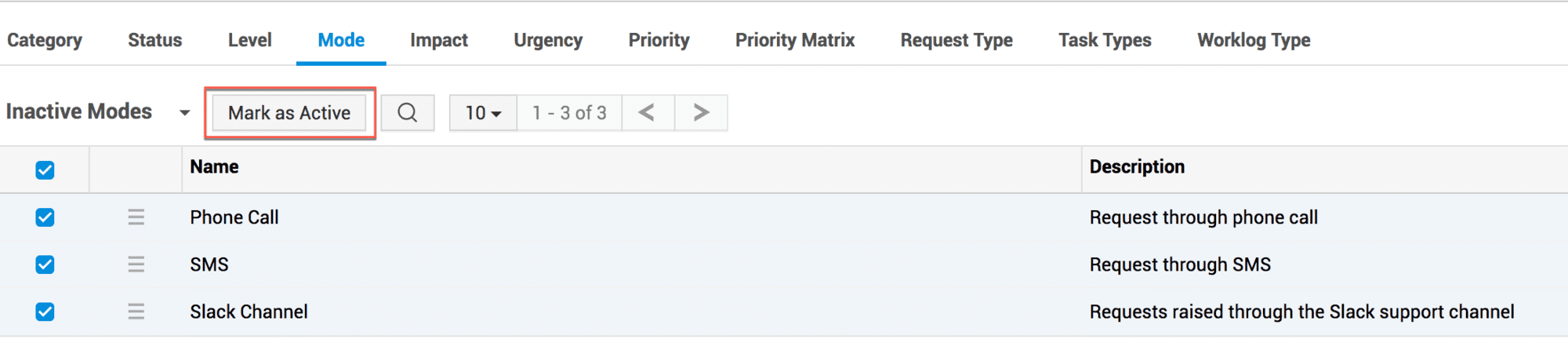
Search and View Modes
Click the ![]() icon on the toolbar to perform column search through the modes.
icon on the toolbar to perform column search through the modes.
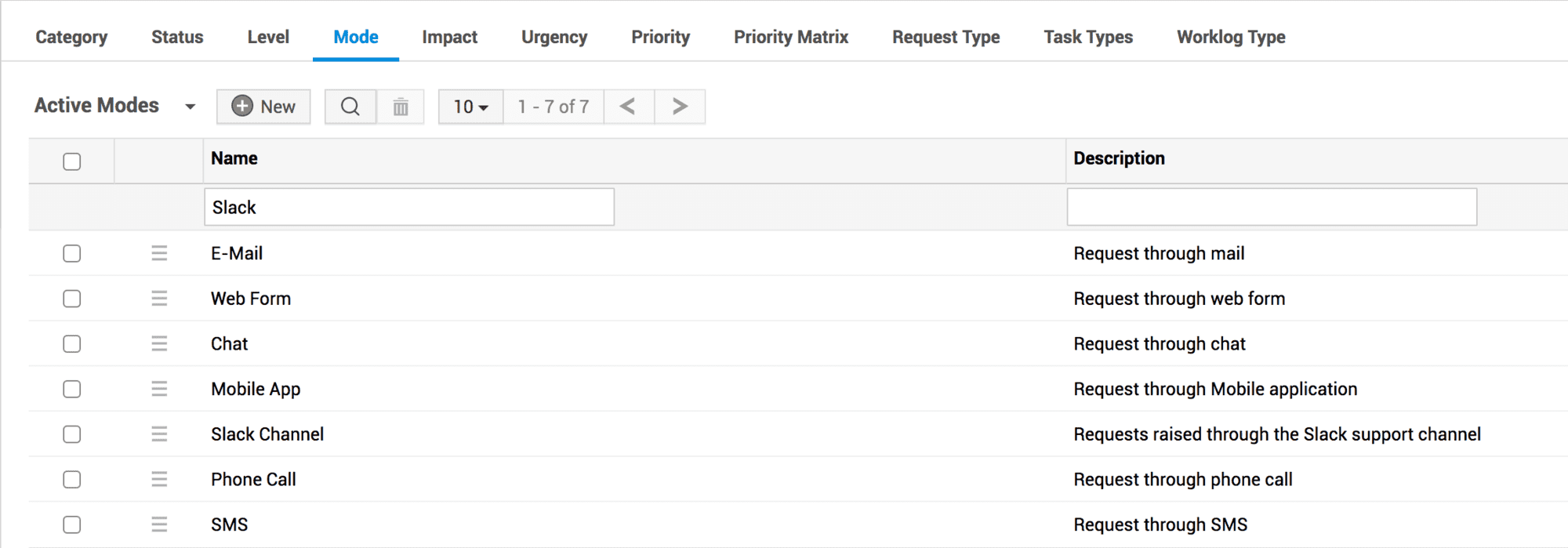
You can limit the number of modes displayed on the list view as shown below.