Problem Custom Trigger
Problem custom trigger allows you to automate actions when an incoming problem matches specific conditions. You can configure email/SMS notifications, custom functions, and custom scripts as custom actions. Triggers can also be used to execute actions on other modules. Custom triggers are categorized and executed through trigger groups.
Role Required: SDAdmin
To Create a New Trigger Group
-
Go to Admin > Automation > Custom Triggers > Problem.
-
Click Trigger Group.
-
Provide a Name and Description for the group.
- Click Save or Save and Add New.
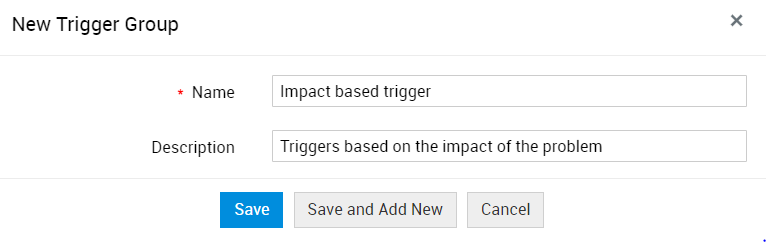
To Create a New Custom Trigger
-
Hover over the required trigger group and click Add Trigger.
-
Trigger Name: Provide a name for the custom trigger. This is a mandatory field
-
Description: Provide a short description about the custom trigger.
-
Execute on actions: Choose if you want to execute the trigger when the problem is created, edited, or deleted permanently. By default, created is selected.
- Execute during: Choose when to execute the trigger: Anytime, Within Operational Hours, or Outside Operational Hours.
-
Cascade Execution: Choose if you want to modify the execution order of trigger. You can choose to execute the next rule, skip all remaining triggers in the current group or even across all groups.
-
Execute rule when the criteria is met: This option will be available only if you have chosen to apply the trigger when a problem is edited. Choose if you want to apply the trigger only for the first time or every time the criteria is met.
-
Configure the criteria for problems using the drop-down lists. You can create up to 50 criteria using AND/OR combinations for a custom trigger.
-
Actions: Configure the actions to be performed when a problem satisfies the specified criteria. You can choose to trigger notifications (via email/SMS), execute custom script, or custom function. You can modify the order of the actions by simple drag-and drop method using the Drag to reorder
 icon.
icon. -
Click Save or Save and Add New.
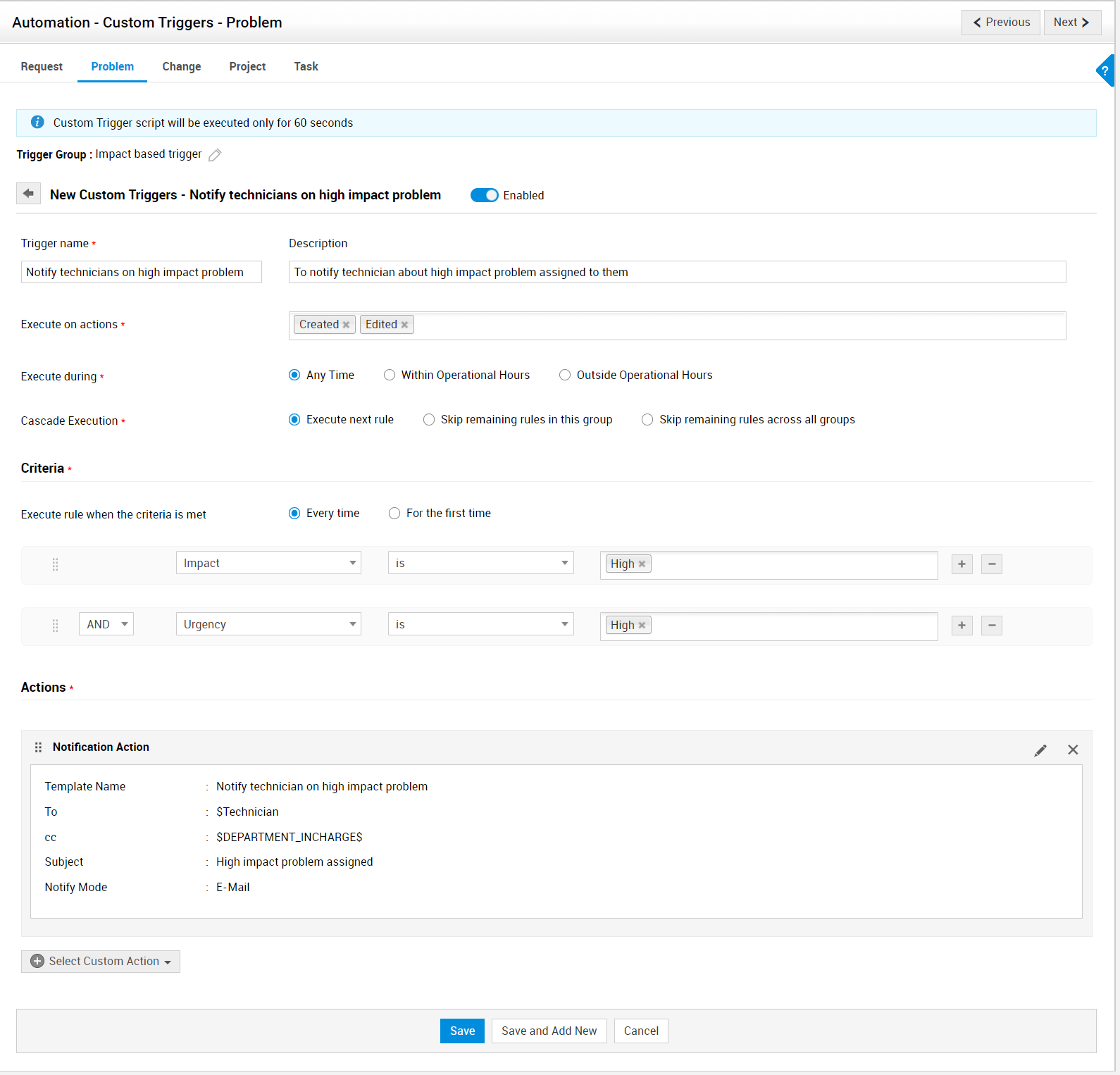
List View Actions
From the problem custom triggers list view page, you can manage trigger groups and custom triggers with various actions as listed below:
View Triggers in a Trigger Group: To view the custom triggers configured within a group, click ![]() in the required group.
in the required group.
-
Enable/Disable Trigger: You can enable/disable a custom trigger from the list view using the toggle button beside the required trigger.
- Organize Trigger Groups: Configure the order to execute trigger groups on a problem. Click Organize in the list view and rearrange the trigger groups from the displayed pop-up using a simple drag-and-drop method.
-
Organize Custom Triggers: You can also modify the execution order of custom triggers within a trigger group. Hover over the required trigger group and click Organize to perform the action.
-
Cascade Execution: You can modify the option configured for cascade execution of a custom trigger from the list view. To do this, click the cascade execution drop-down beside the trigger and choose the required option.
-
Edit Trigger Group: To edit a trigger group, click
 beside the required group name. Modify the details and click Update.
beside the required group name. Modify the details and click Update. - Edit Custom Trigger: To edit a custom trigger, expand the trigger group and click
 beside the required trigger. Modify the details and click Update.
beside the required trigger. Modify the details and click Update. -
Delete Trigger Group: To delete a trigger group, select the required groups by enabling the corresponding check boxes and click
 . A confirmation message pops up. Click Proceed to complete the action. Deleting a trigger group will also delete all the triggers configured in the group.
. A confirmation message pops up. Click Proceed to complete the action. Deleting a trigger group will also delete all the triggers configured in the group. -
Delete Custom Trigger: To delete a custom trigger, select the required trigger by enabling the corresponding check box and click
 . A confirmation message pops up. Click Proceed to complete the action.
. A confirmation message pops up. Click Proceed to complete the action. -
Move Triggers Across Groups: You can move triggers from one group to another. To do this, select the required custom triggers by enabling the corresponding check box. From the displayed options, click Move to Group and select the required group to complete the action.
- Actions: You can use the Actions drop-down to bulk enable/disable the custom trigger and also to modify the option configured for cascade execution of the custom trigger.
Configure Custom Action
Notification Action
You can notify technicians or any concerned person about the problem and its activities via email/SMS. You can create new templates for notifications and save them. These saved templates will be listed under the notification template window.
To configure email notification,
-
Under Actions, click Select Custom Action > Notification Action. The notification template window opens.
-
Choose a predefined notification template or click New to create a template and follow the pointers below:
-
Provide a name for the template.
-
Choose the mode of notification.
-
Enter the subject and message to be sent via notification. You can use placeholders to insert problem default fields and additional fields in the notification subject and message.
-
Add attachments if any.
-
Click Save. You will be directed back to the notification template form.
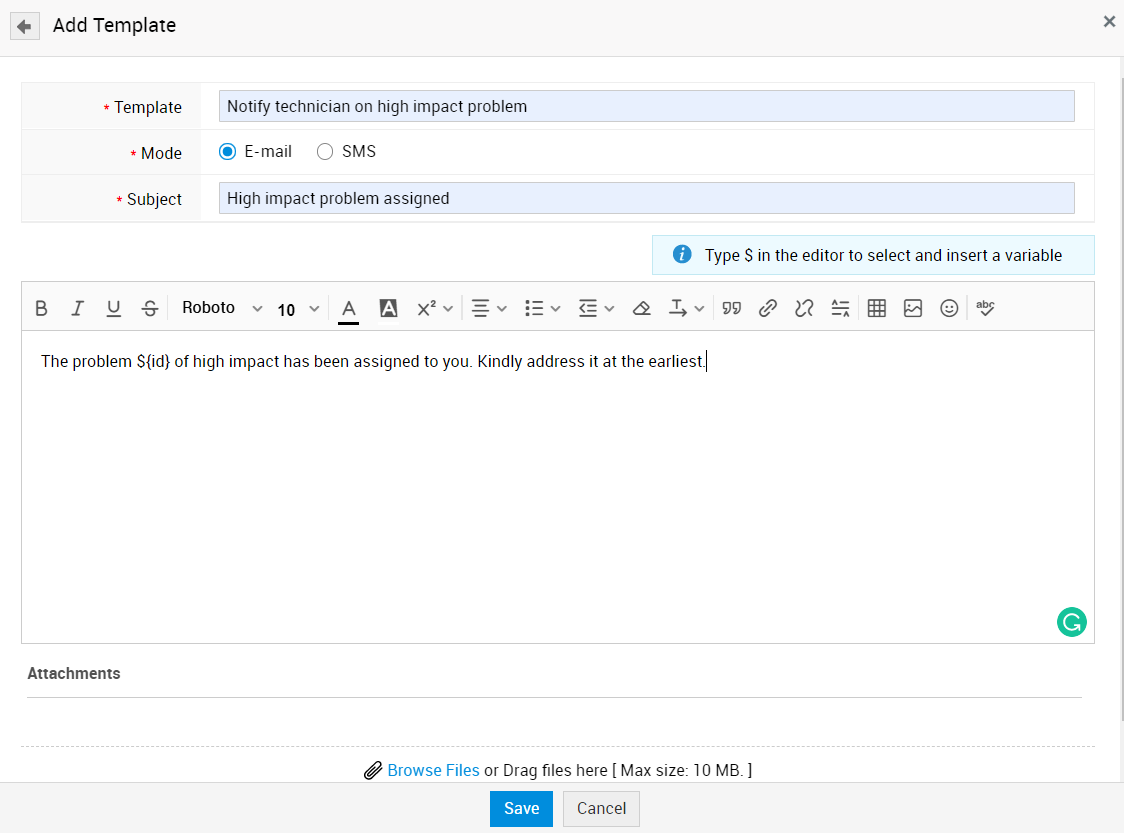
-
Select the users you want to notify by using the placeholders/organization roles. Supported placeholders are as follows:
-
$Technician
-
$Reported_By
-
$Group_Members
-
$Task_Owners
-
$Associated_Incident_Technicians
-
$Associated_Incident_Requesters
-
$Associated_Change_Owner
-
$Asset_Owner
-
$Category_Owner
-
Click Save Template.
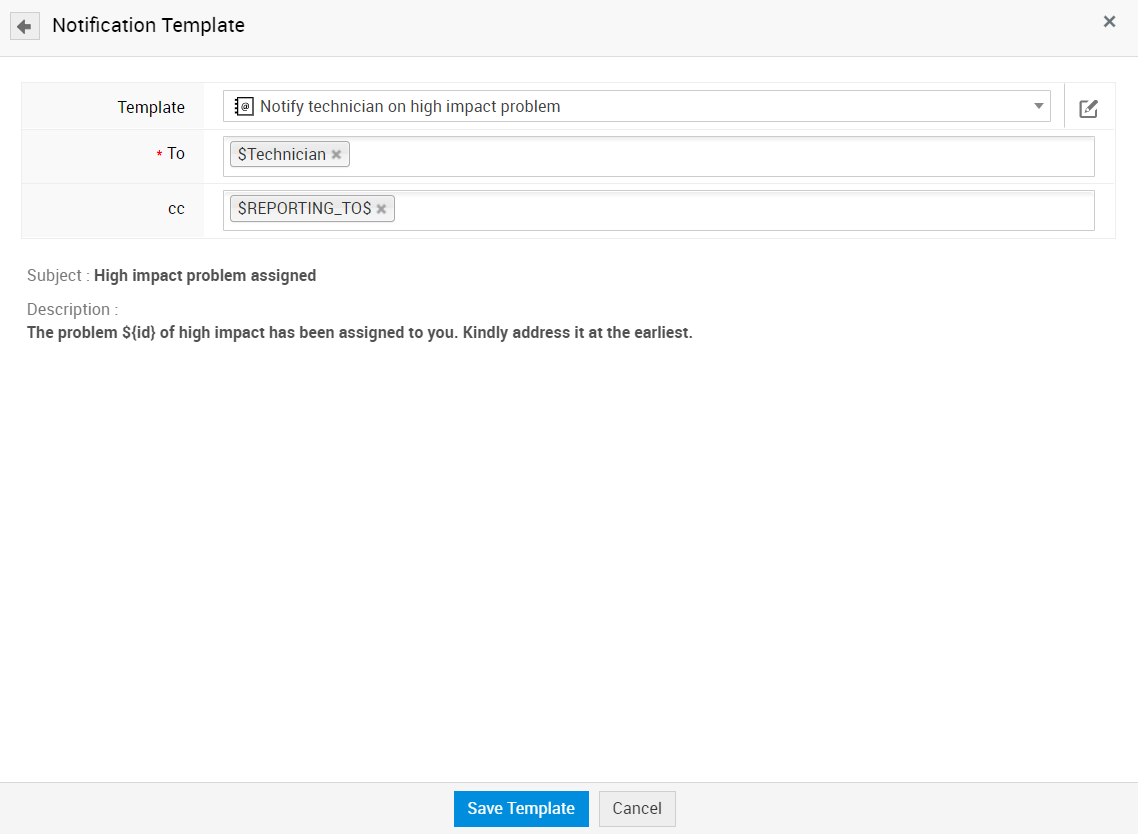
Custom Scripts
Custom scripts allow users to modify the application's behavior and UI. In a script file, you can program the actions to be performed. Follow the steps described in the document given below to program the required actions effectively.
Writing Custom Script (A sample Python file)
Custom Function
By executing custom functions in problem custom triggers, you can manipulate data in ServiceDesk Plus MSP and third-party applications. You can use custom functions to update the problem fields, add notes, and associate incidents. problemObj and context are the arguments supported in custom functions.
To learn how to write custom functions, visit this page.

