Reply Template
Templates help technicians save time and efforts by auto-populating fields for frequently used email responses to requests. Reply templates can be private or public. Private templates can be used only by the template creator, whereas public templates can be used by all help desk technicians.
The SDAdmin and the HelpdeskConfig can configure public and private reply templates, whereas technicians with view permissions to requests can configure only private reply templates.
To open the configuration page for reply template,
-
Go to Admin > Templates & Forms - Reply Template (Old UI: Admin > Incident Management > Reply Template).
-
To create a reply template, click New. Provide a name to your template and type in the message. You can add relevant information to the template by appending variables. Enter $ to append variables.
-
Under Access, you can mark your template as private or public by selecting Visible only to me or Visible to all Technicians respectively.
-
After configuring the template, click Save.
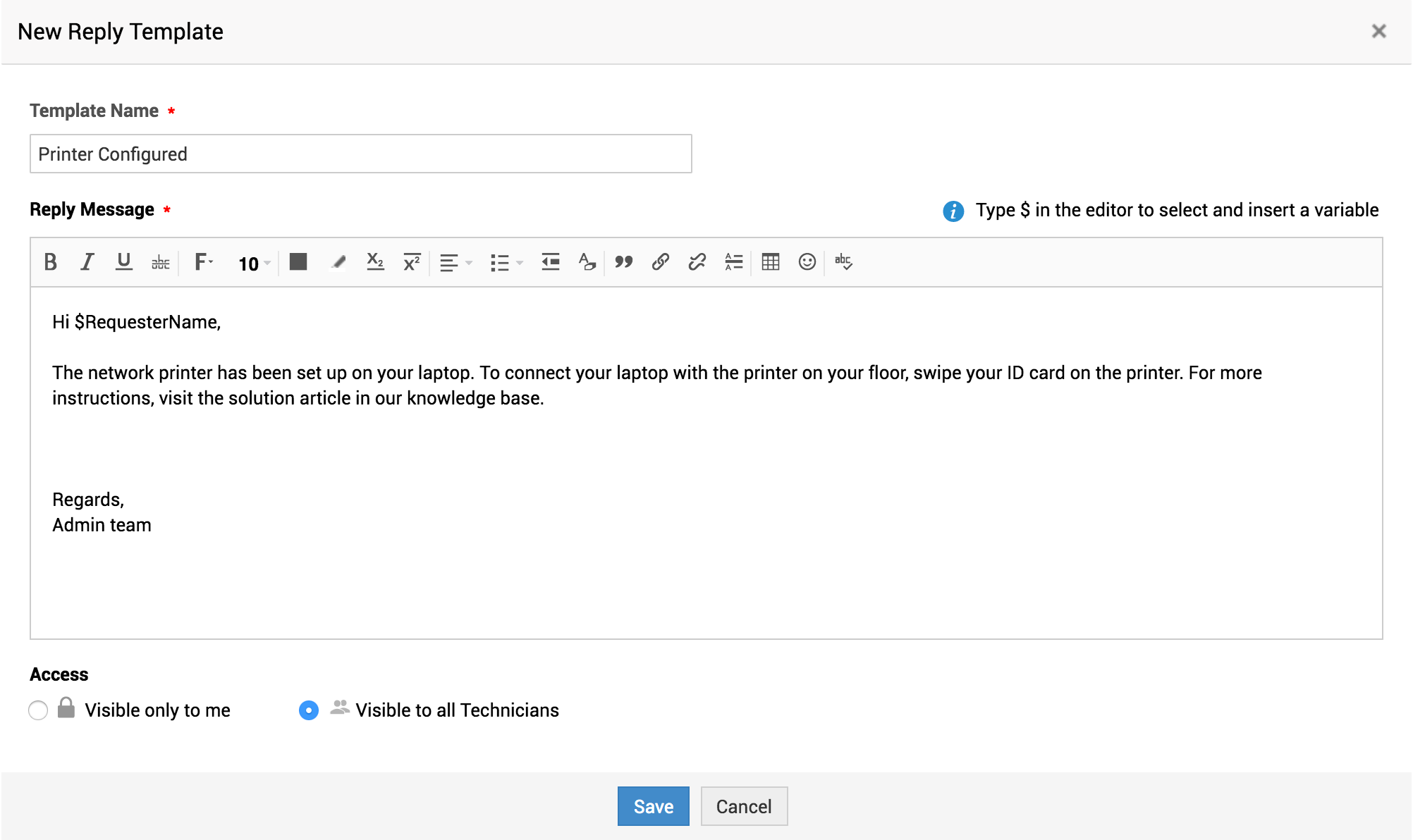
Edit/Delete/Deactivate a Reply Template
You can edit or delete only your reply templates.
- To edit a reply template, click the template from the list view page.
- To delete one or more reply templates, select the template/s from the list view page and click Delete.

- At anytime you want to deactivate a reply template, open the template and uncheck the Enabled button.
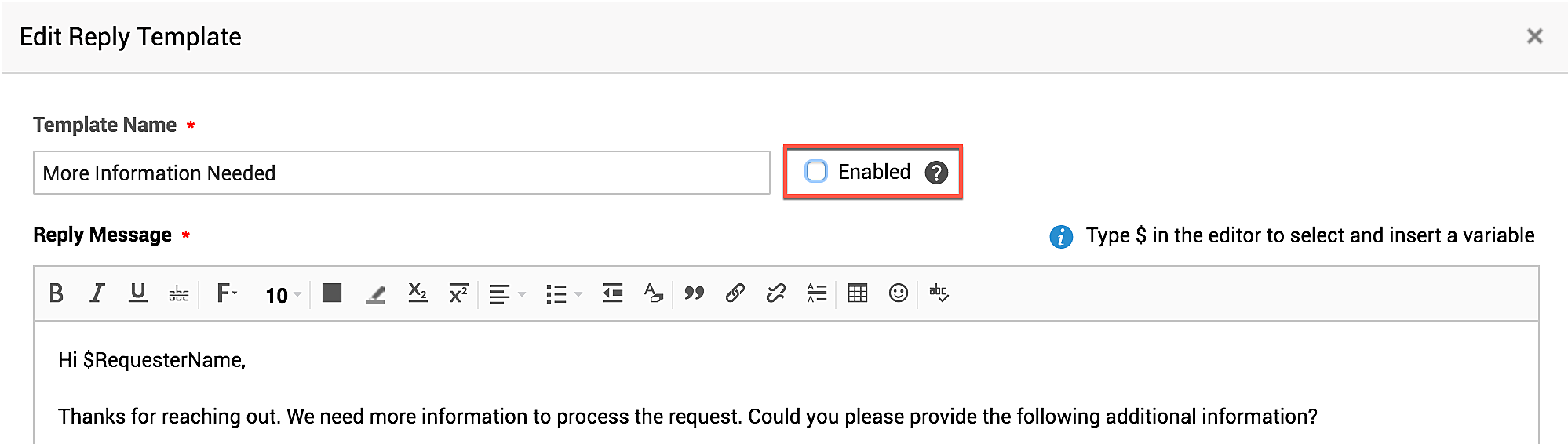
- Alternately, you can click the Tick icon displayed for the template in the list view page.

- You can reactivate the template by clicking the Tick icon or by checking the Enabled button.
Technicians with view permissions to requests can configure their reply templates under Quick Actions > Manage Reply Templates.
Add inline image to a Reply Template
Go to Add Reply Template and click on the![]() icon to add the inline image.
icon to add the inline image.
Enter the Reply Message and click Save.
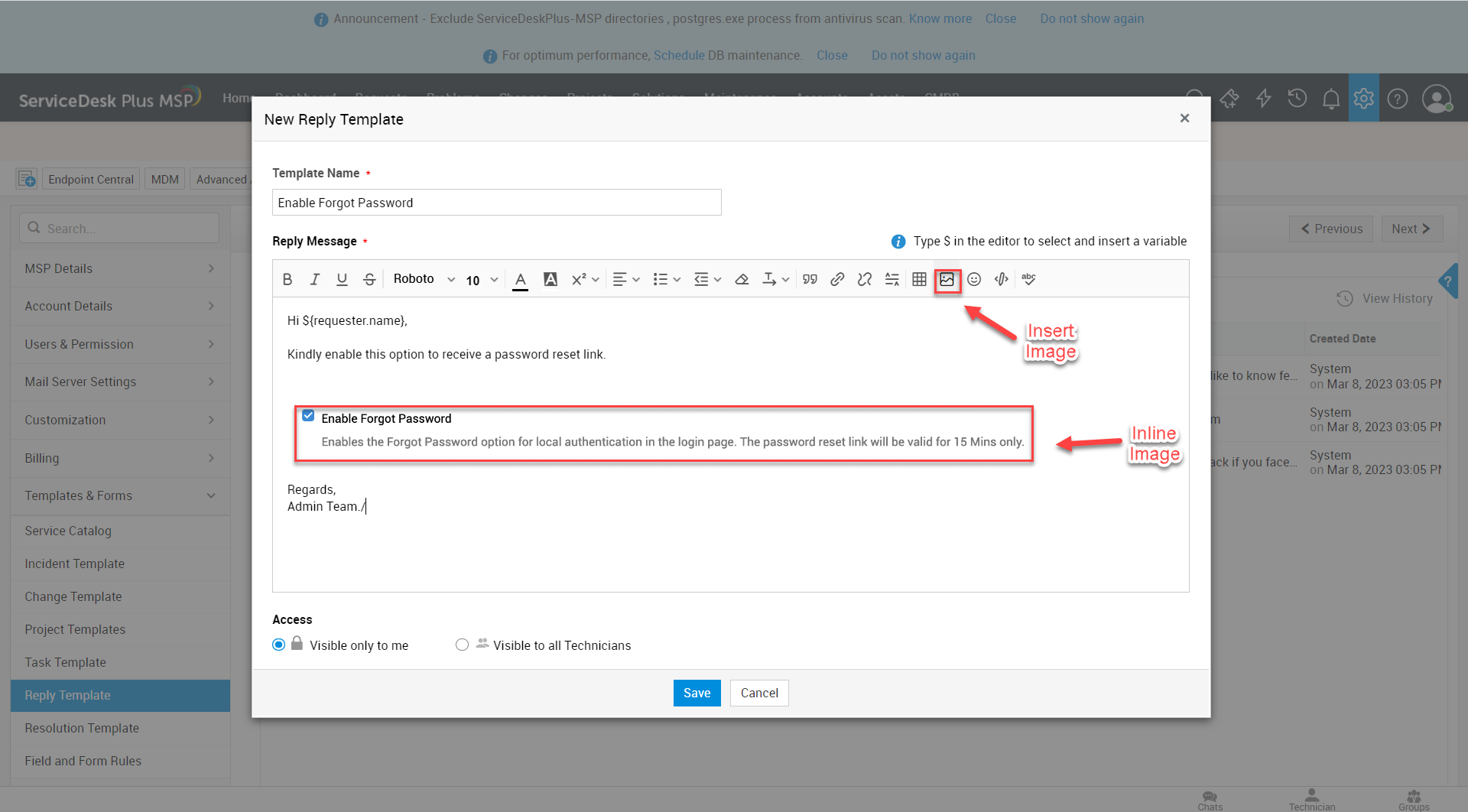
You can add relevant information using the rich text editor along with inline images and dynamic content using variables as required. Use $ to include variables.

