Add Reminders
ManageEngine ServiceDesk Plus - MSP provides you with the option of tracking your tasks everyday. The tasks that you add to the My Reminders list act as substitute for your sticky notes or post-it notes which you would use to remember your tasks for the day.
To add new tasks to your reminders list
-
Log in to the ServiceDesk Plus - MSP application using your user name and password.
-
Click Reminders link
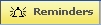 just below the header tabs. My Reminder (s) form is opened. Click +Add New link at the bottom of the my reminders form. This opens Add Follow-up task page.
just below the header tabs. My Reminder (s) form is opened. Click +Add New link at the bottom of the my reminders form. This opens Add Follow-up task page. -
Enter the task summary in the text field provided at the left side of the page.
-
Select the Date & Time for the reminder. The date field is set to the today's date and the time is set by default as 11:00 AM. Change the date and time settings. To change the date, click the calender icon
 beside the date field and choose the date of your choice. From the time combo box, choose the time at which the task is scheduled. The values in the combo box are available in a gap of 15 min time interval.
beside the date field and choose the date of your choice. From the time combo box, choose the time at which the task is scheduled. The values in the combo box are available in a gap of 15 min time interval.
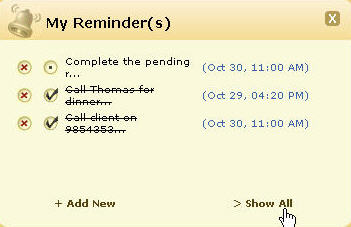
-
Select the reminder duration say before 1 hr or 2 hr from the Remind me before combo box. By default the message would be Never.
-
Click Add. The new task is added and is listed along with the already existing tasks in the ascending order based on date and time.
When you have completed the task, you can just strike out the task to indicate that it is completed by selecting the radio button beside the task summary. Alternatively,
-
Click the Reminders link. This opens My Reminders form.
-
Click the task status radio button
 in the reminders form to change the task status from incomplete to Completed. The task is struck through to indicate that it is completed.
in the reminders form to change the task status from incomplete to Completed. The task is struck through to indicate that it is completed.
You can also change the task state by executing the following steps:
-
Click Show all at the bottom right of the My Reminders note. The All Reminders window opens.
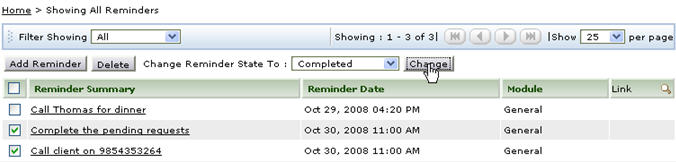
-
Select the check boxes beside the Reminder Summary for which you wish to change the state.
-
Select the state from the Change Reminder State To combo box, select the reminder state to Completed.
-
Click Change button to change the status of the task. To indicate the change the task would be striked of.
-
Click the title of the task. This opens Follow-up task window. View the task details as well as the status of the task. To view the changes in the ServiceDesk Plus - MSP home page, refresh the page.
You can delete a task by clicking the delete icon beside the task. Alternatively,
-
Click the Reminders link. This opens My Reminders form.
-
Click the Delete this Task radio button
 available beside the status radio button.
available beside the status radio button.
You can also delete the tasks by following these steps:
-
Click Show all at the bottom right of the My Reminders note. This opens All Reminders window.
-
Select the check boxes beside the Reminder Summary of the tasks to be deleted.
-
Click Delete. A pop up window pops up to get your confirmation on the delete operation. Click OK to proceed. The task is deleted from list. To view the changes in the ServiceDesk Plus - MSP home page, refresh the page.
The advantage of moving the task to completed state instead of deleting it completely is that, you can revert the state of the task to Open again and edit its attributes. But once you delete the task, it is completely removed from the application and cannot be retrieved.
|
|
Note: The My Tasks option is available for requesters accessing ServiceDesk Plus - MSP through Self-Service Portal also. |

