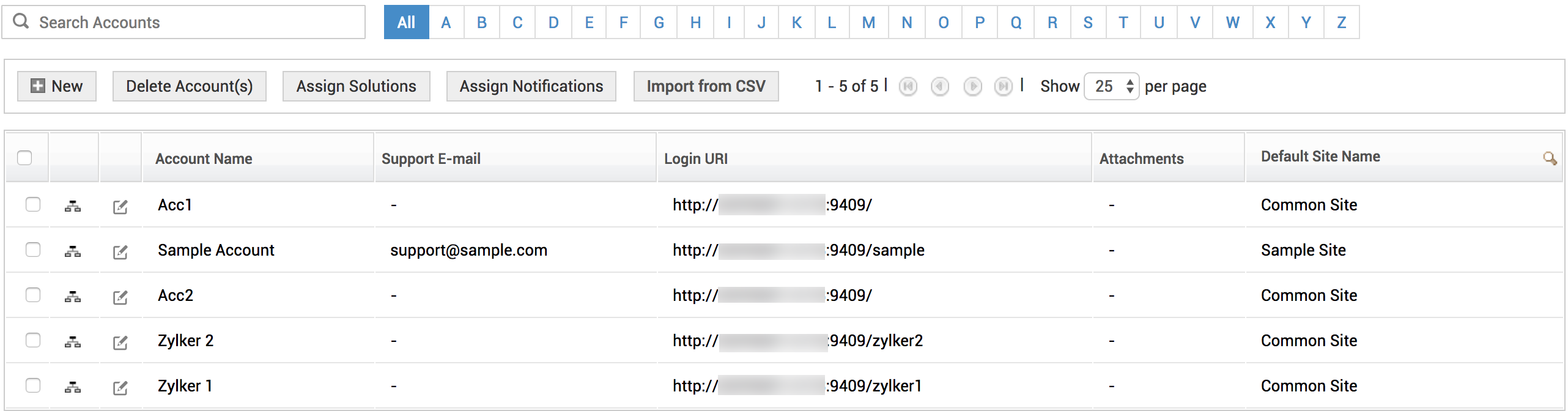Salesforce Integration
ServiceDesk Plus MSP's integration with Salesforce CRM helps you to import account and contact information from Salesforce CRM into ServiceDesk Plus MSP. You can also automate the process of importing accounts and contacts from Salesforce CRM through the scheduled import option.
To access Salesforce CRM Settings page,
-
Click Admin tab in the header pane to open the configuration wizard page.
-
Click Salesforce CRM Settings icon under Integration & Add-ons block.
Configuring Salesforce CRM Settings
-
Select the checkbox Enable Salesforce Integration to enable the import. If this option is not selected while saving, then configuration details will be saved however, the import will not happen.
-
Enter the Username, Password, Consumer Key, Consumer Secret Key, and User Secret Token of Salesforce in the fields provided.
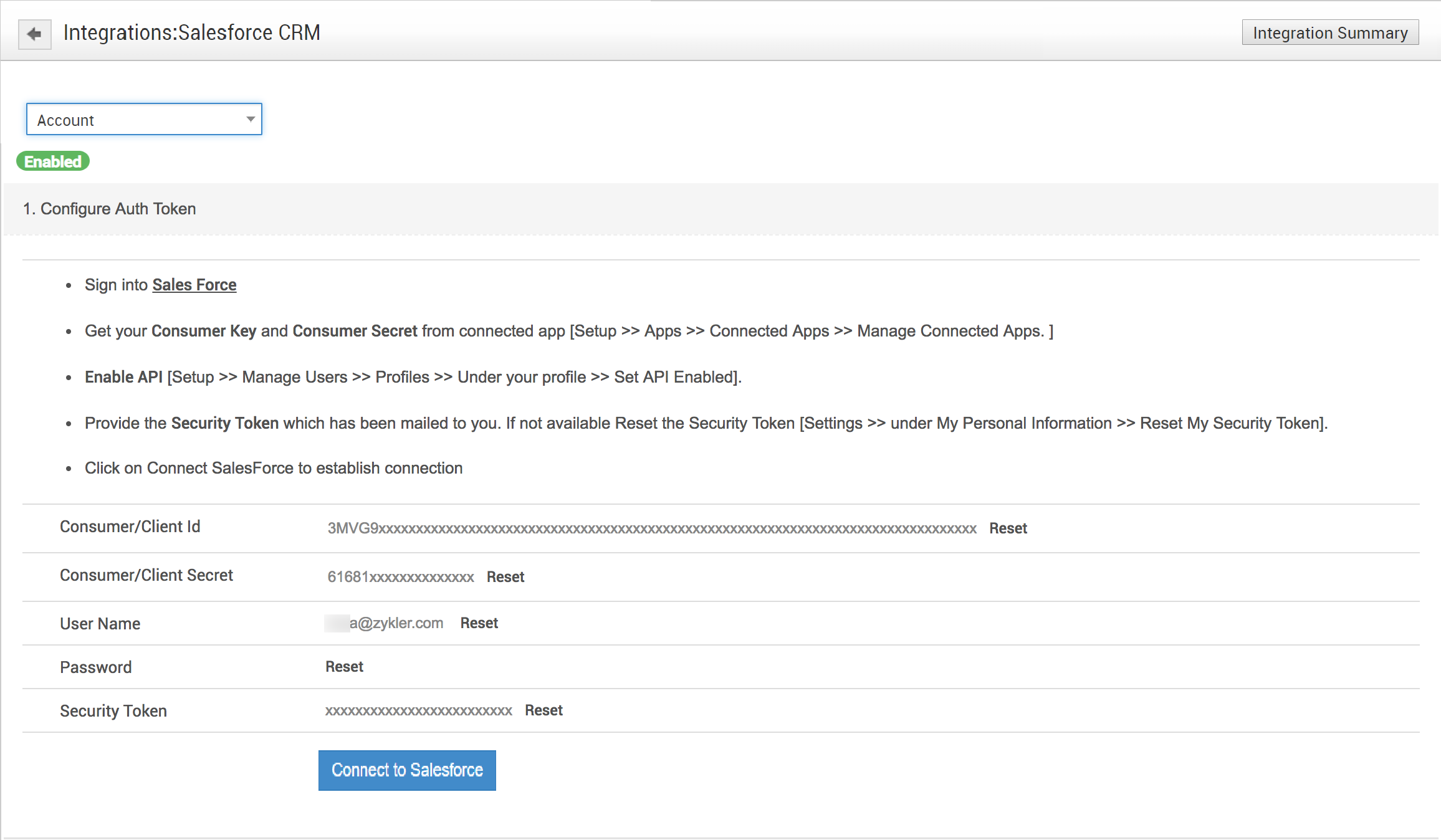
-
Select the modules to import the details from Salesforce CRM by selecting the checkbox beside each module name. You cannot import contacts without accounts
-
Click on the Map Import Fields . Configure the Salesforce - ServiceDesk Plus MSP field mapping of respective modules here. <name> represents the field name under the selected module of ServiceDesk Plus MSP. <value> represents the api field name of the selected module in Salesforce. <type> represents the field type.
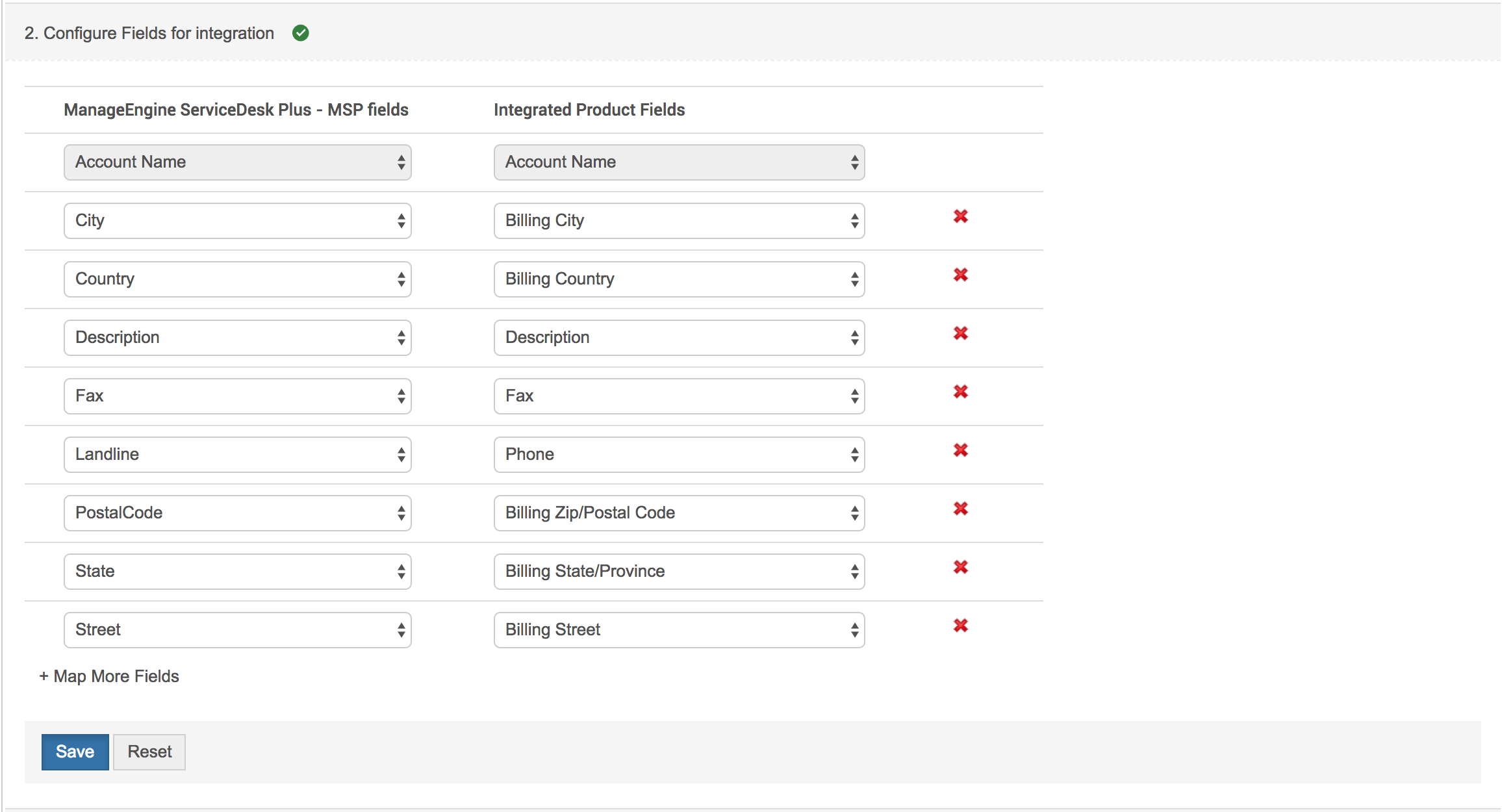
-
Enter the frequency of import in Import Every field provided. Also choose the corresponding unit for the frequency of import either to days or hours.

-
Click Save.
NOTE: If business units are enabled, the data will get imported into the default business unit.
Creating Consumer Key, Consumer Secret Key and User Secret Token
You should have a Salesforce CRM account to generate the above mentioned. You also need a new connected app to fetch you these details.
- To create a connected app, login to Salesforce, select Setup ->Build ->Create ->Apps ->Connected Apps ->New.
Enter the following details:
-
Connected App Name: ServiceDeskPlusMSP or You can have your own name
-
API Name: ServiceDeskPlusMSP
-
Email: Email of your organization
-
Select the checkbox Enable Oauth Settings and select Full Access from the list of options in the field Salesforce OAuth Scope
-
Call back URL: https://www.manageengine.com/products/servicedeskplus-msp/
- Click Save.
After registering as a connected app, click on the app name (ServiceDeskPlusMSP or the name which you had given) listed on the Connected Apps tab. You can get the Consumer Key and Consumer Secret Key from this page.
For generating User Secret Token, click on My Settings from the top right of Salesforce CRM, choose Reset Security Token, the secret token will be sent to the mail associated with Salesforce CRM account. 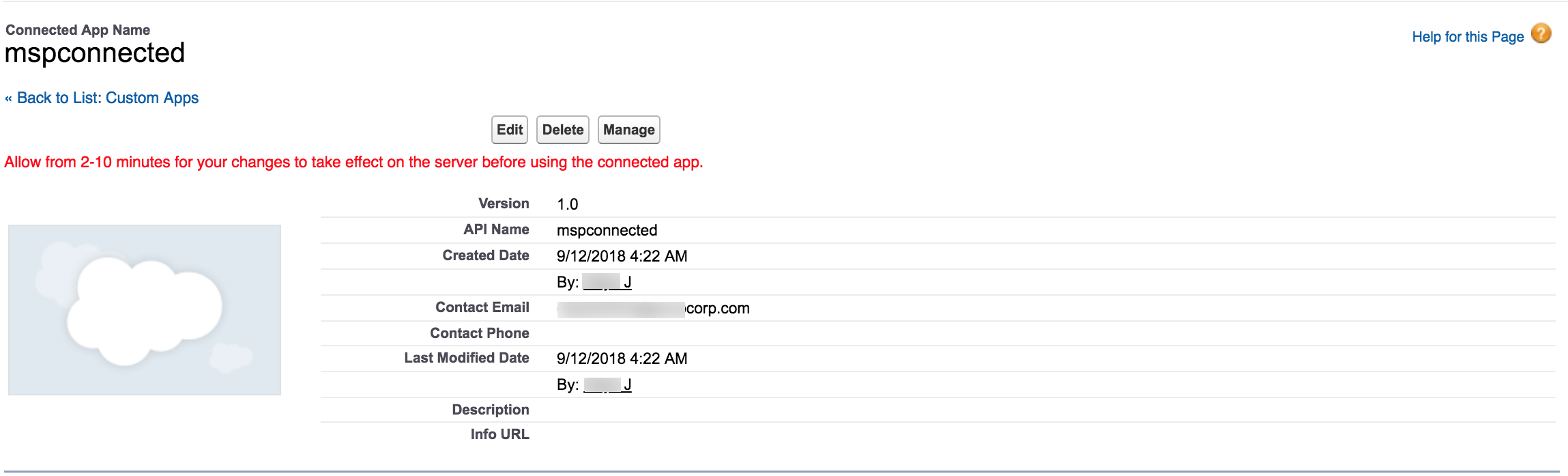
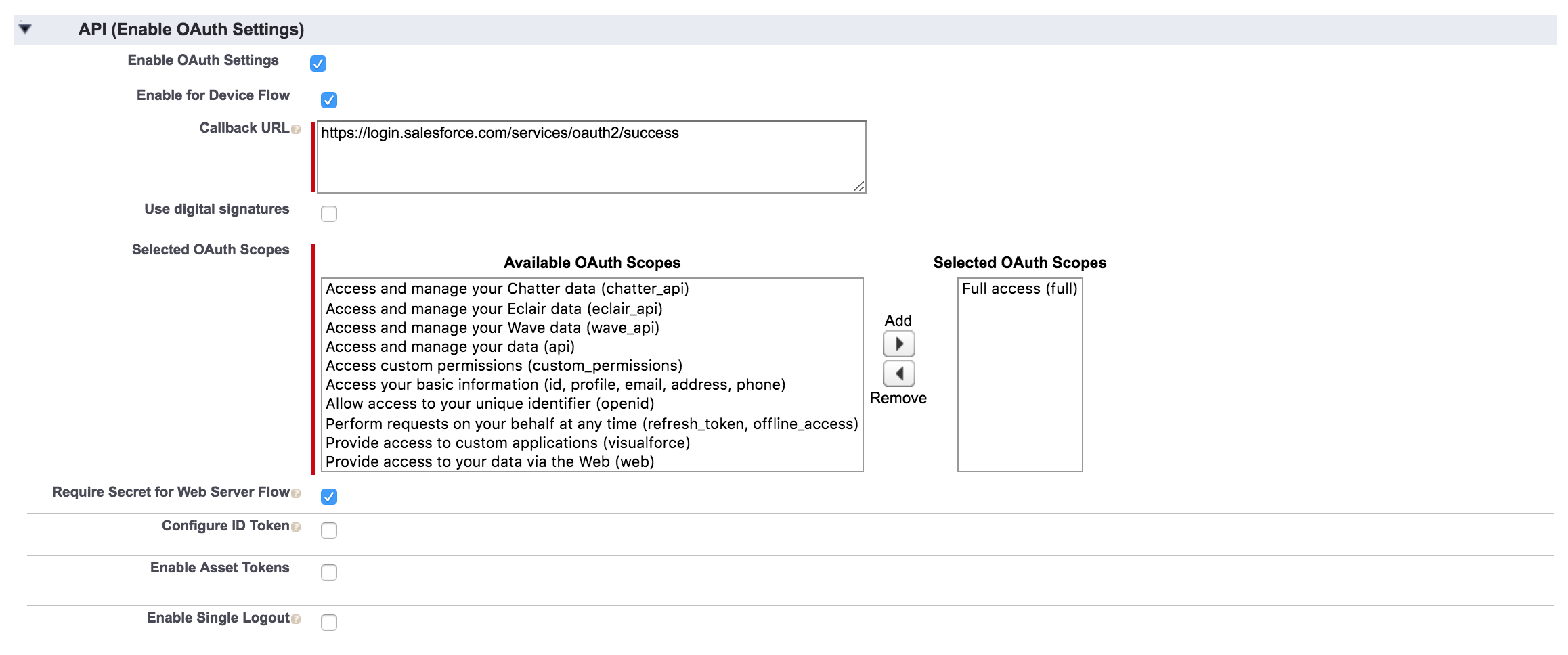


Account (Zylker 2) in MSP's accounts list view