My Tasks
My Tasks in the home page, under My View tab beside my requests summary block, shows all the Tasks assigned to you. These tasks could be added by you as a personal reminder of the due by tasks. Or, it can be the tasks assigned to you by other technicians.
You can also assign tasks to other technicians through this option. On adding the tasks to other technicians, the added tasks will be listed in their home page under the My Tasks block and the technicians will be able to view the tasks immediately on logging in to ServiceDesk Plus MSP application.
All your tasks including the requests assigned on your name can be added to this list as My Tasks, but you cannot maintain the log for the requests entered under my tasks list.
Adding Tasks
You can add Tasks from either the My Tasks block or from Quick Actions drop-down menu.
Quick Actions drop-down menu
The Quick Actions drop-down is an instant means to access the task form. Click ![]() -> Add New option under Tasks.
-> Add New option under Tasks.
My Tasks
-
Click Add New button. The Tasks form pops-up.
-
You can add a task instantly by using the pre-defined task templates in the application. Select a template from Use Task Template drop down. The task details such as Title, Description, assigned to Group or Technician and the task Status are automatically populated.
-
If you do not wish to use the Task Template, then specify the Title of the task in the given text field. This is a mandatory field.
-
Specify relevant information about the tasks in the Description field.
-
Select the Scheduled Start Time from the calendar button. Also select the Scheduled End Time for the task from the calendar button.
-
The Actual Start Time and End Time of the task will be entered by the technician doing (owning) the task.
-
The actual start time and end time is the real time schedule of the task. The scheduled start time and end time specified by the task owner is a tentative time schedule.
-
Select the Owner (technician) of the task from the combo box.
-
Specify the Status of the task. By default the Status of the task is Open.
-
Specify any relevant comment about the task in the Comments field.
-
If you wish to be reminded of the task previously then select the Email me before option and select the number of days from the combo box. This option will be selected based on the scheduled start time.
-
Save the values. You can see the added tasks getting listed under My Tasks block in the home page as shown below. The tasks will be listed under the tasks tab in ascending order based on the scheduled start time.
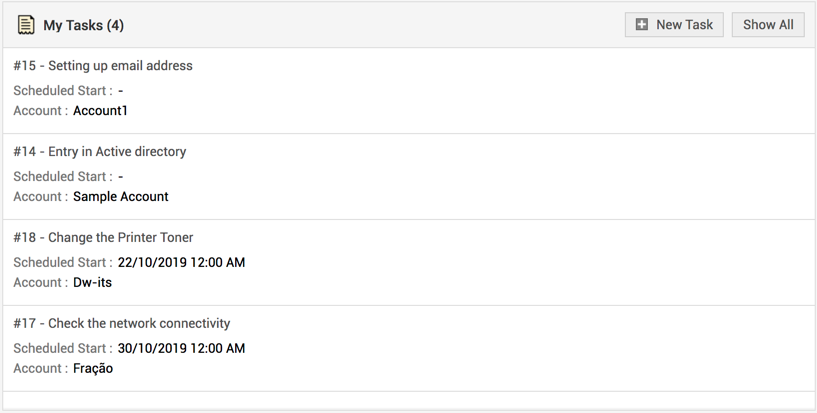
To view the details of the tasks click the title of the task to be viewed. This opens the Tasks page and you can view the details.
Closing Completed Tasks
When you have completed the task, you can just close the task by selecting the radio button![]() beside the task. Alternatively,
beside the task. Alternatively,
-
Click the Show All link on the right hand side of the block. This opens Show all Tasks page.
-
Select the tasks which has been completed by enabling the check box.
-
Click the Close button to close the task. You can see the tasks moved under closed status and in the home page you can see the tasks deleted from the My task block.
Viewing all Tasks
To view all the tasks added to the list, click Show All. This opens the Show all Tasks page as shown below,

You can also add new task through this page by clicking on the New Task button.
To view the tasks based on the status-> click the Filter Showing combo box and select the task status from the list. You can see the tasks getting listed based on the selected status.
Viewing tasks based on Filters
Using the pre-defined filters in the Task details page, you can have a quick consolidated view of the tasks configured in the application.
-
My Open Tasks
Lists all the tasks assigned to the logged in technician with status as Open. -
My Overdue
Lists all the tasks assigned to the logged in technician that has exceeded the due date. -
My Due Today
Lists all the tasks assigned to the logged in technician that are due to be completed today. -
My All Tasks
Lists all the tasks assigned to the logged in technician irrespective of their status -
Open Tasks
Lists all the tasks with the status as Open. -
Pending Tasks
Lists all the pending tasks available in the application with the status as Open (or) On Hold -
Overdue
Lists all the tasks that has exceeded the due date. -
Due Today
Lists all the tasks that are due to complete today. -
Pending - My Group Tasks
Lists all the tasks assigned to the group associated to the logged in technician that are to be completed. -
Unassigned Pending Tasks
Lists all the unassigned pending tasks that have been configured in the application -
All Tasks
Lists all the tasks that are configured in the application irrespective of the status.
Alternatively, you can view All tasks and tasks assigned to you in Quick Actions under the Task block.
Deleting Tasks
-
Click the Show All button on the My Tasks block. This opens the Show all Tasks page as shown above.
-
Click the Delete button. A confirmation message pops up asking you confirm on the delete process.
-
Click Yes to proceed. You can see the task deleted from the Show all Tasks list as well as from the home page.

