Adding Tasks
Using this option you can assign different tasks to different technicians. Task is a sub-unit of an activity. If a problem involves multiple technicians work, then the technician whoever receives the problem (owner of the problem) can assign different tasks to different technicians.
To add tasks,
-
Log in to the ServiceDesk Plus - MSP application using your user name and password.
-
Click the Problems tab in the header pane.
-
Click the Title of the problem to which you would like to add tasks.
-
Click the Add New menu -> select Task option. This opens the Tasks window.
-
You can either select the task template from Select Template drop down list or you can add a new task.
-
Specify the Title of the task in the given text field. This is a mandatory field.
-
Specify relevant information about the tasks in the Description field.
-
Select the Scheduled Start Time from the calendar button. Also select the Scheduled End Time for the task from the calendar button.
-
The Actual Start Time and End Time of the task will be entered by the technician doing (owning) the task.
The actual start time and end time is the real time schedule of the task. The scheduled start time and end time specified by the problem owner is a tentative time schedule.
-
Select the Group to which the task needs to be assigned. Select the Technician of the task from the combo box. Tasks can be assigned either:
-
to a Group alone,
-
to a Group and corresponding technician from the group,
-
to a Technician alone,
-
to no Group and Technician.
-
Specify the Status of the task.
-
Specify any relevant comment about the task in the Comments field.
-
If you wish to be reminded of the task previously then select the Email me before option and select the number of days from the combo box. This option will be selected based on the scheduled start time.
-
Save the values. You can see a Tasks tab getting created next to the solution tab. All the tasks created for the problem will be listed under the tasks tab in descending order. The tasks assigned to other technicians can be viewed in their Task summary list in the home page.
Quick Add Tasks
To add tasks to problems instantly,
- Navigate to the tasks tab within a problem.
- Click Quick Add at the top of the task list view.
- Enter the task title and assign the task owner. Alternatively, you can simply add the task title and hit Enter.
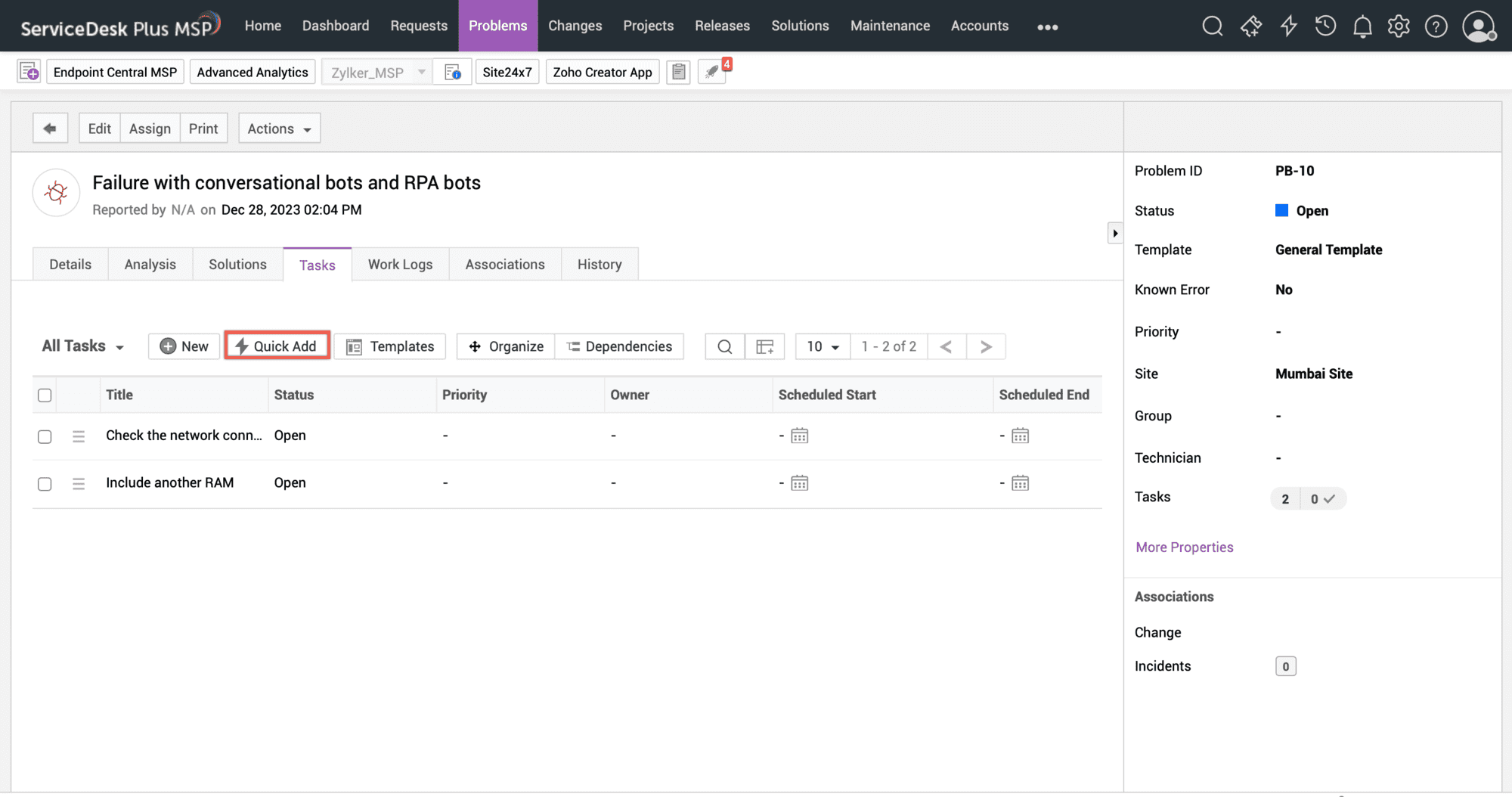
Adding Bulk Task to a problem
Certain problem may require more than one task involving different technicians. In this case, rather than adding tasks one by one, you can add bulk tasks to the problem from the task template.
-
From the problem details page, click the Task tab. The task details page opens.
-
Click Add Task from Template button. The Task Template window pops up listing all the active templates.
-
Select the check box beside the templates and click Add Template button. The tasks selected are added under Task Details.
Deleting Tasks
-
From the tasks details page, select the check box beside the task you wish to delete.
-
Click the Delete button. A confirmation message appears.
-
Click Ok to continue. The task is deleted from the list.

