Creating a New Purchase Order
To create a new purchase order,
-
Log in to the ServiceDesk Plus - MSP application using your user name and password.
-
Click the Purchase tab in the header pane. This opens the purchase order list view page.
- Select an appropriate Account.
-
Click the New Purchase Order button available in the Purchase Order block.
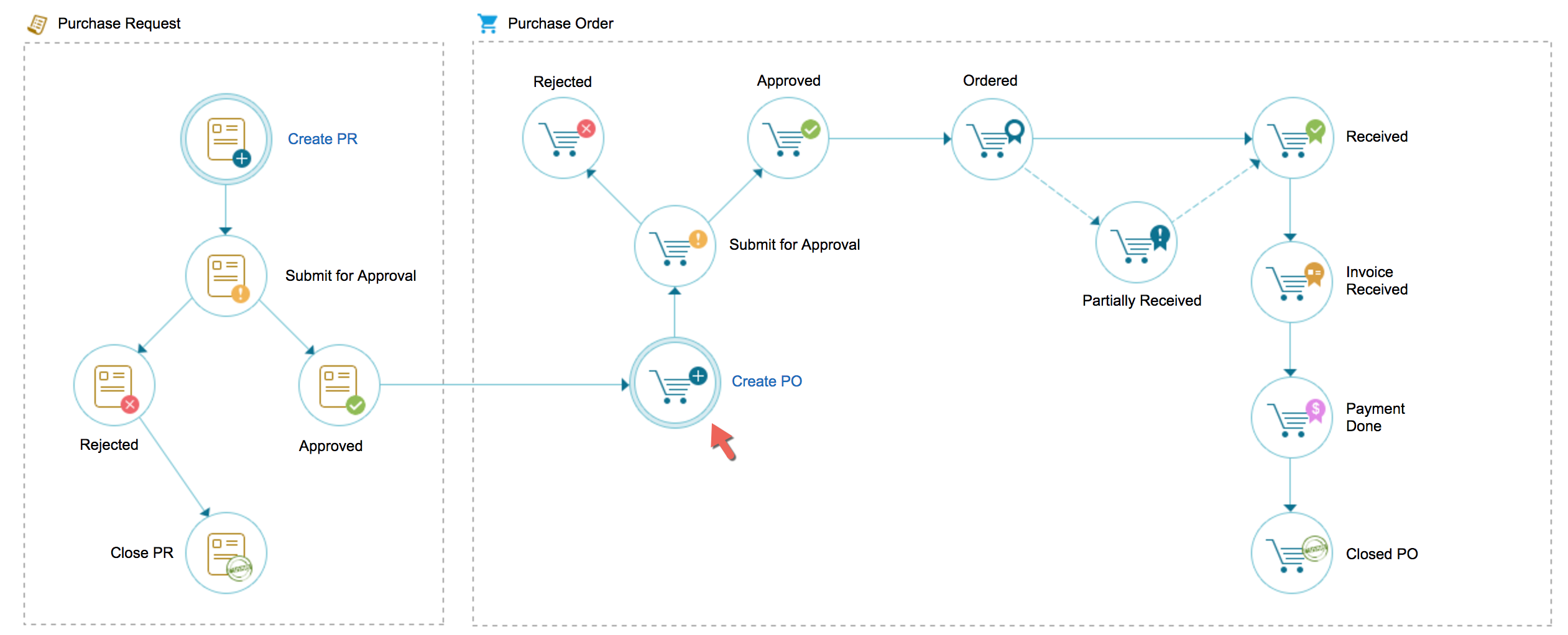
( or )Click Quick Actions button in the home page --> click Purchase Order option under Create New. This opens the Add Purchase Order form.
button in the home page --> click Purchase Order option under Create New. This opens the Add Purchase Order form. 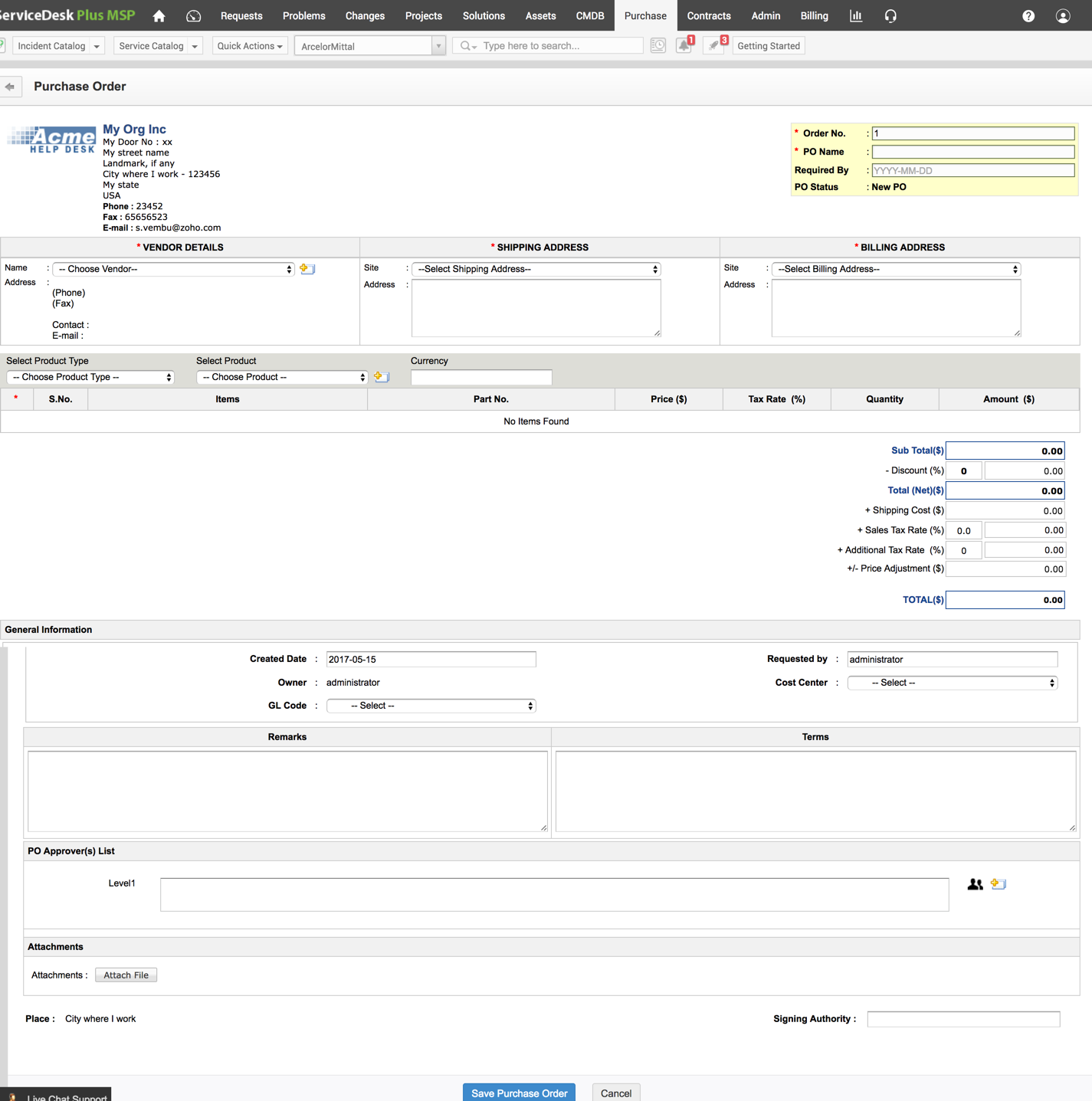
By default, the status of the Purchase Order while adding will be New PO, after which the status changes to Open. -
Specify the Order No in the given field. For ex: 140. This is mandatory field.
-
Enter the PO Name say, Purchase of monitors, and the Required By Date. The PO name in mandatory field.
-
Select the Vendor Name from the combo box. This is mandatory field. If the specified vendor name is not available in the list, click Add New link
 adjacent to the Vendor field and specify the vendor details like Name, Contact Information and Contact Person of the vendor. Click Save button to save the details.
adjacent to the Vendor field and specify the vendor details like Name, Contact Information and Contact Person of the vendor. Click Save button to save the details. -
Select the Shipping and Billing Address from the combo box. You can also add the shipping and billing address by clicking the Add New link
 . Enter relevant details in the pop up window.
. Enter relevant details in the pop up window. -
On selecting the Vendor, the corresponding Product Type and Products gets populated in the combo box. Select the Product type and the Products, the items gets listed one below the other along with the price details.
You can also add new product to the specified vendor by invoking the icon beside the product combo box. This opens the Products Details pop up window. Specify the Product Name and the Product Type of the item which are mandatory fields. Specify the Part No and the Price of the item in the given fields. Click Save, the item gets added to the list.
beside the product combo box. This opens the Products Details pop up window. Specify the Product Name and the Product Type of the item which are mandatory fields. Specify the Part No and the Price of the item in the given fields. Click Save, the item gets added to the list. -
By default, the check box beside the item will be enabled. Specify the price of the item if it is not mentioned and the quantity of items to be ordered in the text box. The cost calculations of the item changes accordingly to the number of items purchased.
-
Under the general information block, select the Cost Center and the GL Code from the combo box. By default, the Requested By will be the name of the technician creating the PO. The Created Date and the Owner is in non editable text.
-
Enter the description for the PO or any other information that you wish to add in the Remarks field.
-
If there are any specific terms associated with the PO, enter the same in the Terms field.
-
If you would like to attach a file then click Attach file button.
-
Select the Approvers of the purchase order from the PO Approver(s) list pop window by clicking the icon
 .
. -
Specify the Signing Authority of the company in the respective field.
-
Click Save the Purchase Order button to save the details.

