Add New Solution
Under Solutions, you can document resolutions for frequently faced problems. You can group the resolutions by topics and restrict access to specific user groups. To view these specific solutions, requesters will need to log in to the application.
Role Required: SDAdmin and users with Add Solutions permission.
Go to Solutions, click New. Alternatively, you can go to Quick Actions > Solution. Use the pointers below to create the solution.
-
Title: Provide a title for the solution.
-
Content: Enter the resolution. You can insert images and embed videos for better illustration. Click the Insert Video
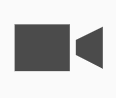 icon, provide the embed video link, and click Insert.
icon, provide the embed video link, and click Insert. -
Attachments: Click Browse Files to attach a file that contains the resolution. You can also drag the file into this field.
-
Topic: Select a topic from the drop-down to group your solution along with the existing solutions.
-
Keywords: Provide relevant keywords for your solutions to improve the search accuracy. Multiple keywords should be comma separated.
-
Solution Owner: Select a solution owner to review your solution. A technician with edit solution permission can be a solution owner.
-
Review Date: Select a review date by which the solution must be reviewed.
-
Expiry Date: Select an expiry date by which the solution must be deleted from the knowledge base.
-
Comments: Add comments, if necessary.
- Select the accounts to associate the solution with and click >>. Enable the Associate to All Accounts to associate the solution with all accounts across the organization.
-
Enable the Publish this solution in Self-Service Portal also check box to make the solution available in the Self-Service Portal.
-
If you have configured User Groups, you can restrict the solution to a specific user group by selecting the user group from the available list. Use the >> and << buttons to select or deselect a user group. The solution will be listed to all users if no user group is selected.
-
Click Add or Add And Approve.
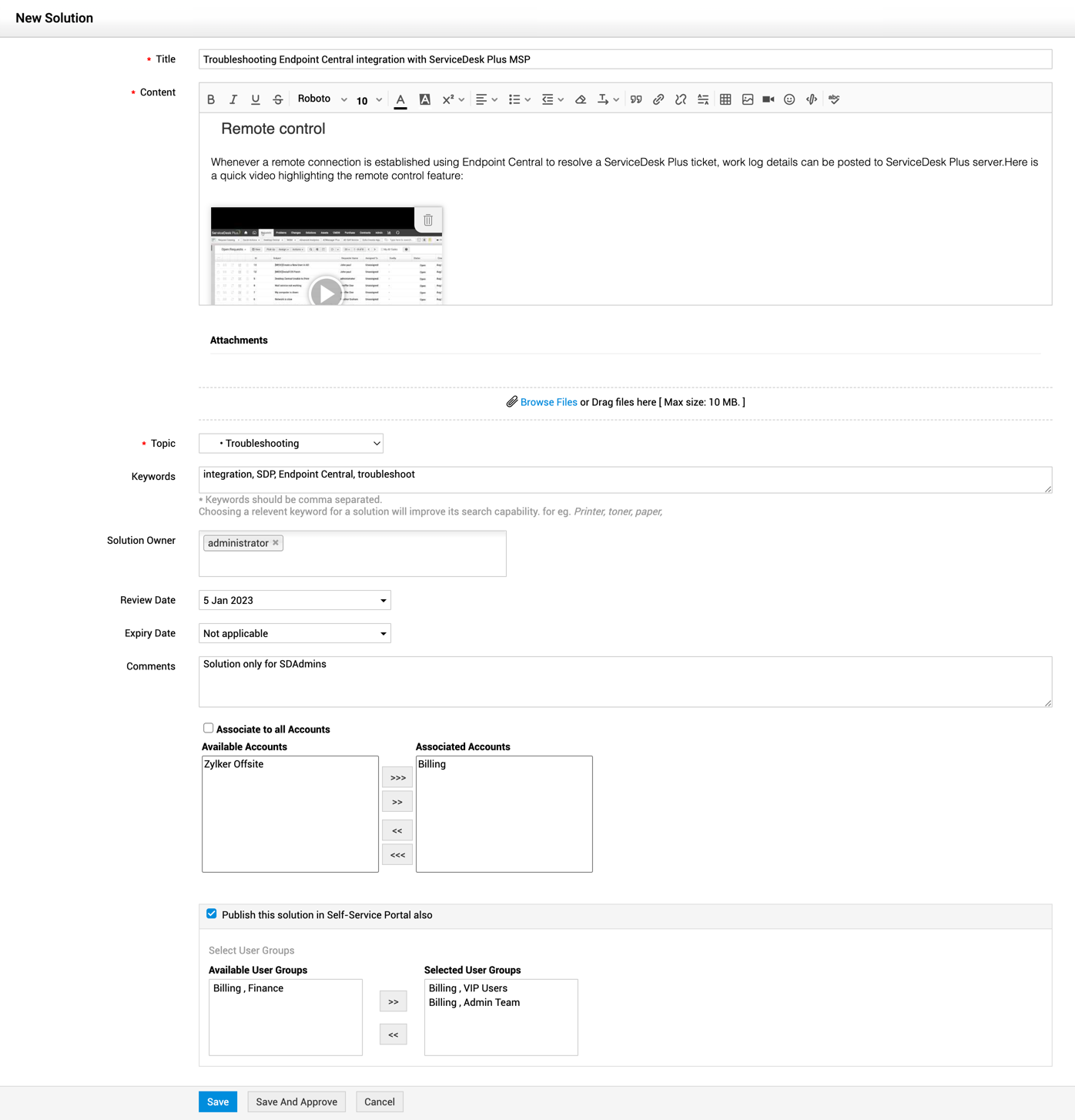
Notifications
Notification Rules can be configured for expiry/review dates under Admin > Notification Rules > Solution.
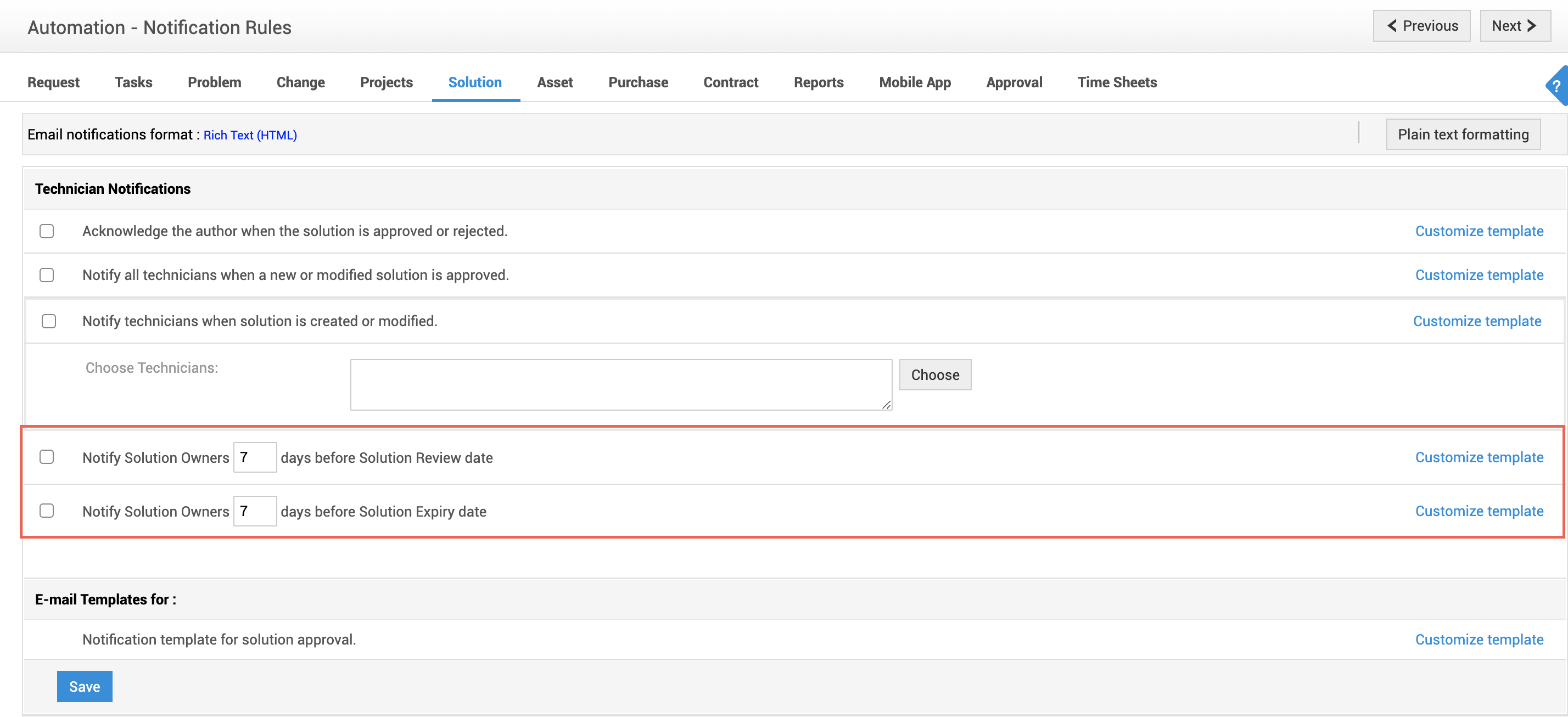
 Solution Facts
Solution Facts
-
When a solution approaches the review date, the technician(Solution owner) assigned will be notified, based on the Notify Solution owner(s) n days before the solution Review date configured in the notification rules.
-
Solutions created without expiry date will never expire.
-
Solution owner reviews a solution article and can extend the review date or mark it as expired.
-
Solution owners can change/modify the review/expiry date.
-
Expired solutions will not be shown under Resolution tab of a request and in Projects module.

