Personalize & Change Password
Personalize the Display Language, Time Zone, Date/Time Format and Change your login password using the Personalize link.
-
Click Personalize link beside the Help link.
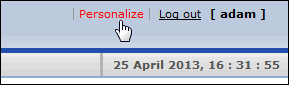
-
The Personalize window pops up displaying the Personalize tab and Change Password tab. By default, the Personalize tab is displayed.
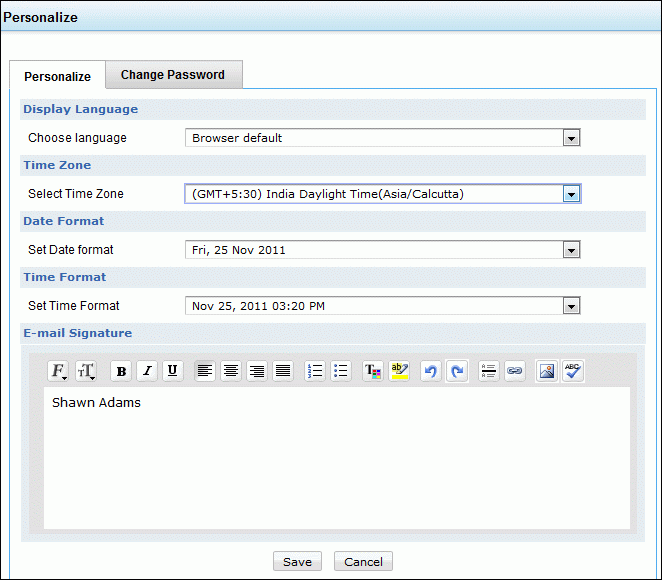
-
Display Language
Select the language to be displayed in the application from Choose Language drop-down menu. For example, French, English and so on. All the data in the application will be displayed in the selected language.
-
Time Zone
Customize the time zone according to the site where the server is installed. The date and time will be set with respect to the time zone.
-
Date Format and Time Format
Select the date format from Set Date Format drop-down menu. Similarly, set the time format from Set Time Format drop down box. The selected Date Format and Time Format will be displayed where ever the date and time is considered. For example, while creating a request, the date when the request was created and the due by date of the request will be displayed in the selected date and time format.
Change Password
-
Click the Change Password tab.
-
Enter your old password in the Current Password field.
-
Next, enter your New Password.
-
Re-enter the new password in Confirm New Password field.
-
Click Save. Your login password has been changed and will be taken into effect when you log out and log into the application.
