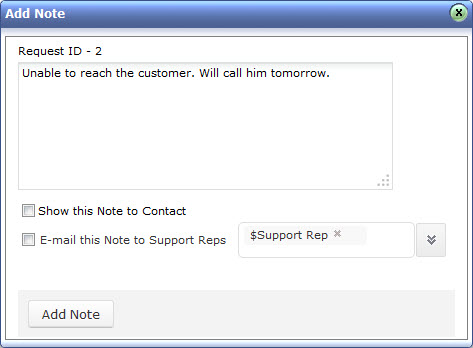Adding Notes
You can add addition information which includes technical information based on your observations or information to support reps for a particular request using the Add Notes option. You can also add notes to update the status of the request.
Notes can be added either from the request list view or from the request details page. To add notes from the request list view, refer Request List View.
-
Click on the Request tab in the header pane to open the request list view page.
-
Click the Subject of the request to which you would like to add a note.
-
From the request details page, select More Actions drop down menu -> Add Notes option. The Add Note window pops up displaying the Request Id.
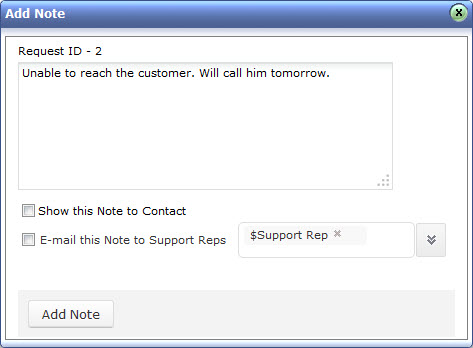
-
Enter the content in the text box as show above.
-
The note added can be made public or private.
-
By default, the notes are private, but can be made public on selecting Show this notes to Contact also check box.
-
You can also notify the support reps about the addition of note on selecting E-mail this Note to Support Reps check box. By default the support rep assigned to the request is displayed in the text box. If you would like include other support reps, click  button and select the support reps by enabling the check box beside the support rep. Click OK.
button and select the support reps by enabling the check box beside the support rep. Click OK.
-
Click Add Note button. The note is added at the bottom of the request along with a date and time stamp. The name of the person who added the note is also displayed.
You can add any number of notes to a request. The added notes is displayed in the descending order with recently added note first. You also have options to edit and delete the notes.