How to setup a remote desktop?
When it comes to a remote desktop, two people are involved: the viewer and the end user. The environment needs to be set up at both ends for the remote desktop connection to work. Setting up remote desktop is a simple task with Remote Access Plus, the entire workspace will be ready in a matter of minutes.
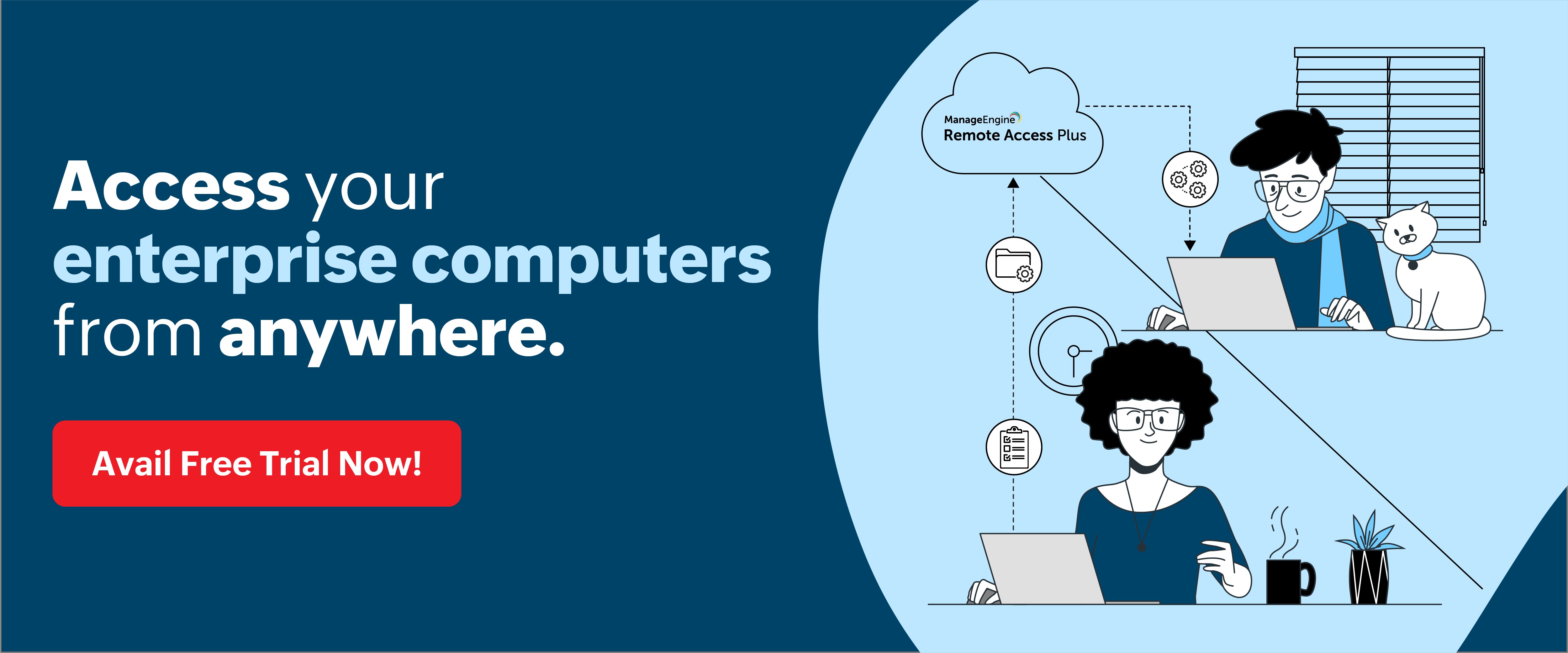
Steps for setting up remote desktop
Step 1: Download or sign up Remote Access Plus server
On-premises
- Download and install Remote Access Plus server on the Windows machine. Learn more.
- Both 32 and 64-bit architecture are supported.
Cloud
- Sign up with your credentials to access the Remote Access Plus Cloud edition.
- You need not worry about maintaining a server by utilizing the cloud edition.
Note: Explore the professional edition for either the on-premises or cloud version free for 30 days.
Step 2: Install the agent in end user computers
On-premises
- Open the Remote Access Plus console and navigate to Admin -> SoM Settings -> Computers.
- Click on Download Agent.
- Download the agent based on the OS type of the end user computer.
- Install this executable on all the computers that you wish to access remotely.
Cloud
- Log in to your Remote Access Plus web console and navigate to Admin -> SoM Settings -> Computers.
- Click on Download Agent.
- You can either download the exe based on OS type, or copy the URL and use it to install agent on the end user computer.
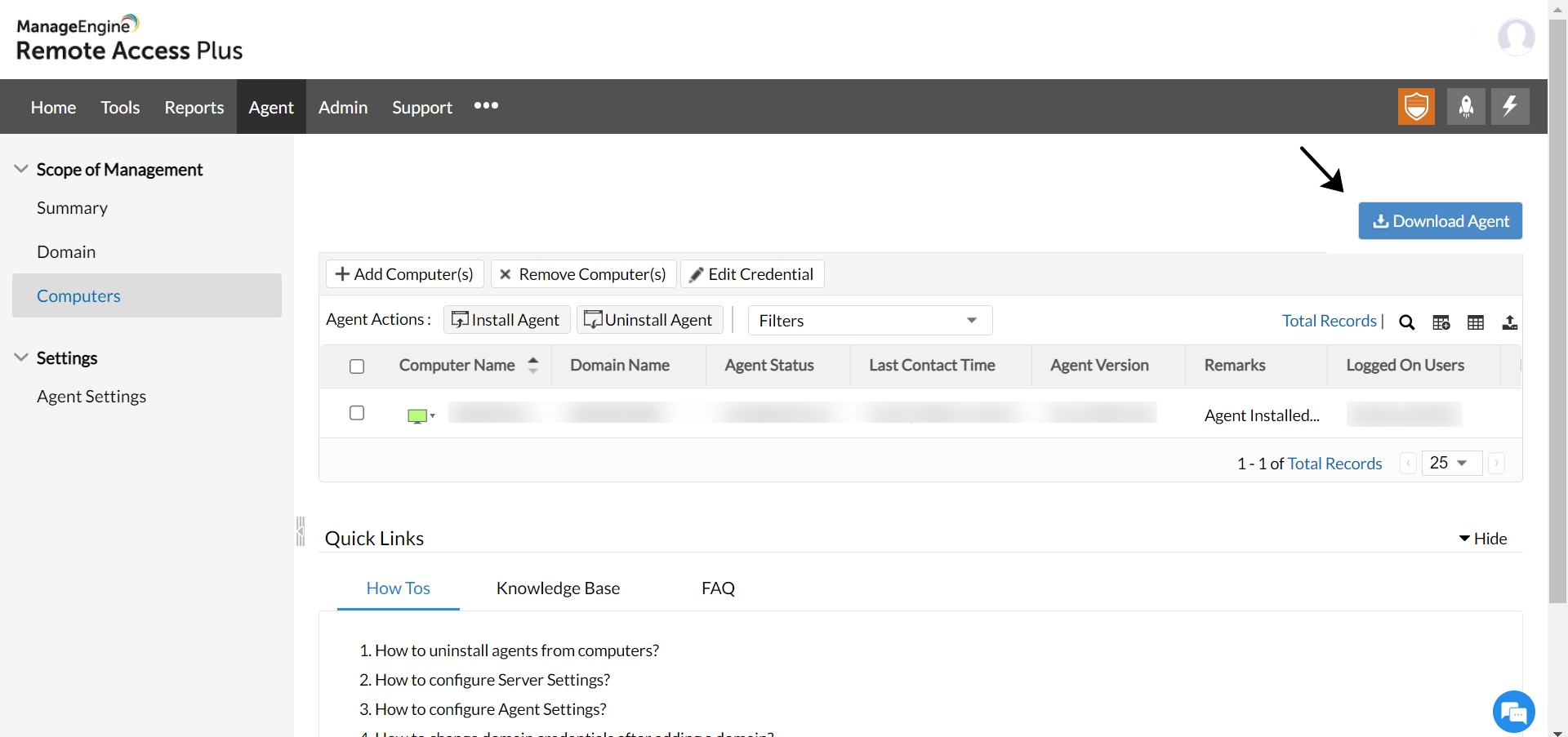
Click here to find out alternate methods to install agent.
Step 3: Establish remote sessions
From step 3 the process is the same for on-premises and cloud:
- The easiest way to access your desktop is by searching for your device by its name from the home tab.
- Hover over the computer name and click on Connect.
- The remote session will be initiated within seconds.
Alternate method:
- Open the console and navigate to Tools -> Remote Control.
- All managed computers will be listed here.
- You will be able to filter the computers based on domain, group, agent status, and OS platform.
- Click on the Connect button under the action tab corresponding to the device name.
- The remote session is now successfully established.
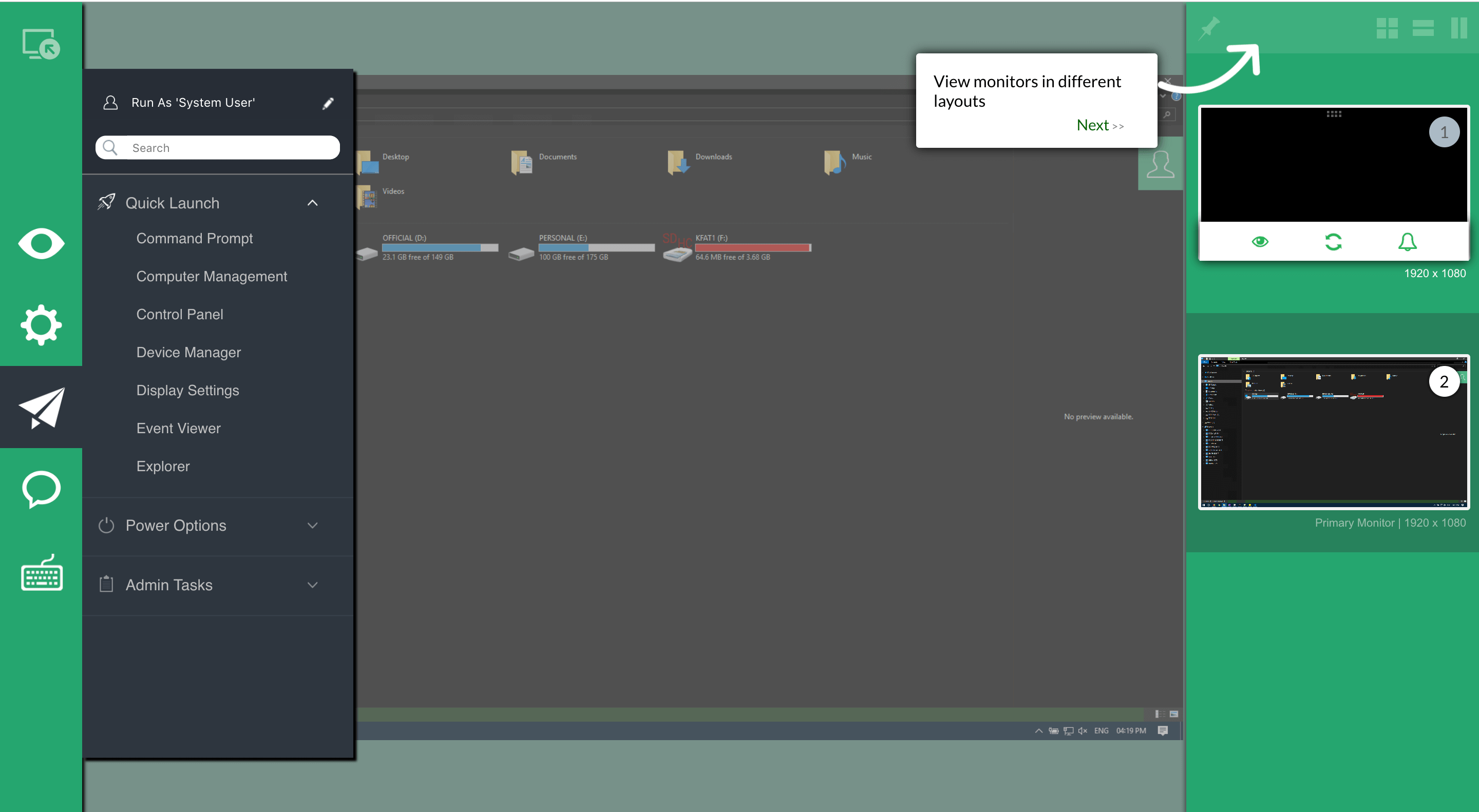
Step 4: Simplify remote computer troubleshooting
To access diagnostic tools, like Task Manager, and perform power operations without establishing remote sessions:
- Open the console and navigate to Tools -> System Manager.
- Click on the Manage button corresponding to the device.
- Click on the application you wish to access without establishing remote connection with the device.
- In a matter of minutes, you can kill tasks, apply commands through terminal, and alter registry values with Remote Access Plus.
- From the Tools tab, navigate to Remote Shutdown to shutdown, restart, hibernate, standby, or lock your remote computers by taking an immediate action or scheduling the task.
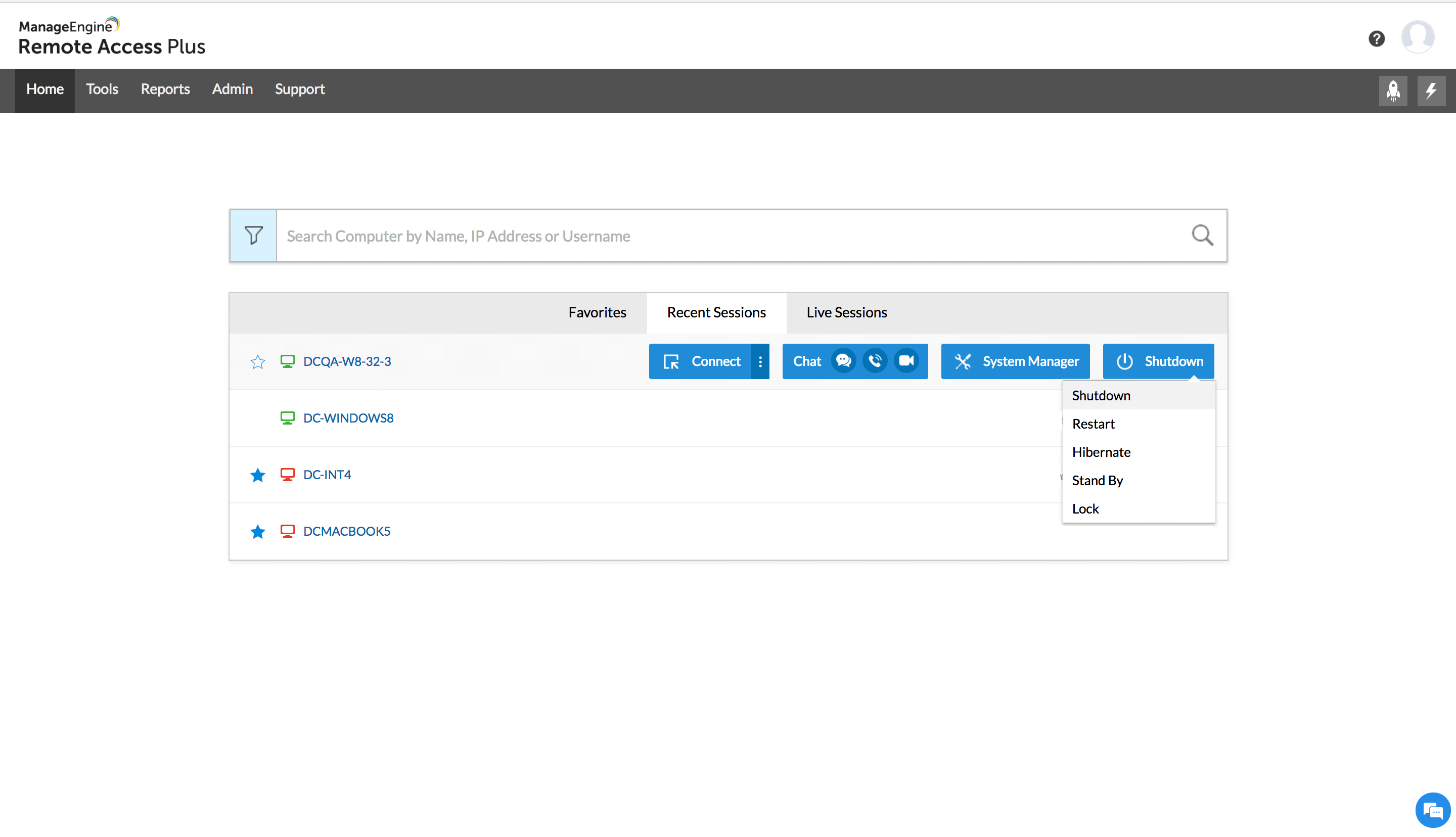
Step 5: Keep track of all your actions
- In the Remote Control tab under settings, enable Log the reason for remote connection.
- Now, every time you establish a remote session, the technician will be prompted to log a reason on why they are initiating the session.
- These reasons will be stored as reports, and can be used for audit purposes.
- You can also enable screen recording, which will be useful for audits and educational reasons.
- All the chat conversations and actions performed in the registry are generated as reports which can be viewed later from the Reports tab.
System requirements
You can use Remote Access Plus to manage the computers running on the below mentioned operating system. Learn more.
| Windows OS |
Windows Server OS |
Mac OS |
Linux OS |
| Windows 11 |
Windows server 2022 |
12 - Monterey |
Ubuntu 10.04 & later versions |
| Windows 10 |
Windows server 2019 |
11 - Big Sur |
Debian 7 & later versions |
| Windows 8.1 |
Windows server 2016 |
10.15 - Catalina |
Red Hat Enterprise Linux 6 & later versions |
| Windows 8 |
Windows server 2012 R2 |
10.14 - Mojave |
CentOS 6 & later versions |
| Windows 7 |
Windows server 2012 |
10.13 - High Sierra |
Fedora 19 & later versions |
| Windows Vista |
Windows server 2008 R2 |
10.12 - Sierra |
Mandriva 2010 & later versions |
| |
Windows server 2008 |
10.11 - El Capitan |
Linux Mint 13 & later versions |
| |
|
|
OpenSuSE 11 |
| |
|
|
SuSE Enterprise Linux 11 & later |
FAQs on Setting Up a Remote Desktop
1. How do I setup a remote desktop on Windows, Linux, and Mac?
From the Remote Access Plus web console, download the agent based on the OS flavor and install it on the respective end user device. In less than a minute you will be able to remotely access the computer.
2. Can I set up a remote desktop on Windows 10 and Windows 11?
Yes, you can set up remote desktop on Windows 10 and 11 computers with Remote Access Plus. The executables are the same for all Windows versions that are supported.