Remote desktop sharing software is a super useful tool for IT admins who need to manage and fix computer problems from anywhere. It lets a technician see and control another computer's screen from their own computer. Remote Access Plus has all the important features you need for remote control, like easy switching between screens, support for multiple monitors, and more. It makes troubleshooting a breeze, whether you're working on Windows, Linux, or Mac computers inside or outside your company's network.
IT support is in high demand these days, as more and more businesses rely on technology. To meet this demand, our IT technicians need the ability to access computers from anywhere, at any time. That's where remote desktop connection software comes in handy.
With Remote Access Plus, we provide a convenient web-based remote desktop connection tool that allows our technicians to connect to computers using a secure HTML5 RDP client. We prioritize the security of this tool by using strong passwords and only allowing authorized technicians to access it. This means they can instantly connect, diagnose, and troubleshoot computers no matter where they're located, whenever they're needed.
Effortlessly transfer files or folders, no matter how big or what type it is, using our versatile remote file transfer feature. Move your files quickly and easily to their intended destination!
Does your computer have more than one monitor connected? With Remote Access Plus, you can easily access all of them remotely using our advanced screen sharing software. As soon as you establish a remote connection, our software will automatically detect all the monitors connected to your computer. Give it a try today and enjoy the convenience of seamless remote access! Find out more information.
With Remote Access Plus, a handy remote desktop tool, you can easily figure out the cause of a problem. You can talk to users through text, voice, or video calls to understand the issue better and get to the bottom of it quickly. This tool gives you all the features you need to gather more information and solve the problem faster.
Don't worry about losing track of your remote sessions anymore! Our Remote Access Plus feature helps you effortlessly save and keep a record of all your sessions. Whether you need it for audits or educational purposes, we've got you covered. You can choose from various video quality options to match your needs and available storage space. Say goodbye to session-related concerns with our user-friendly solution!
Don't worry about losing your screen sharing sessions when you restart your computer. With Remote Access Plus, you can easily pick up where you left off, even if you need to reboot multiple times for troubleshooting. The session will automatically resume for you, so you can focus on fixing the issue without the hassle of reconnecting each time.
Experience complete control and flexibility with Remote Access Plus! With our powerful tool, you can effortlessly manage remote computers. Need to temporarily disable the screen or prevent mouse and keyboard inputs? No problem! We've got you covered.
At Remote Access Plus, we understand that user privacy is vital. That's why we always prioritize it. Before initiating a remote session, we make sure to obtain the end user's stamp of approval. We believe in transparency, so our technicians are required to provide a valid reason for connecting to employees' computers.
When it comes to solving problems quickly, working together is really important. With Remote Access Plus, you can easily invite other technicians to join your remote desktop session. This means they can hop in and help figure out what's causing any issues you're facing. By collaborating, you'll be able to find solutions faster and get back to work in no time.
Need a versatile remote desktop sharing software? Look no further than Remote Access Plus! It's got all the features you need to access devices from anywhere, even using your mobile device. Whether you're on Windows, Mac, or Linux, this software has got you covered. With its user-friendly mobile app, you can troubleshoot problems faster than ever before, minimizing any downtime you may experience. Give it a try and enjoy seamless device access across different operating systems!
To share your screen using Remote Access Plus, please follow these steps:

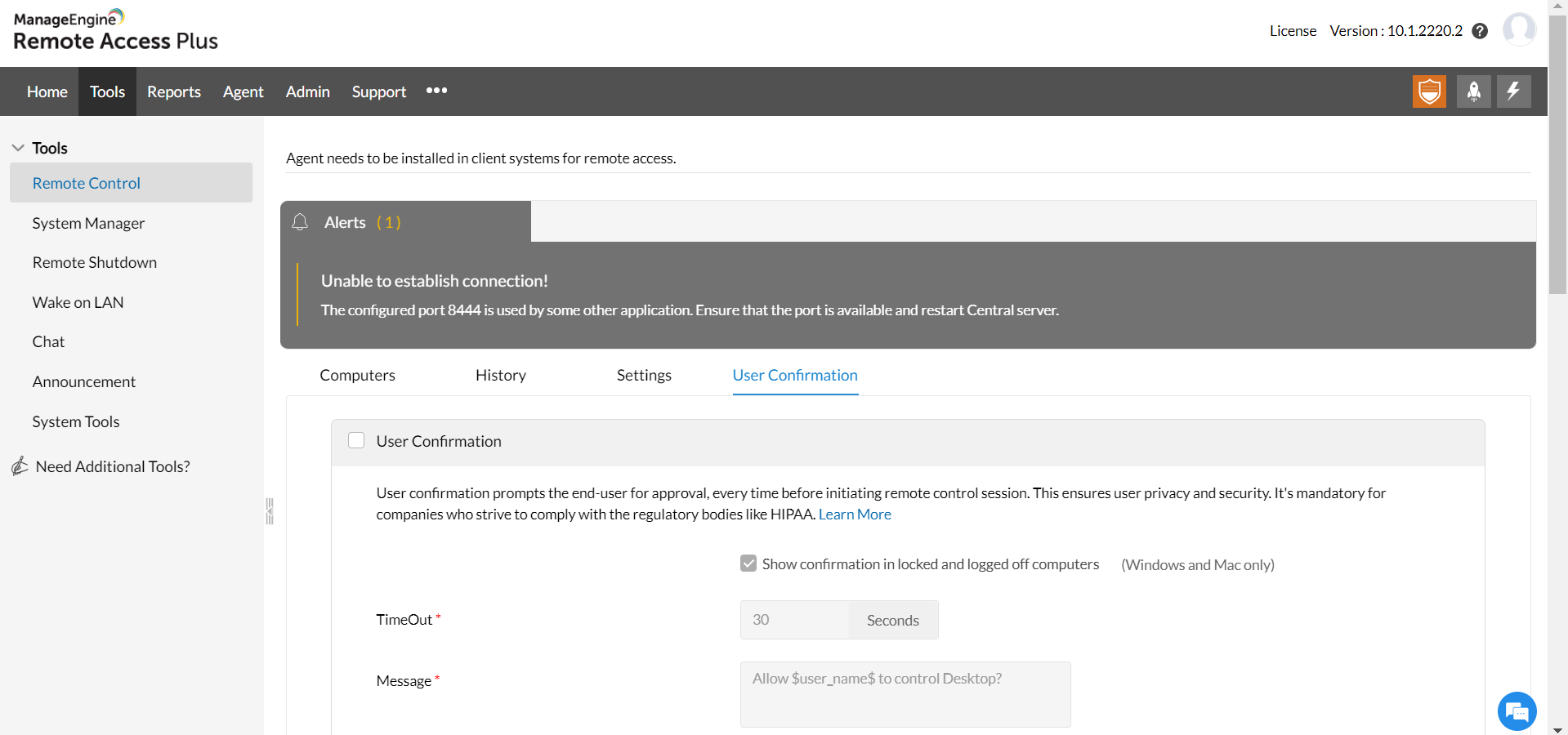
Remote desktop sharing is a super handy feature that allows someone to see what's on your screen from their own device. It's like giving them a window into your computer so they can help you out when you're having issues, even if they're far away. It's especially useful when you need help with remote troubleshooting.
Imagine you're working from home and your computer or phone suddenly starts acting up. You're not sure what to do and need some assistance. This is where remote desktop sharing comes in really handy. It lets a technician see your screen and take control of your device from their own computer, even if they're not physically with you. They can quickly figure out what's wrong and fix it right away without any delay. It's like having an expert right there with you, even when you're miles apart!
Remote desktop sharing is a cool feature that lets two devices connect with each other. It's like having a window into someone else's computer screen. With special software, you can securely link your device to another person's device and see what they're doing on their computer.
The best part is that you can actually control their computer using your own keyboard and mouse! It's super handy if you need to help someone troubleshoot a computer issue or if you want to work on your own computer from a different place.
So, with remote desktop sharing, you can easily connect, see, and even take control of someone else's computer screen, all thanks to some clever software!
When you use Remote Access Plus to share your screen with someone else, it's completely secure. So, you can relax knowing that your information is safe and won't be at risk. And if you want to keep an extra check on everything, you can easily record and monitor every remote session.
Absolutely! With Remote Access Plus, you can enjoy the convenience of remote desktop sharing, as well as some handy troubleshooting tools like wake-on-line and file transfer. Best of all, these features are completely free! Why not give it a try now?
Here are the key advantages of using remote desktop sharing:
Before selecting remote desktop sharing software, consider the following factors:
Experience the seamless and powerful features of Remote Access Plus, the leading remote desktop sharing software in the market. Get started with our 30-day free trial and explore the wide range of remote capabilities.