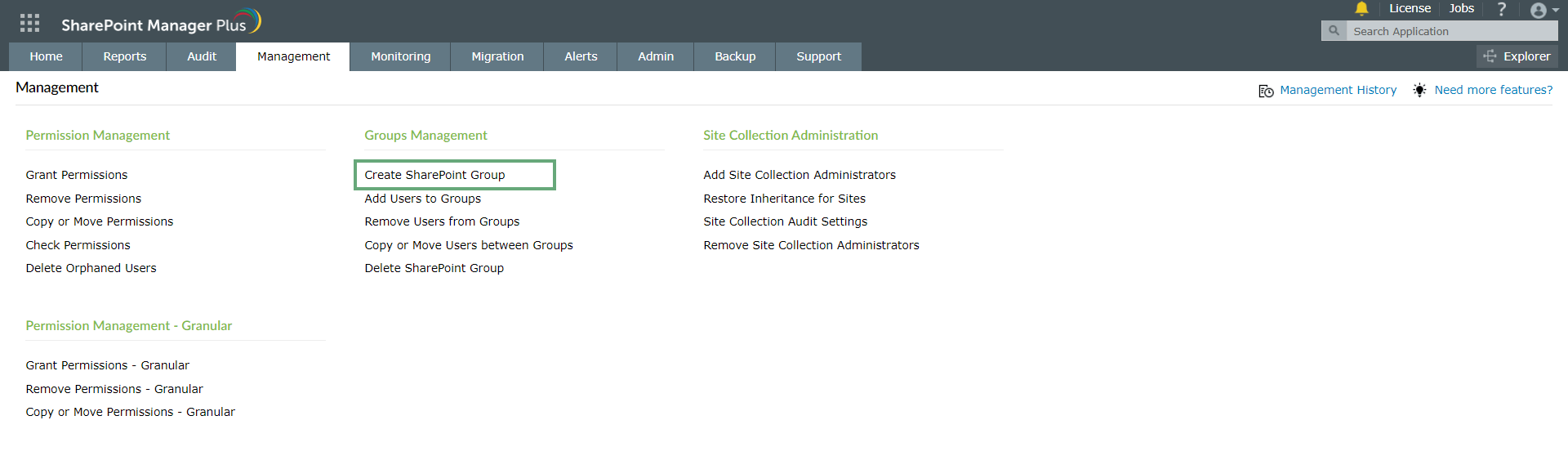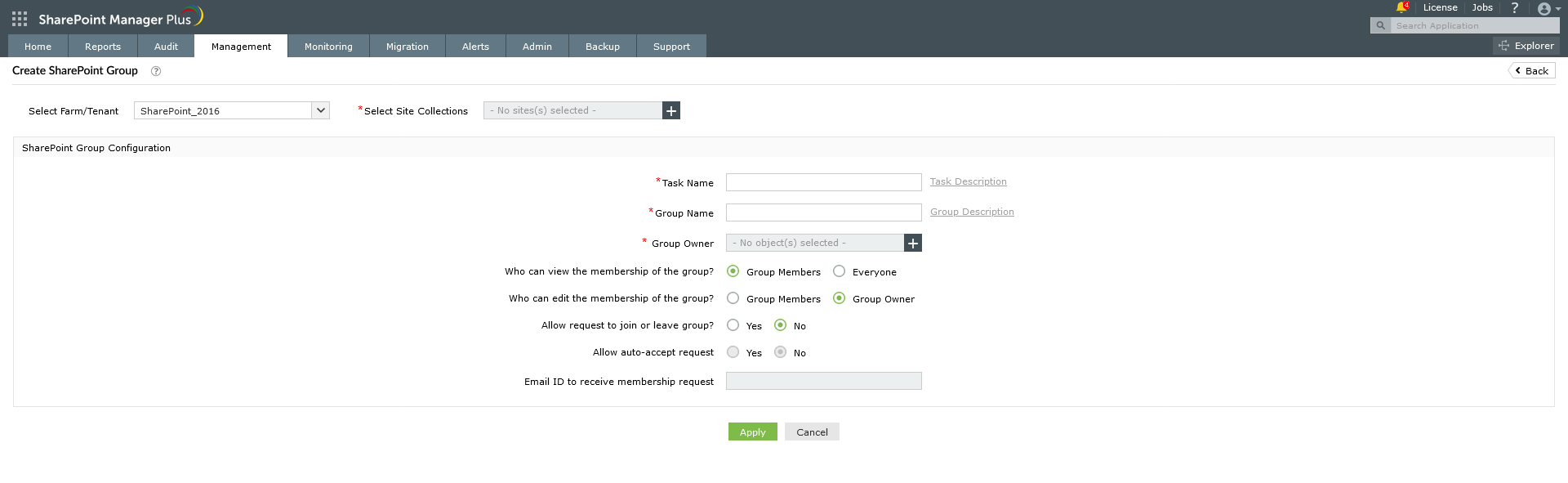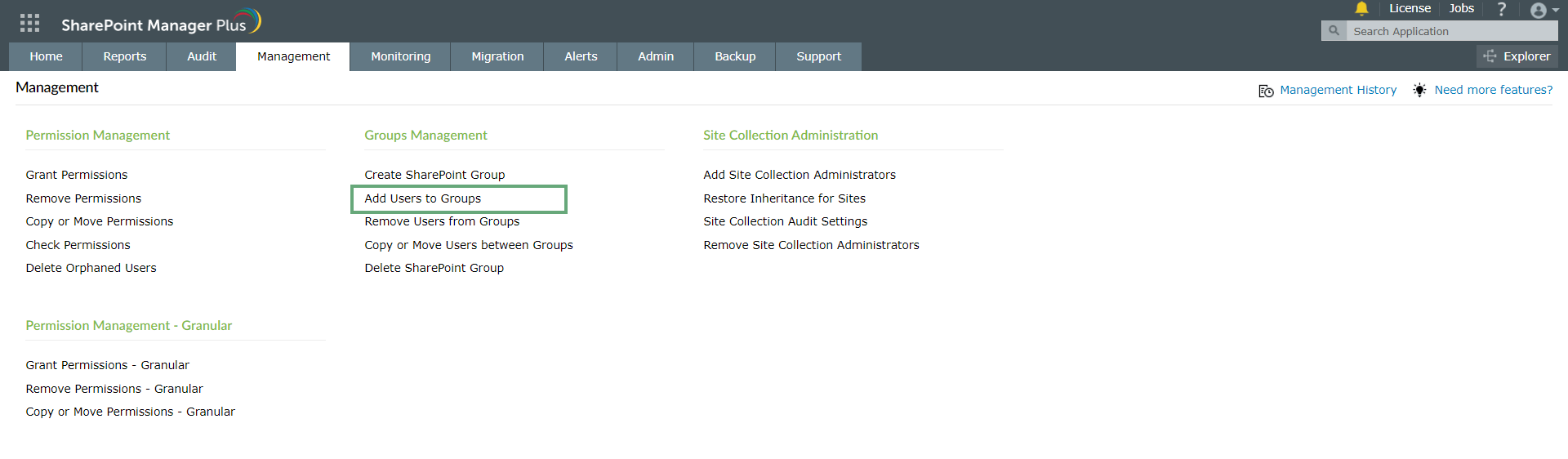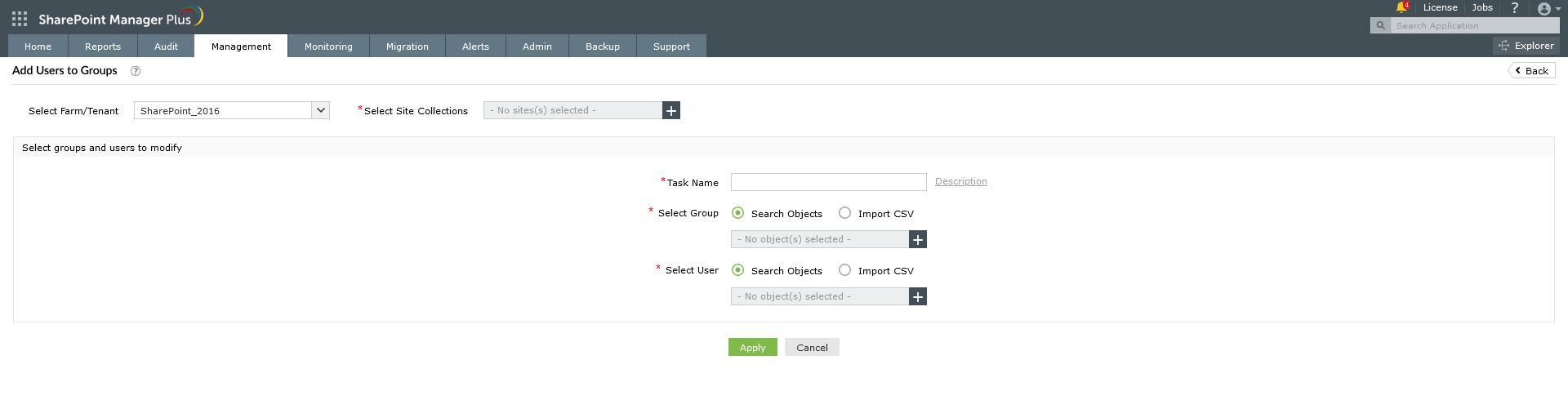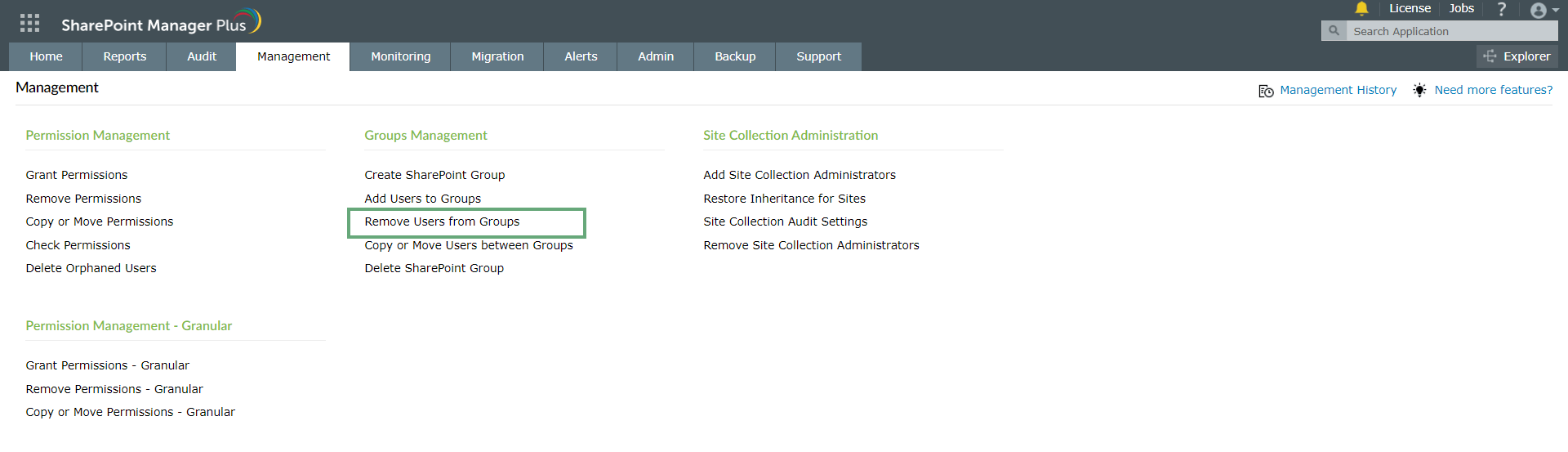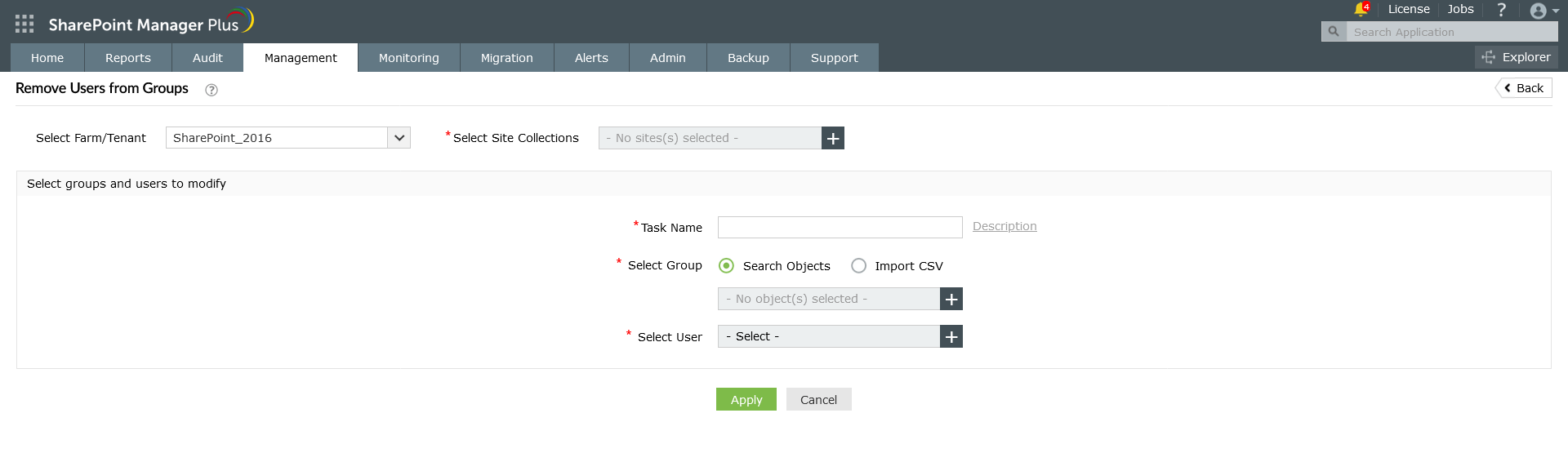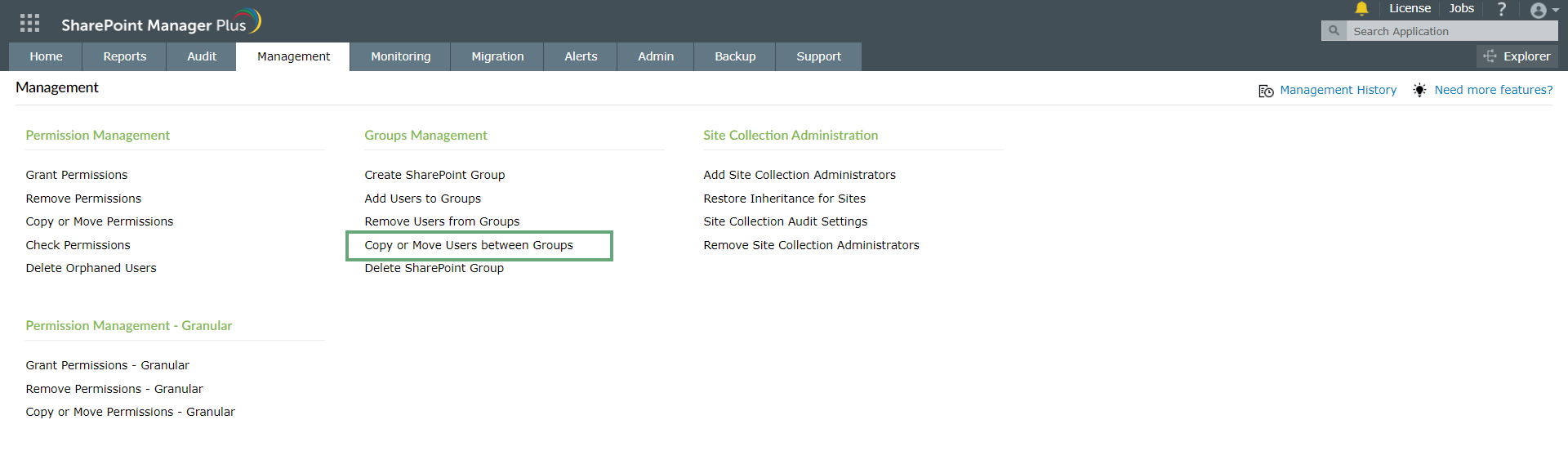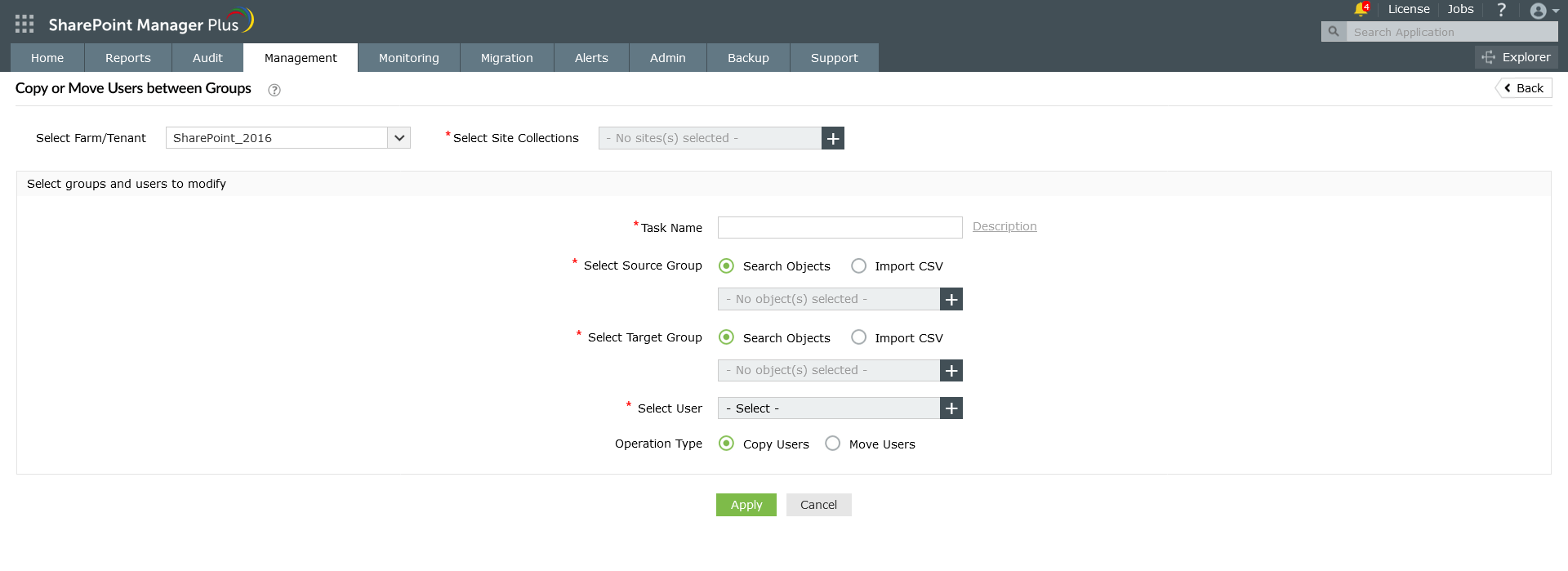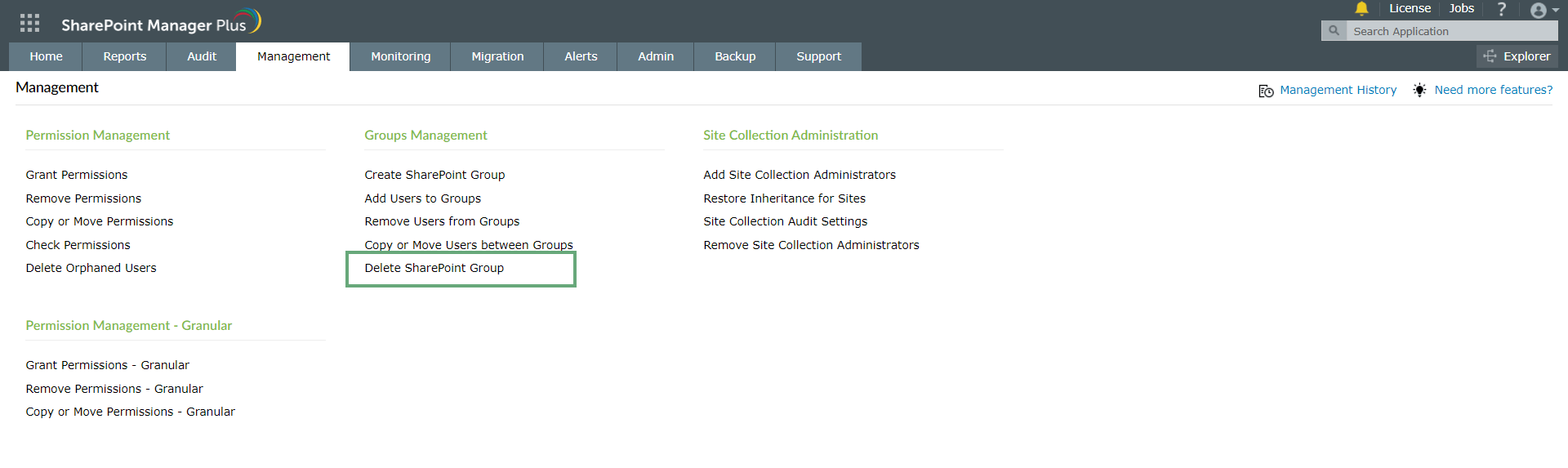Groups Management
Create SharePoint Group
Follow the below steps to create a SharePoint group for one or more site collections.
- Click the Management tab. Navigate to Create SharePoint Group under Group Management.
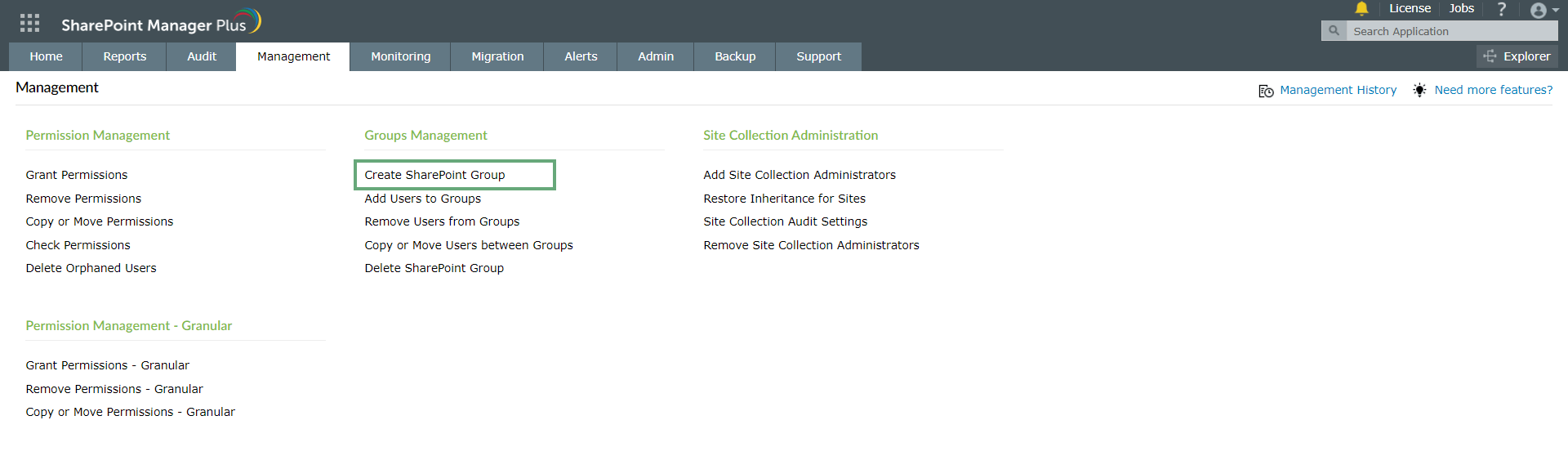
- Click the Select Farm/Tenant dropdown to select the SharePoint farm or tenant you want to perform the action in. Select the required sites by clicking
 the Select Site Collections field.
the Select Site Collections field.
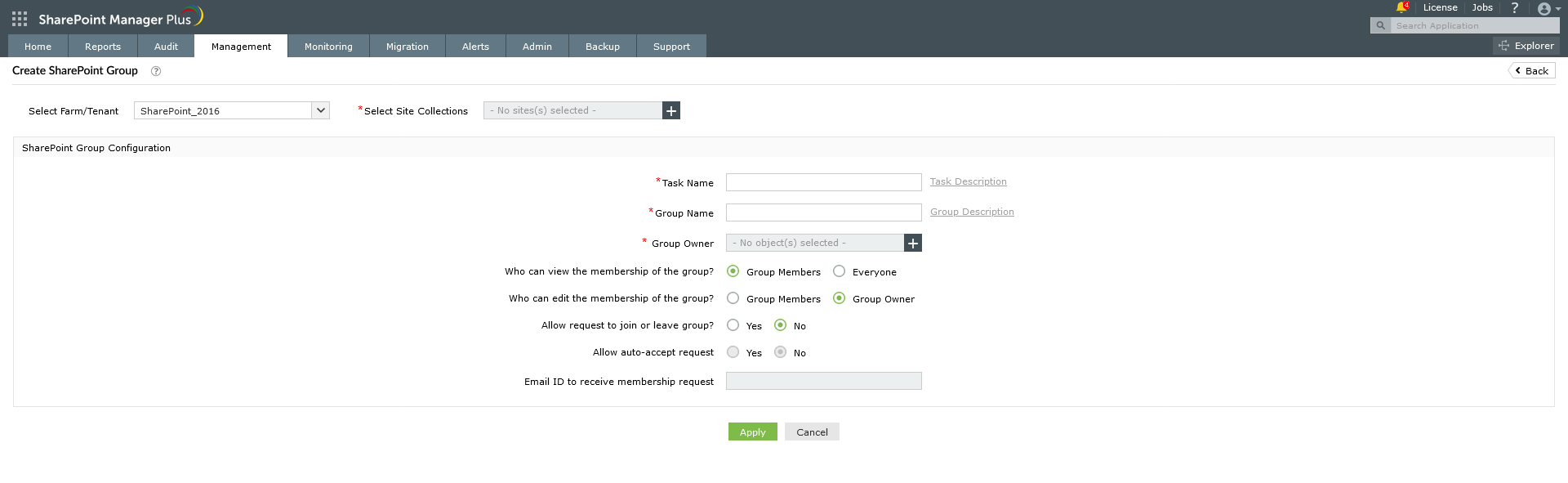
- Provide a suitable name and description for the SharePoint group in the fields against Task Name and Task Description respectively. Similarly, provide a suitable group name and group description for the SharePoint group in the fields against Group Name and Group Description.
- In the Group Owner field, select the name of the user who should be assigned as the owner of the SharePoint group.
- Select Who can view the membership of the group? as either Group Members or Everyone.
- Select Who can edit the membership for the group? as either Group Members or Group Owner.
- Select Yes or No to Allow requests to join/leave this group?
- Select Yes or No to Allow auto-accept request.
- Enter a valid email address to receive membership requests from users.
- Click Apply to create group. It will direct to a Result Summary page which gives the summary of the operation performed.
Add Users to Groups
Follow the below steps to add one or more users to any number of SharePoint groups.
- Click the Management tab. Navigate to Add Users to Groups under Group Management.
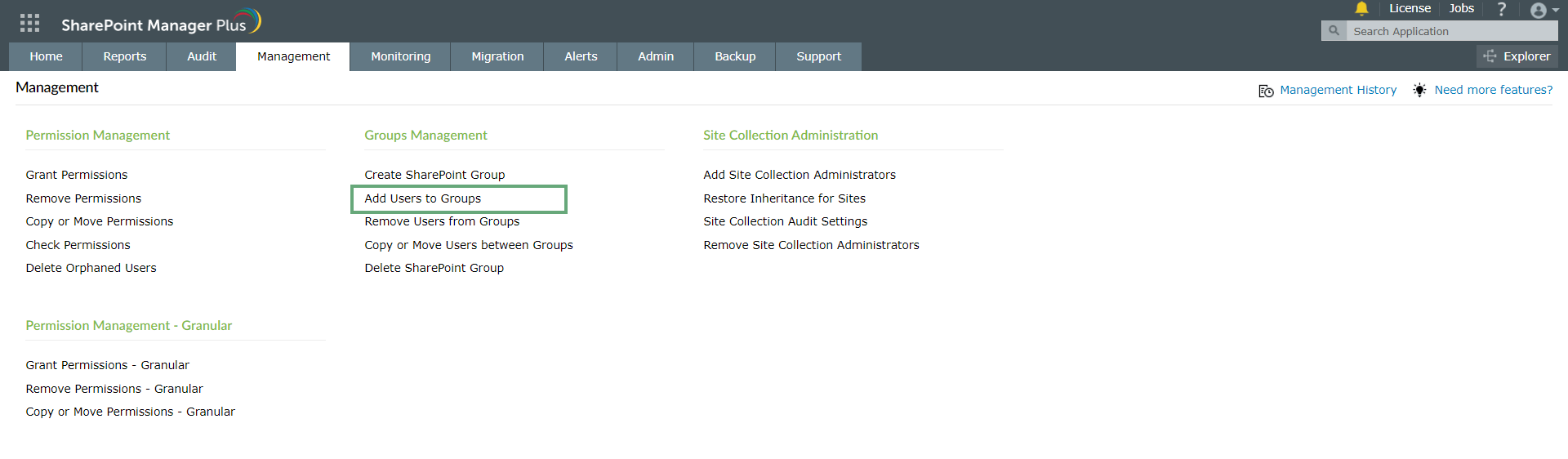
- Select the required with the Select Farm/Tenant drop-down menu. Select the required sites by clicking
 the Select Site Collections field.
the Select Site Collections field.
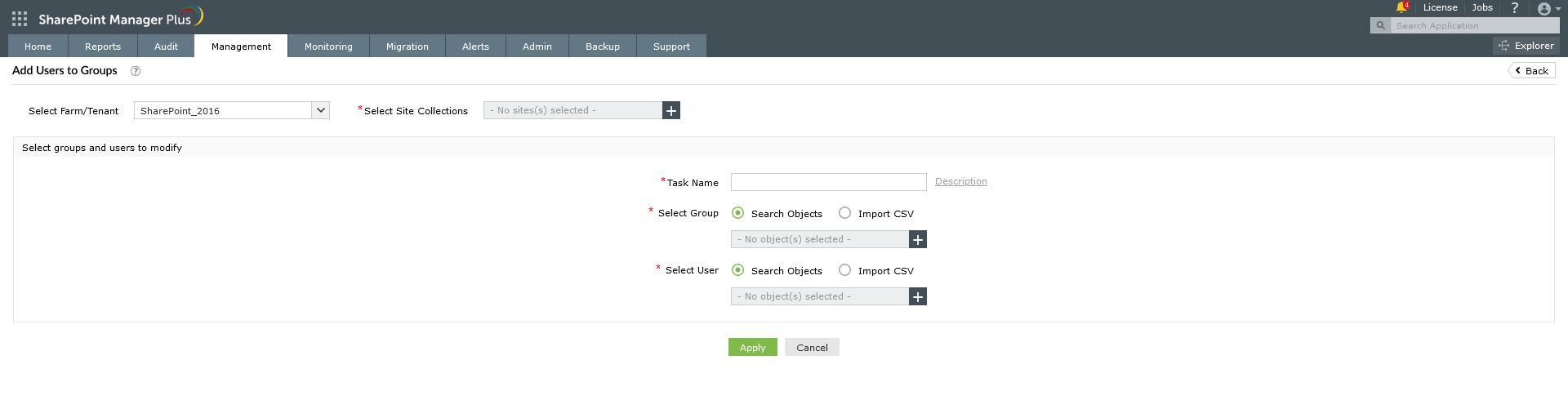
- Provide a suitable name and description for the task in the fields against Task Name and Description respectively.
- In the Select Group field, click to select one or more SharePoint groups. It will open a window where all the SharePoint groups pertaining to the selected site collections are listed. After selecting the desired SharePoint group(s) by ticking the box against their names, click Select at the bottom of the window.
- In the Select User field, click
 to select one or more user(s). It will open the People Picker window, where you can look up the name of a user to add to the selected SharePoint group(s). After selecting the desired SharePoint user(s) by ticking the box against their names, click Select at the bottom of the window.
to select one or more user(s). It will open the People Picker window, where you can look up the name of a user to add to the selected SharePoint group(s). After selecting the desired SharePoint user(s) by ticking the box against their names, click Select at the bottom of the window.
- Click Apply to add the selected users to the selected groups. It will direct to a Result Summary page which gives the summary of the result of the operations performed.
Remove Users from Groups
Follow the below steps to remove one or more users from any number of SharePoint groups.
- Click the Management tab. Navigate to Remove Users from Groups under Group Management.
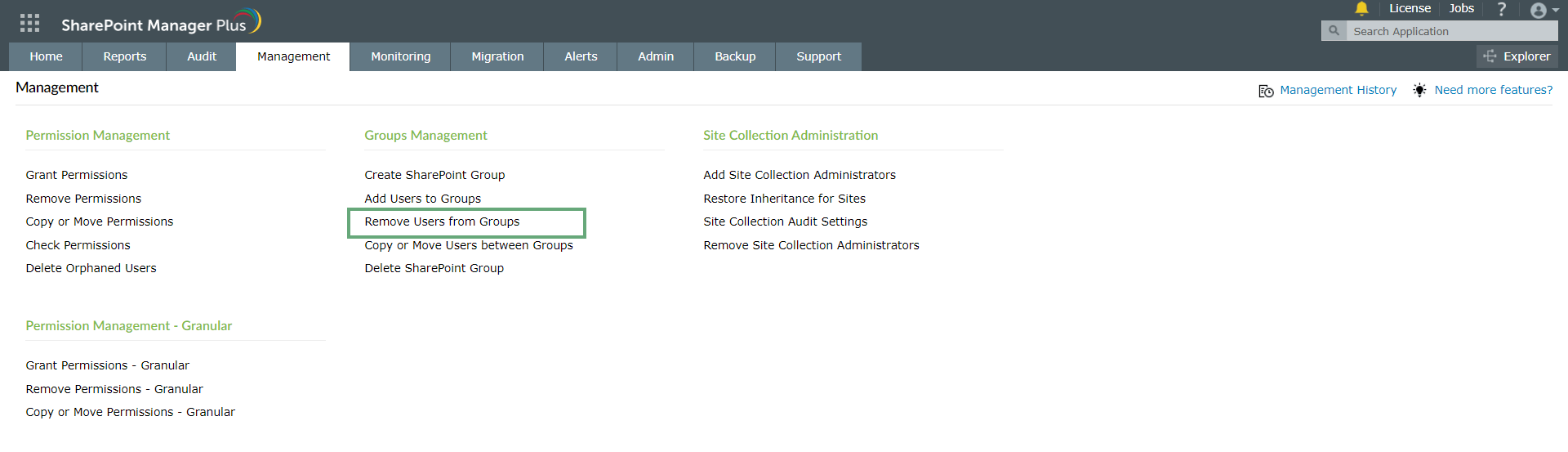
- Click the Select Farm/Tenant dropdown to select the SharePoint farm or tenant you want to perform the action in. Select the required sites by clicking
 the Select Site Collections field.
the Select Site Collections field.
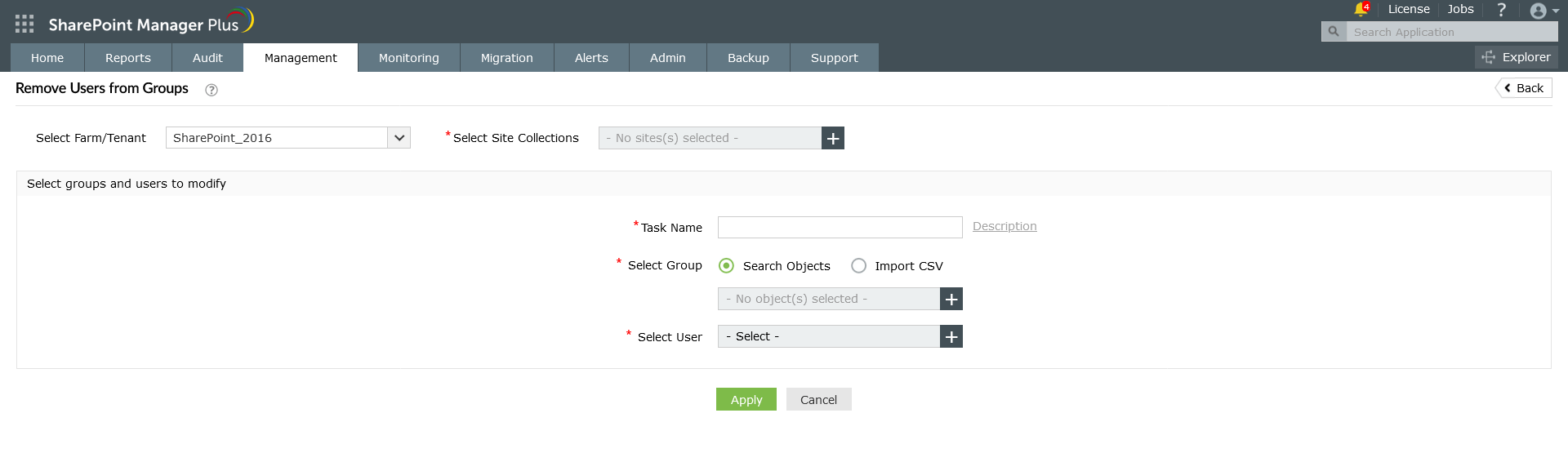
- Provide a suitable name and description for the task in the fields against Task Name and Description respectively.
- In the Select Group field, click
 to select one or more SharePoint groups. It will open a window, where all the SharePoint groups pertaining to the selected site collections are listed. After selecting the desired users or groups by ticking the box against their names, click Select at the bottom of the window.
to select one or more SharePoint groups. It will open a window, where all the SharePoint groups pertaining to the selected site collections are listed. After selecting the desired users or groups by ticking the box against their names, click Select at the bottom of the window.
- In the Select User field, click
 to select one or more user(s). It will open the People Picker window, where you can look up and select users. After selecting the desired SharePoint user(s) by ticking the box against their names, click Select at the bottom of the window.
to select one or more user(s). It will open the People Picker window, where you can look up and select users. After selecting the desired SharePoint user(s) by ticking the box against their names, click Select at the bottom of the window.
- Click Apply to remove the selected users from the selected groups. It will direct to a Result Summary page which gives the summary of the result of the operations performed.
Copy User between groups
Follow the below steps to copy users from one SharePoint group to many other SharePoint groups.
- Click the Management tab. Navigate to Copy Users between Groups under Group Management.
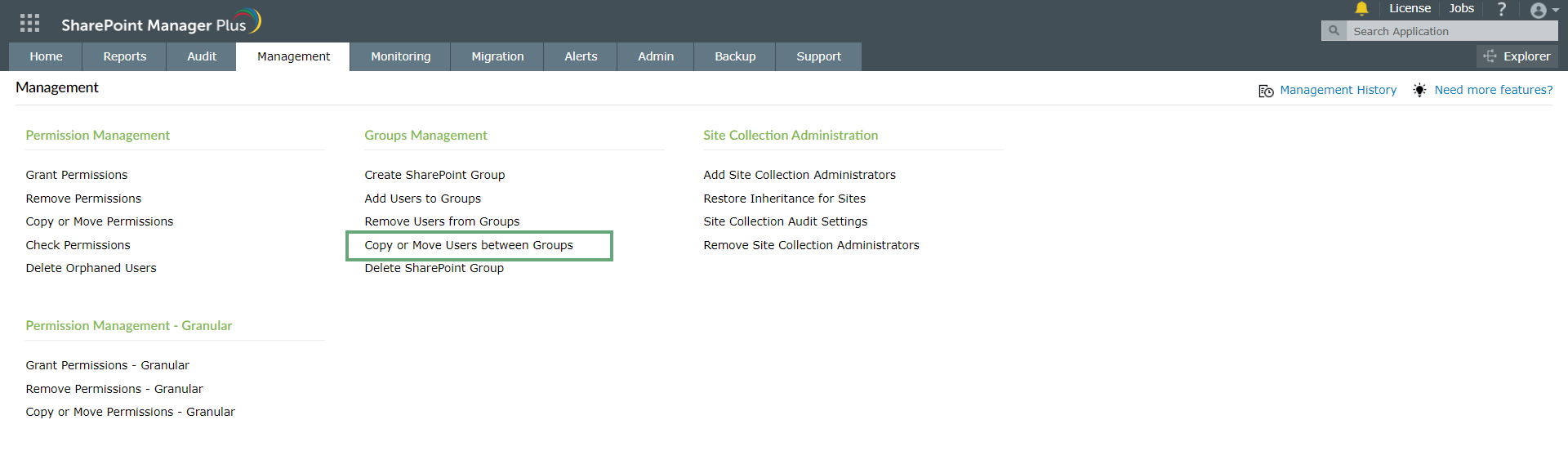
- Click the Select Farm/Tenant dropdown to select the SharePoint farm or tenant you want to perform the action in. Select the required sites by clicking
 the Select Site Collections field.
the Select Site Collections field.
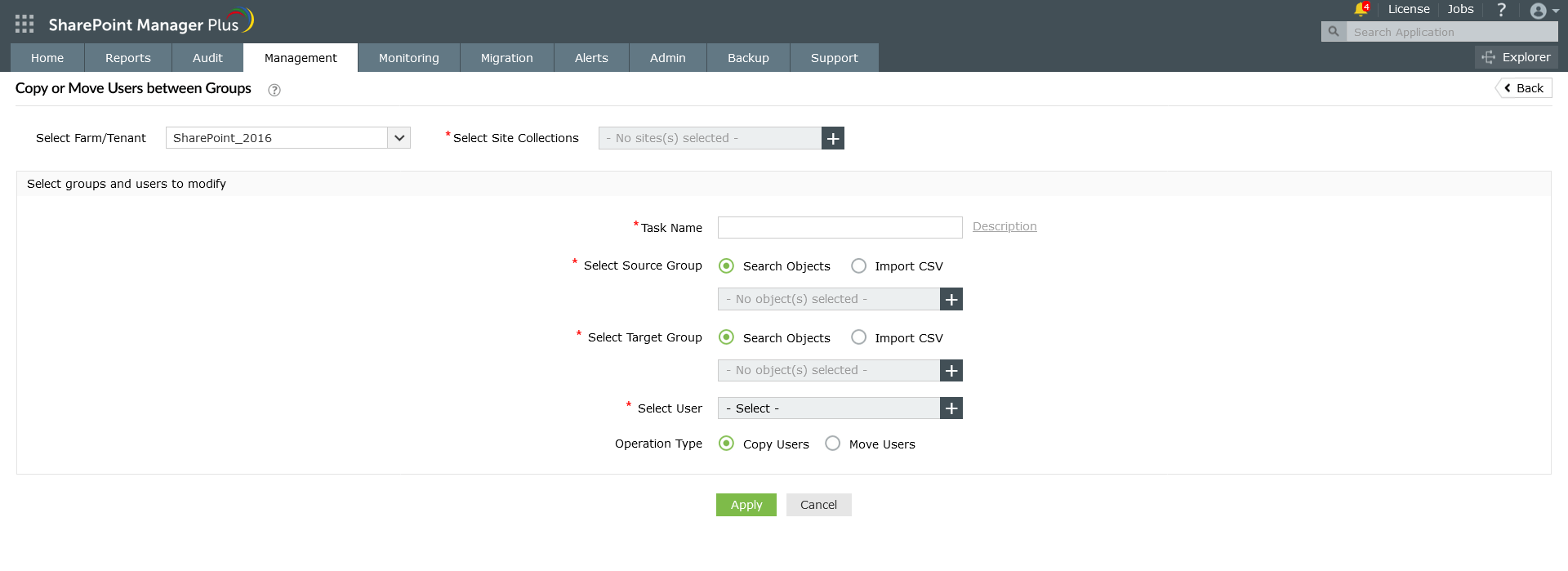
- Provide a suitable name and description for the SharePoint group in the fields against Task Name and Description respectively.
- In the Select Source Group field, click
 to select a source SharePoint group. It will pop-open a window, where all the SharePoint groups pertaining to the selected site collections are listed. After selecting the desired SharePoint group by ticking the box against its name, click Select at the bottom of the window.
to select a source SharePoint group. It will pop-open a window, where all the SharePoint groups pertaining to the selected site collections are listed. After selecting the desired SharePoint group by ticking the box against its name, click Select at the bottom of the window.
- In the Select Target Group field, click
 to select one or more destination SharePoint groups. It will pop-open a window, where all the SharePoint groups are listed pertaining to the selected site collections. After selecting the desired SharePoint group(s) by ticking the box against their names, click Select at the bottom of the window.
to select one or more destination SharePoint groups. It will pop-open a window, where all the SharePoint groups are listed pertaining to the selected site collections. After selecting the desired SharePoint group(s) by ticking the box against their names, click Select at the bottom of the window.
- In the Select User field, click
 to list the users belonging to the source SharePoint group. From the list generated, select the desired users by ticking the boxes against their name and click Select at the bottom of the window.
to list the users belonging to the source SharePoint group. From the list generated, select the desired users by ticking the boxes against their name and click Select at the bottom of the window.
- Click Apply to execute the operation. It will direct to a Result Summary page which gives the summary of the operations performed.
Delete SharePoint Groups
Follow the below steps to delete one or more SharePoint groups.
- Click the Management tab. Navigate to Delete SharePoint Groups under Group Management.
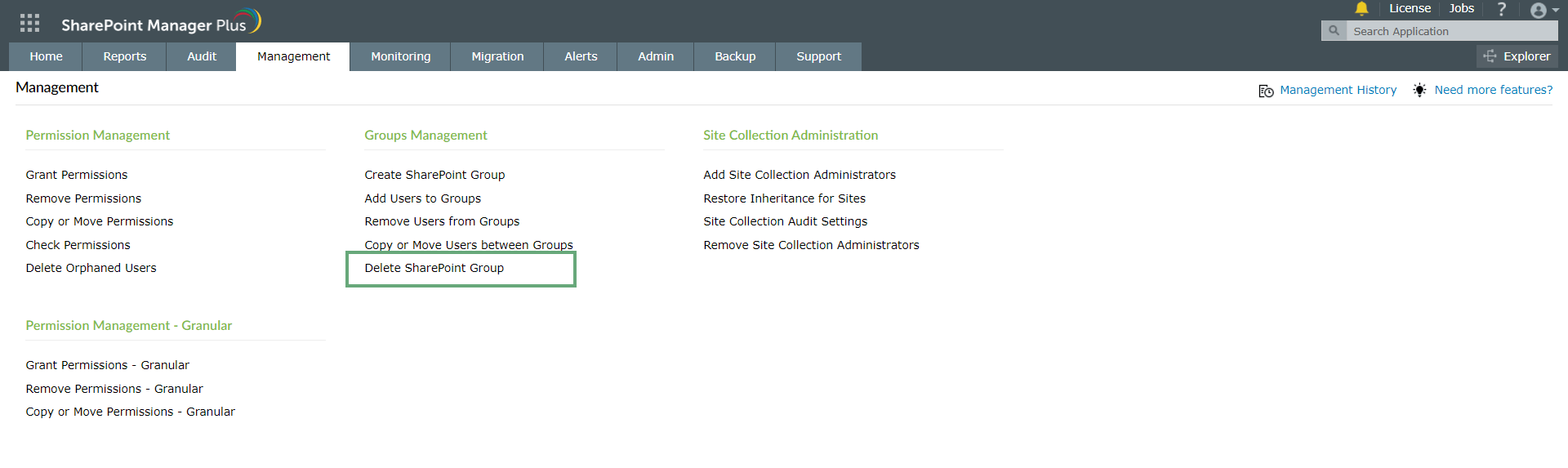
- Click the Select Farm/Tenant dropdown to select the SharePoint farm or tenant you want to perform the action in. Select the required sites by clicking
 the Select Site Collections field.
the Select Site Collections field.

- Provide a suitable name and description for the SharePoint group in the fields against Task Name and Description respectively.
- In the Select Group field, click
 to list all the groups pertaining to the selected site collections. From the list generated, select the desired groups by ticking the boxes against their name and click Select at the bottom of the window.
to list all the groups pertaining to the selected site collections. From the list generated, select the desired groups by ticking the boxes against their name and click Select at the bottom of the window.
- Click Apply to delete the groups. It will direct to a Result Summary page which gives the summary of the operations performed.