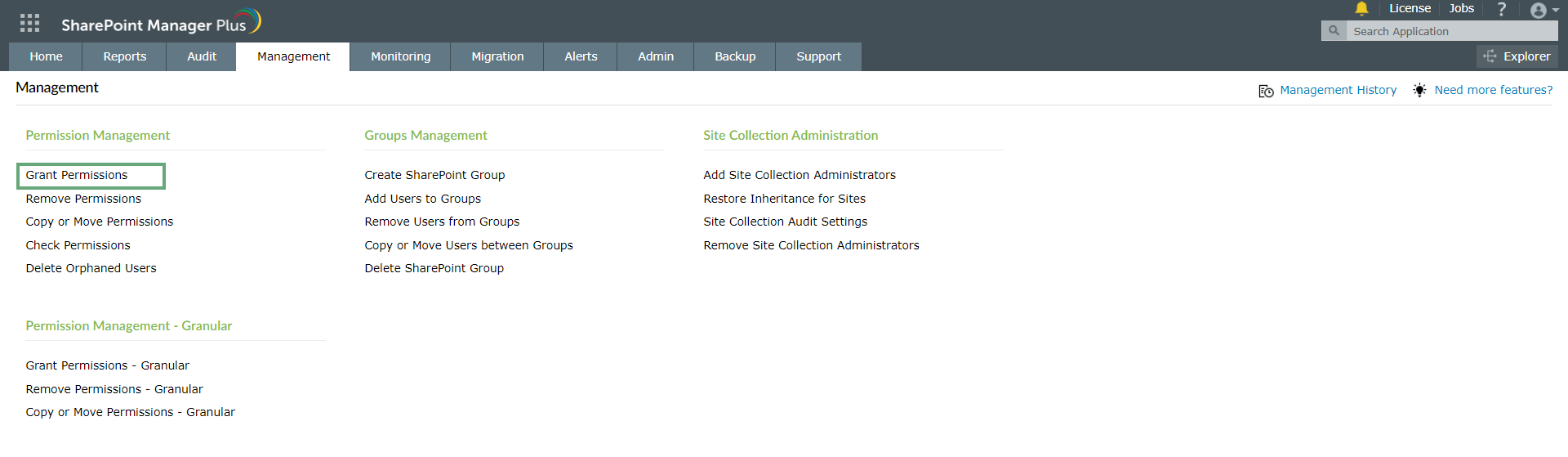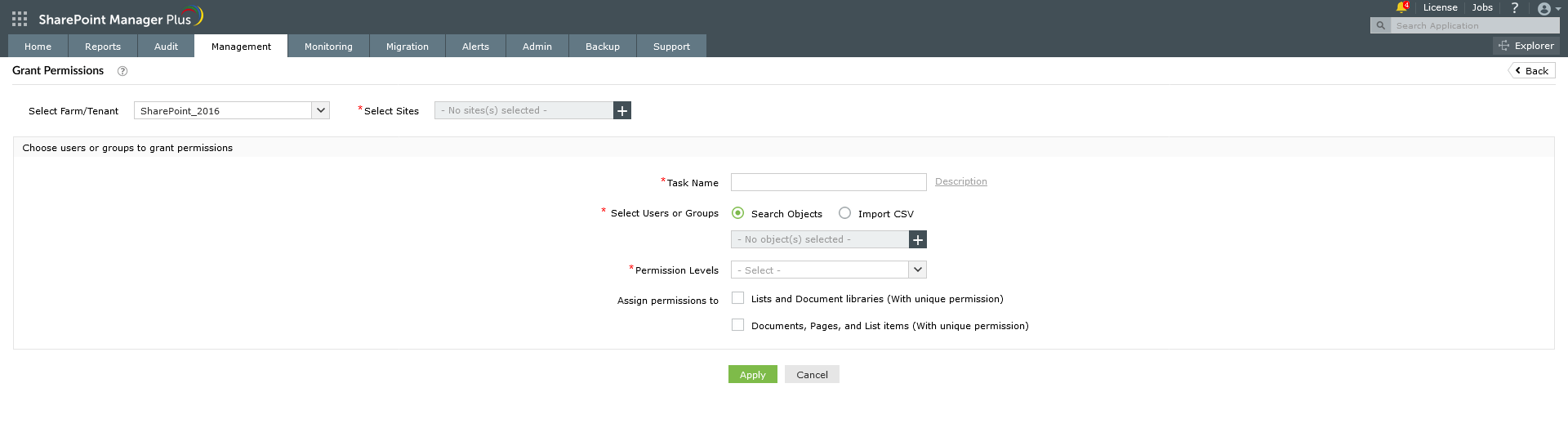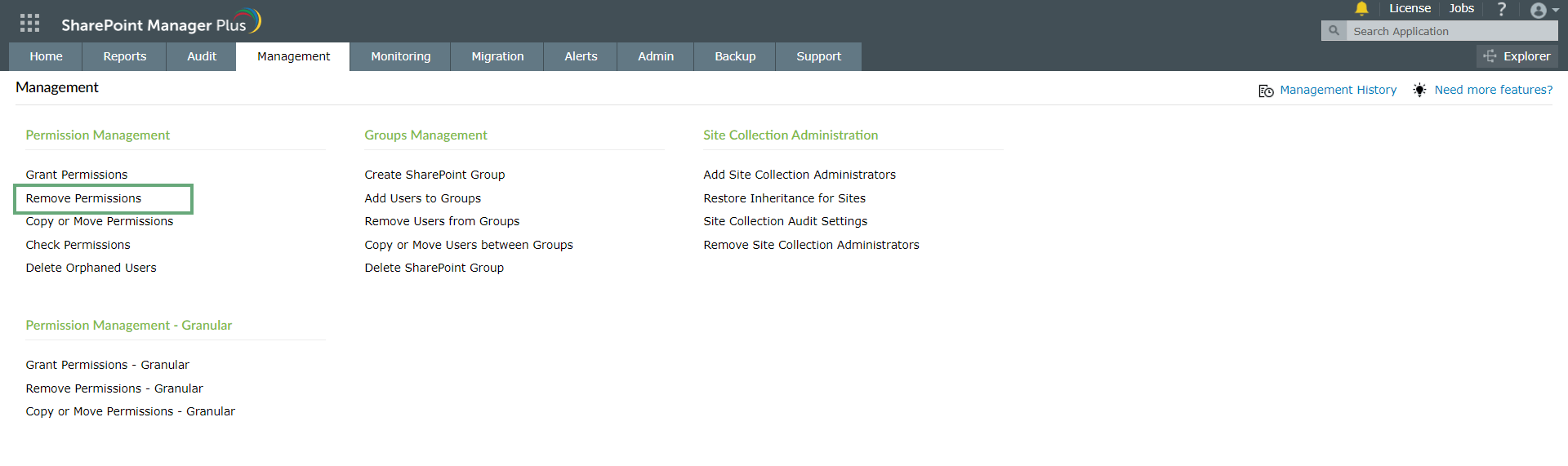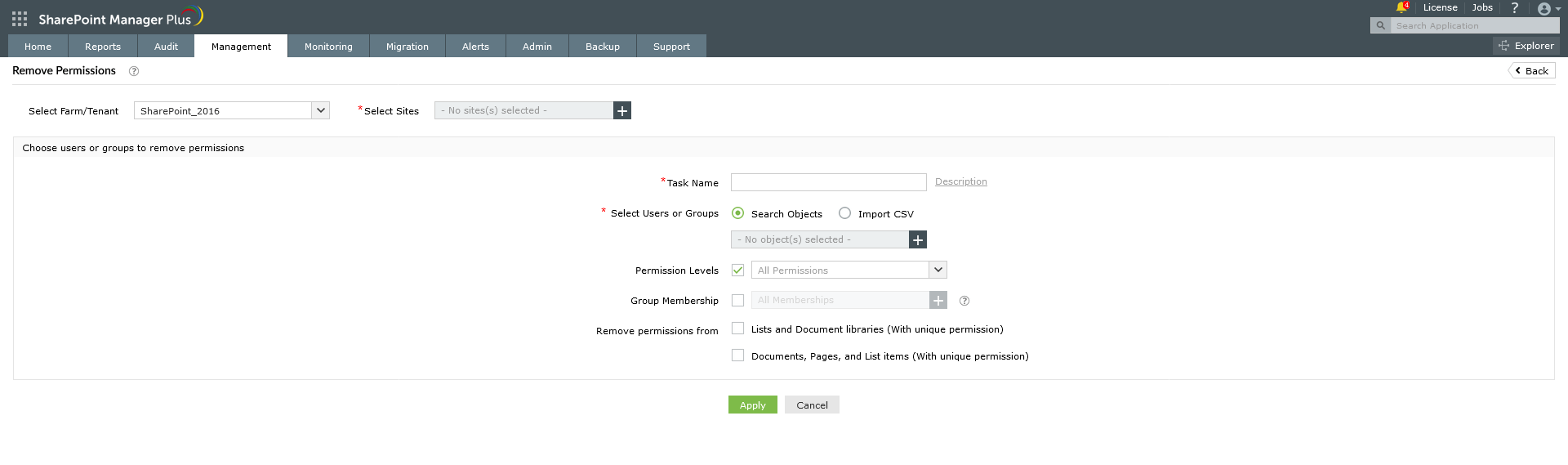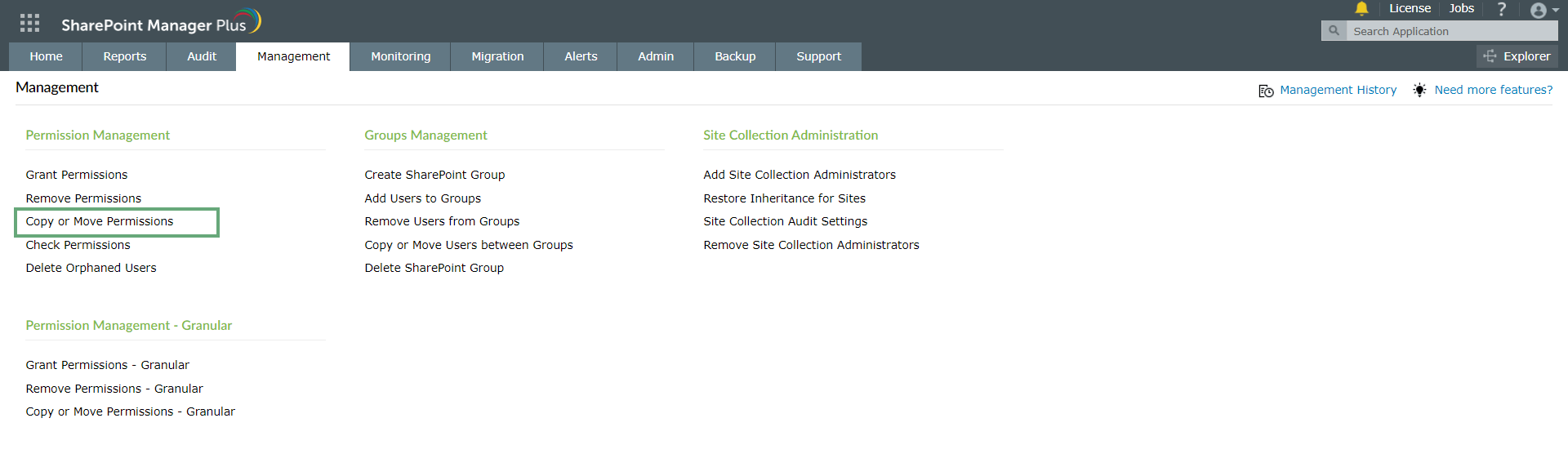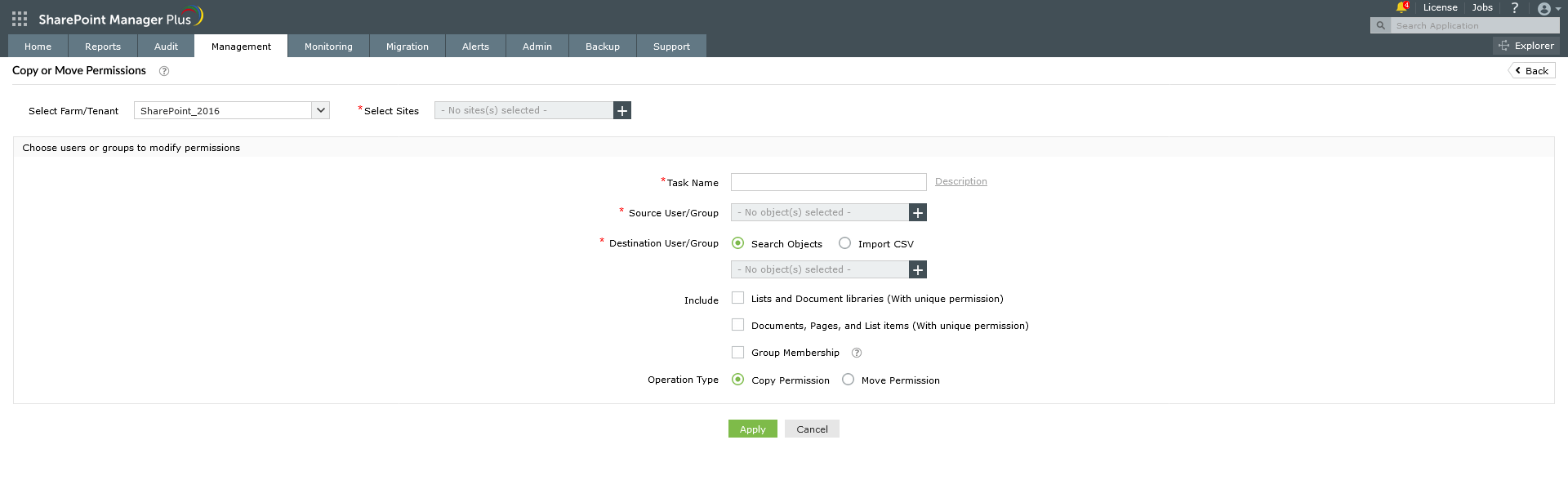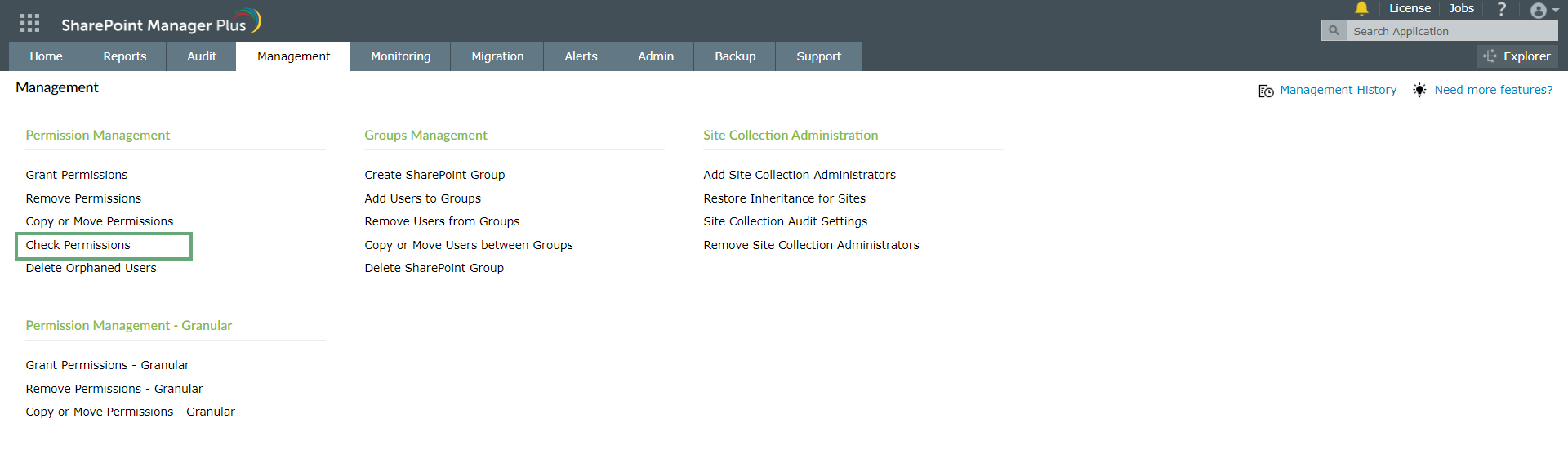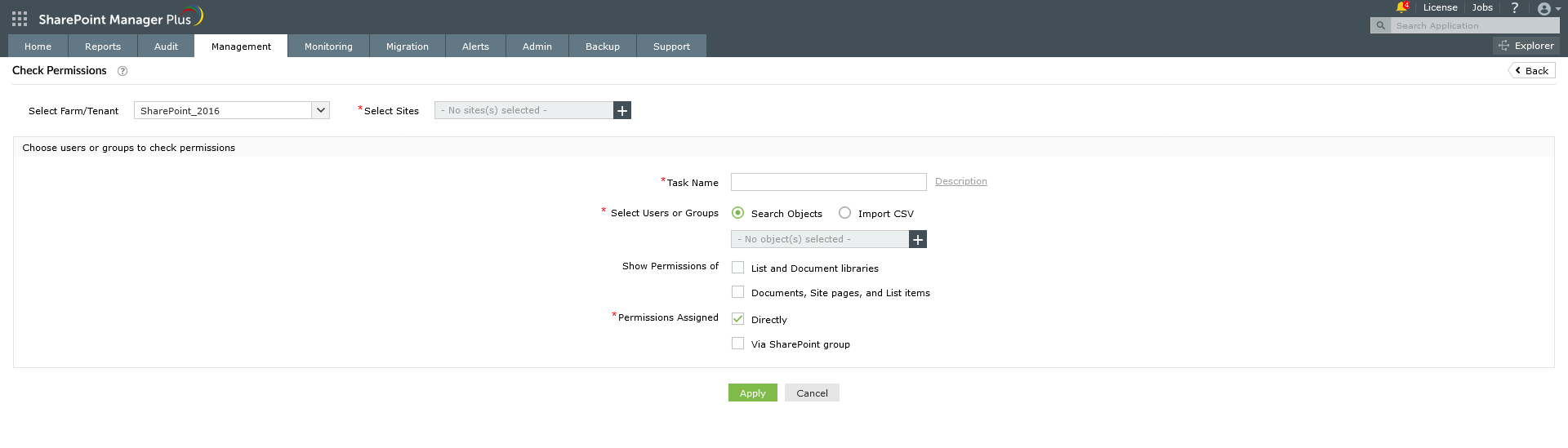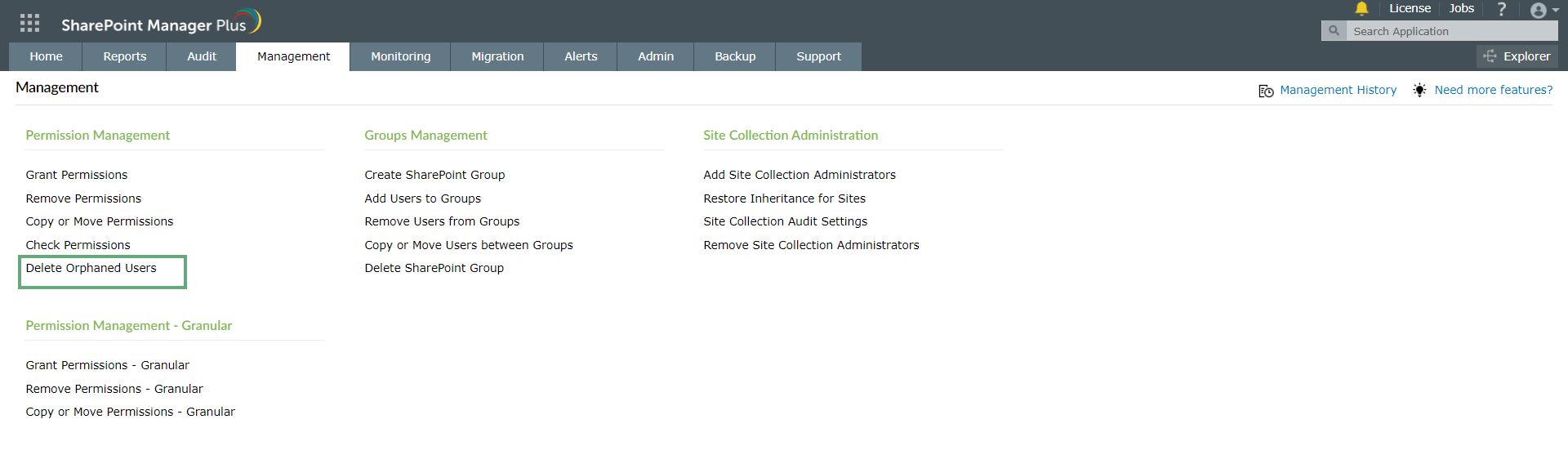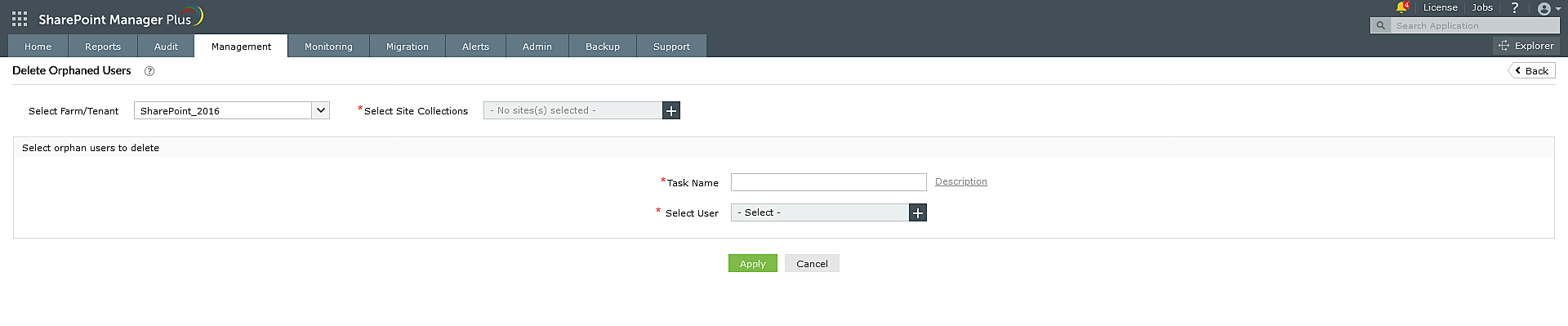Permissions management
Grant Permissions
To assign permissions to a user or group for access to a specific site, follow the given steps.
- Click the Management tab. Navigate to Grant Permissions under Permission Management.
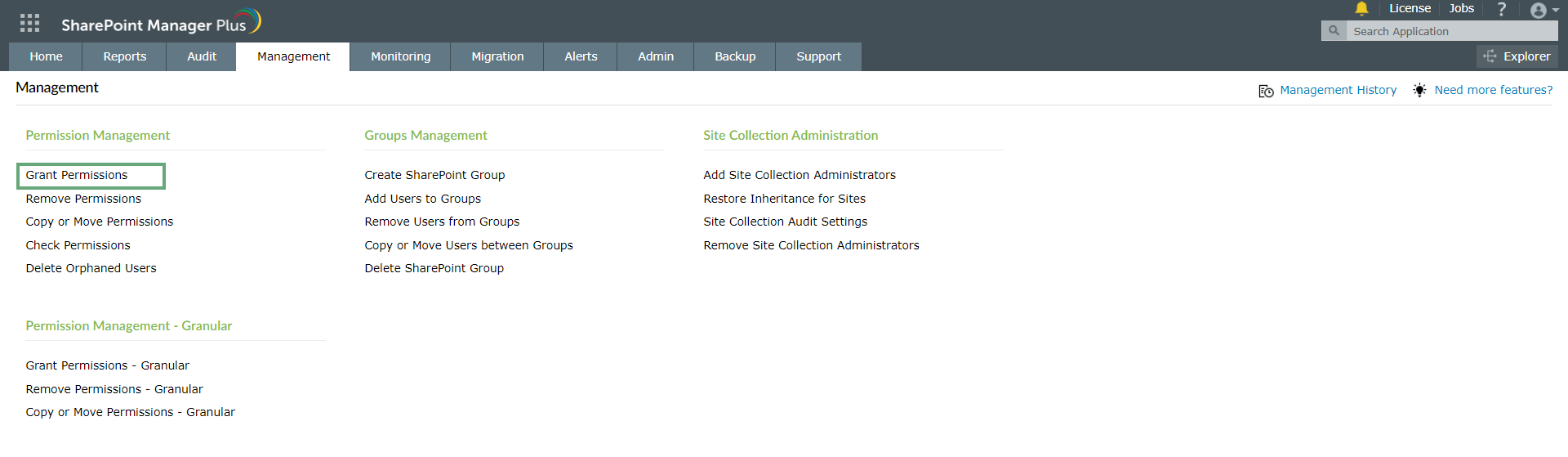
- Click the Select Farm/Tenant dropdown to select the SharePoint Farm or Tenant you want to perform the action in. Select the required sites by clicking
 in the Select Sites field.
in the Select Sites field.
- Enter a Task Name in the given field and select the Select Users or Groups to whom you want to assign the permissions. You can also import a CSV file with the users or groups that you want to assign the permissions.
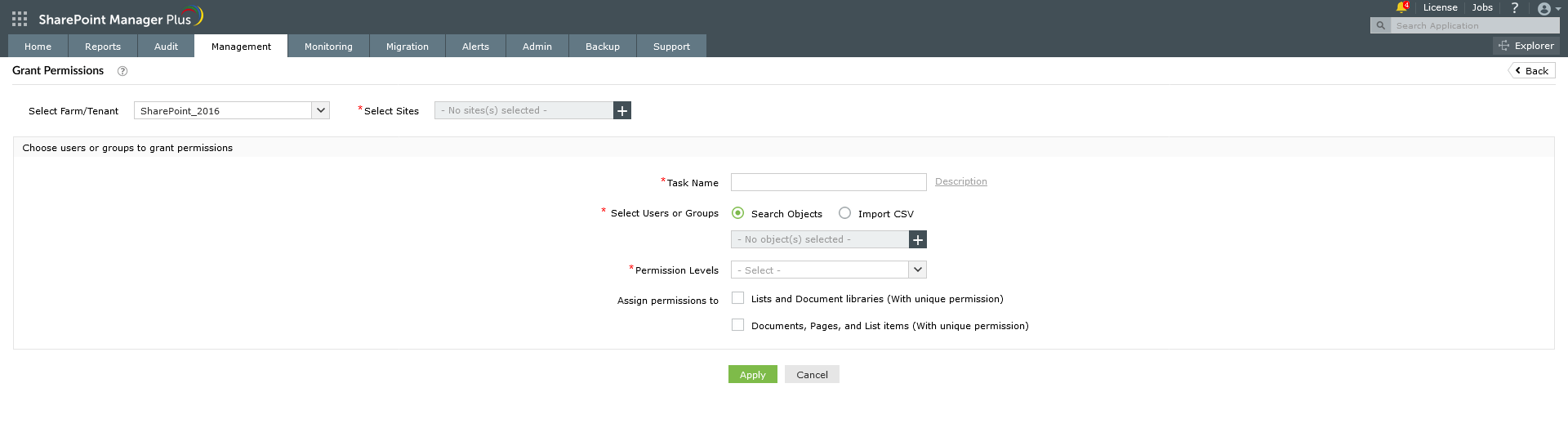
- Select the required Permission Levels from the drop-down menu. To assign custom permissions, click Load Custom Permissions in the dropdown list.
- In the Assign permissions to field, you can see the below options:
- Lists and Document libraries (With unique permission)
- Documents, Pages, and List Items (With unique permission)
To grant permissions for any of these options under every site collection, tick the box of your choice.
- Click Apply to execute the operation.
Remove Permissions
To revoke permissions for a user or group for a specific site, follow the given steps.
- Click the Management tab. Navigate to Remove Permissions under Permission Management.
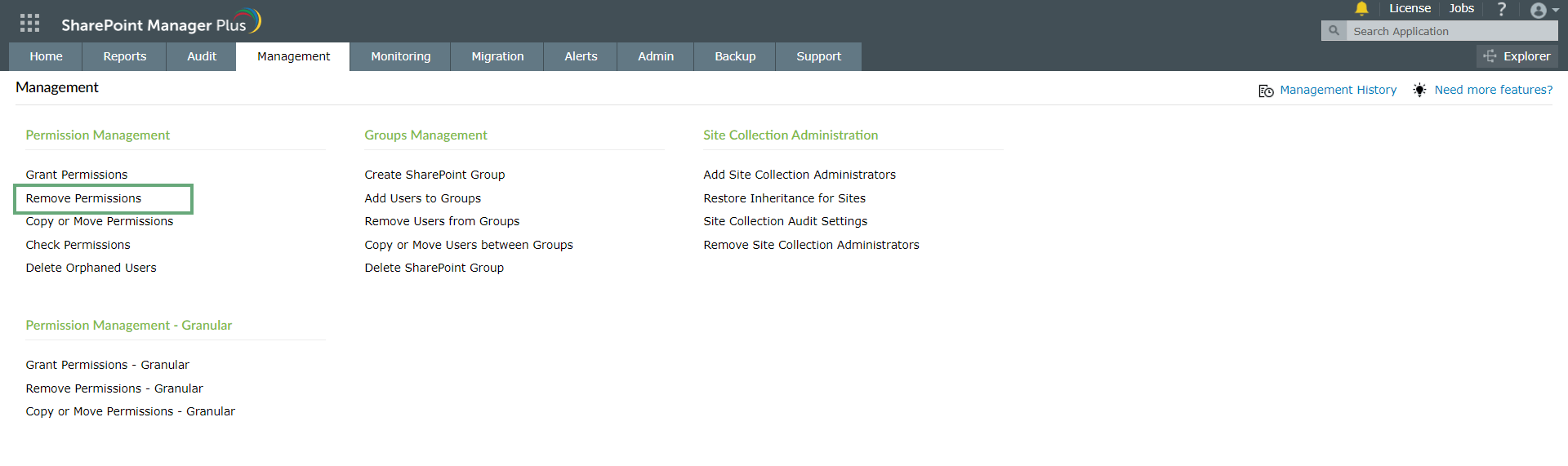
- Select the required Farm/Tenant from the Select Farm/Tenant drop-down menu. Click
 to Select Sites.
to Select Sites.
- Enter Task Name in the given field and Select Users or Groups from whom you want to revoke permission. You can also import a CSV file with the users or groups that you want to perform this task on.
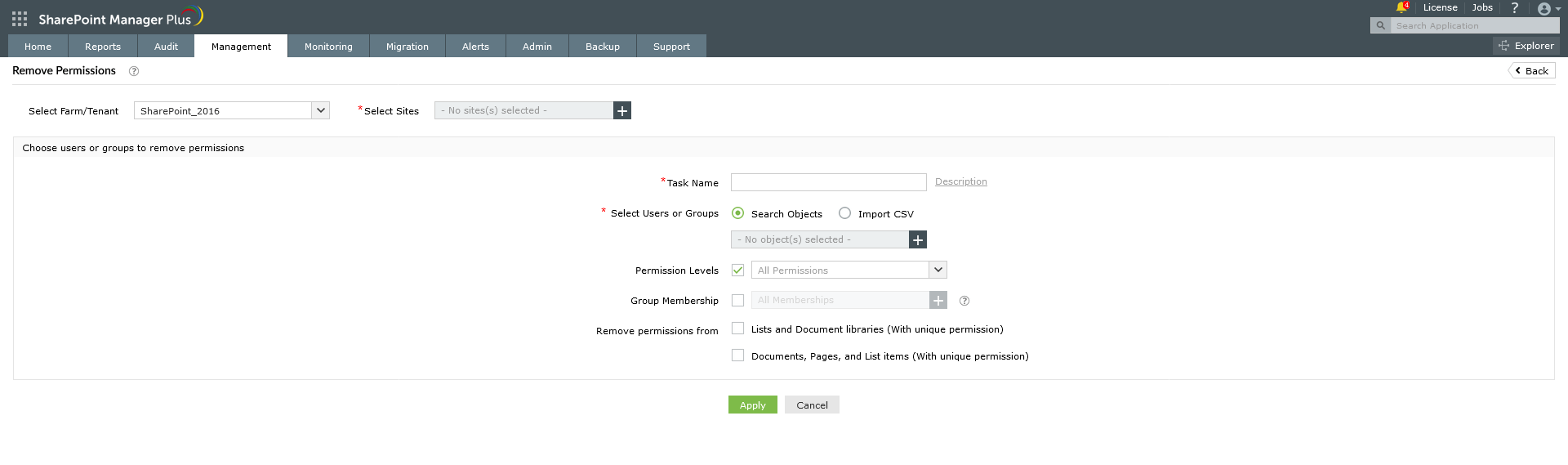
- Select the Group Membership checkbox to remove the group membership of the selected users.
- Select the required Permission Levels from the drop-down menu. To remove custom permissions, click Load Custom Level Permissions in the dropdown list. You can also just select the checkbox next to Permission Levels to remove all permissions.
- In the Remove permissions from field, you can see the below options:
- Lists and Document libraries (With unique permissions)
- Documents, Pages, and List Items (With unique permission)
To remove permissions for any of these options under every site collection, tick the box of your choice.
- Click Apply to execute the operation.
Copy or Move Permissions
To copy/move permissions between user/group for a specific site, follow the given steps.
- Click on the Management tab. Navigate to Copy or Move Permissions under Permission Management.
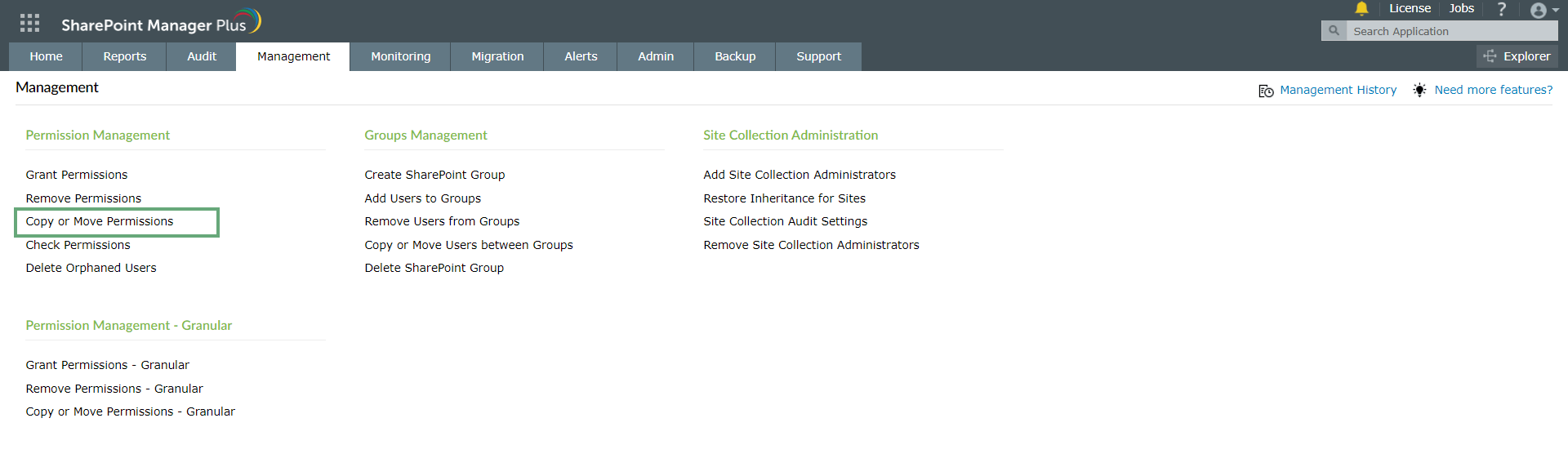
- Select the required Farm/Tenant from the drop-down menu. Click
 to Select Sites.
to Select Sites.
- Select the Source User/Group and Destination User/Group in the corresponding fields. You can also import a CSV file with the users or groups that you want to perform this task on.
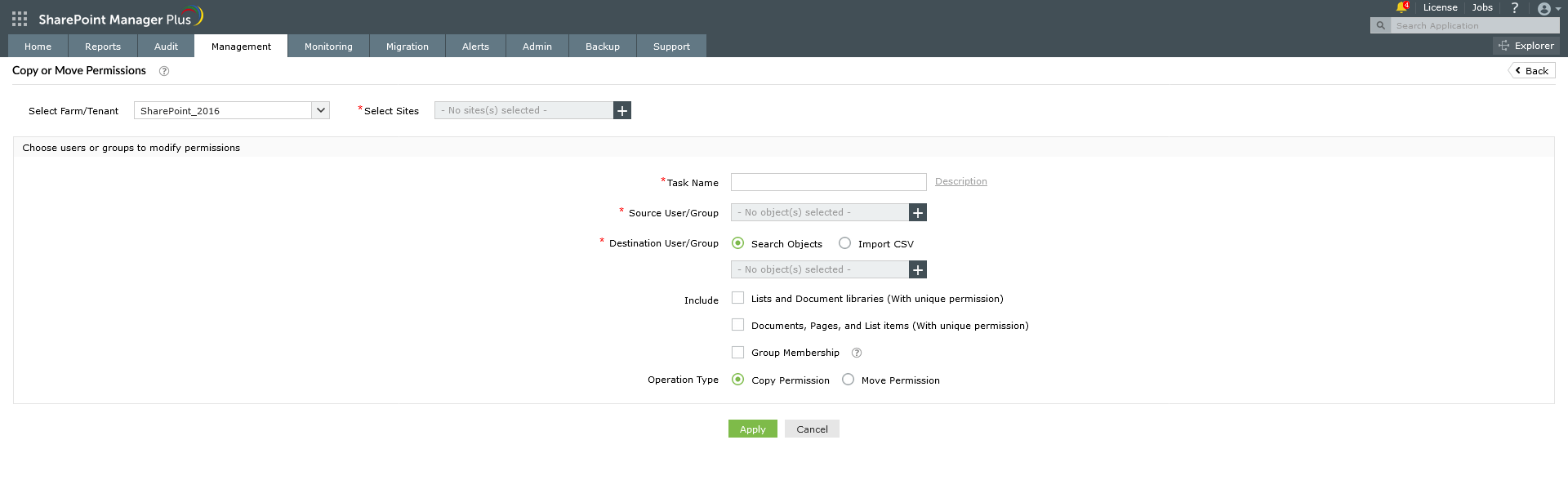
- In the Include field, you can see the below options:
- Lists and Document libraries (With unique permissions)
- Documents, Pages, and List items (With unique permission)
- Group Membership
To copy permissions for any of these options under every site collection, tick the box of your choice.
- Click Apply to execute the operation.
Check Permissions
Follow the below steps to check the permissions that are assigned directly or indirectly to any SharePoint groups, security groups, and users.
- Click the Management tab. Navigate to Check Permissions under Permission Management.
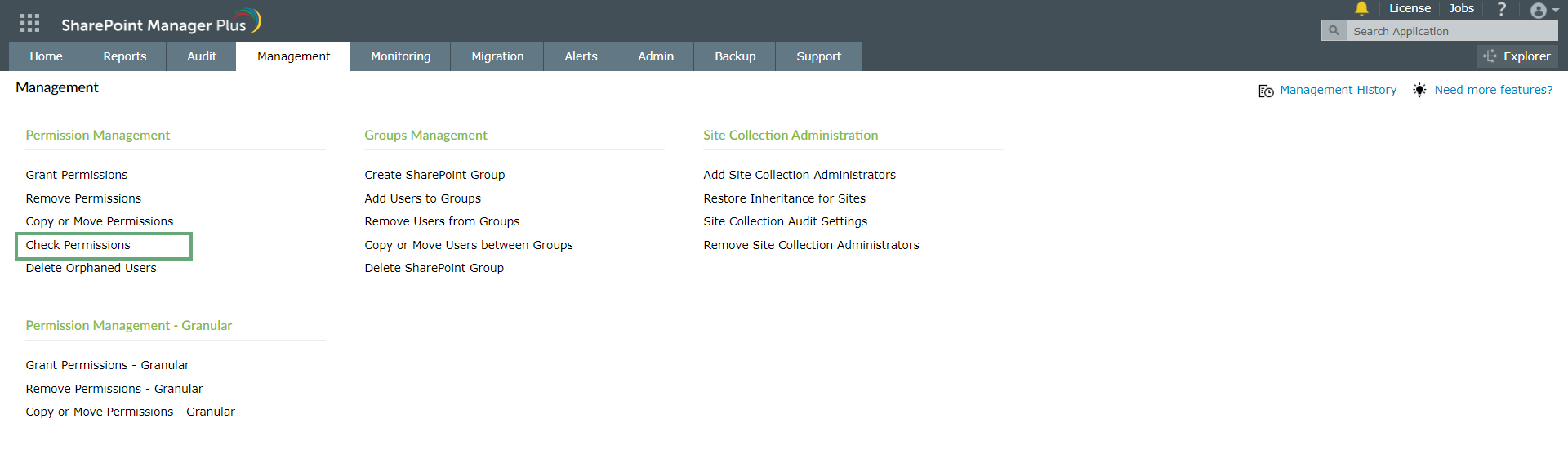
- Select the required Farm/Tenant from the drop-down menu. Click
 to select your sites.
to select your sites.
- Enter the task name in the given field and select the users or groups whose permissions you want to check. You can also import a CSV file with the users or groups that you want to perform this task on.
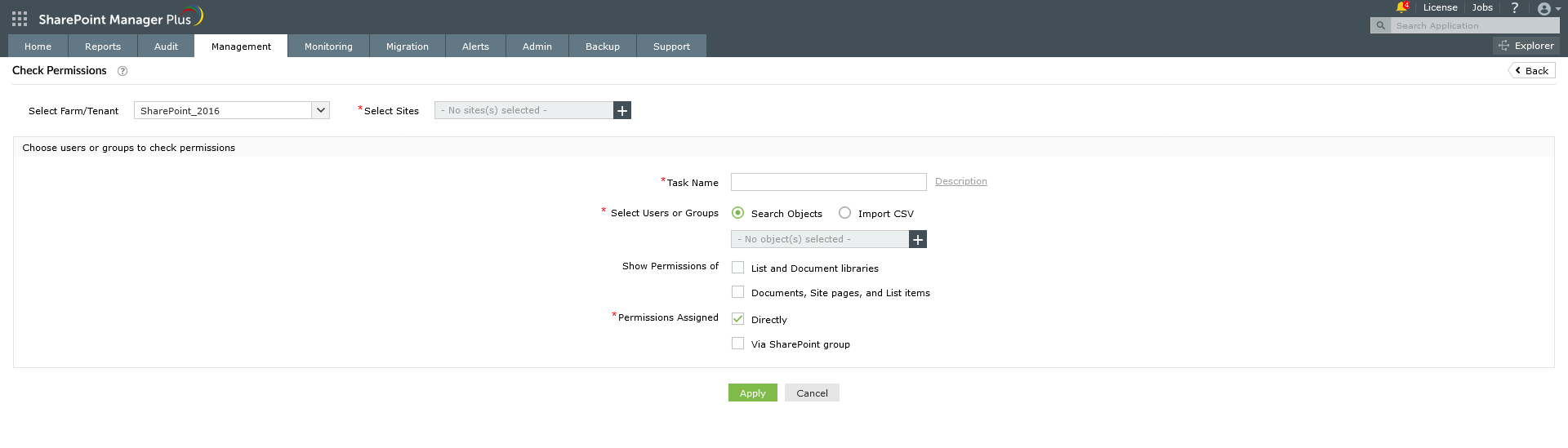
- Under Show permissions of, you can see the below options:
- Lists and document libraries - Fetches the permissions of lists and document libraries
- Documents, site pages, and list items - Fetches the permissions of documents, site pages, and list items
- Objects with limited access - Fetches the permissions of objects with limited access.
To check permissions for any of these options under every site collection, tick the box against your choice.
- In the Permissions Assigned field, select Directly to filter out the site collections whose permissions were assigned directly. Select Via SharePoint group to filter out the site collections whose permissions were assigned through a SharePoint Group.
- Click Apply to execute the operation.
Delete Orphaned Users
Orphaned users are those who have permissions to access SharePoint sites, lists, etc, but do not belong to the domain or tenant. Sharepoint Manager Plus helps you remove these users from both SharePoint On-Premises and Online. Follow the below steps to delete orphaned users.
- Click on the Management tab. Navigate to Delete Orphaned Users under Permission Management.
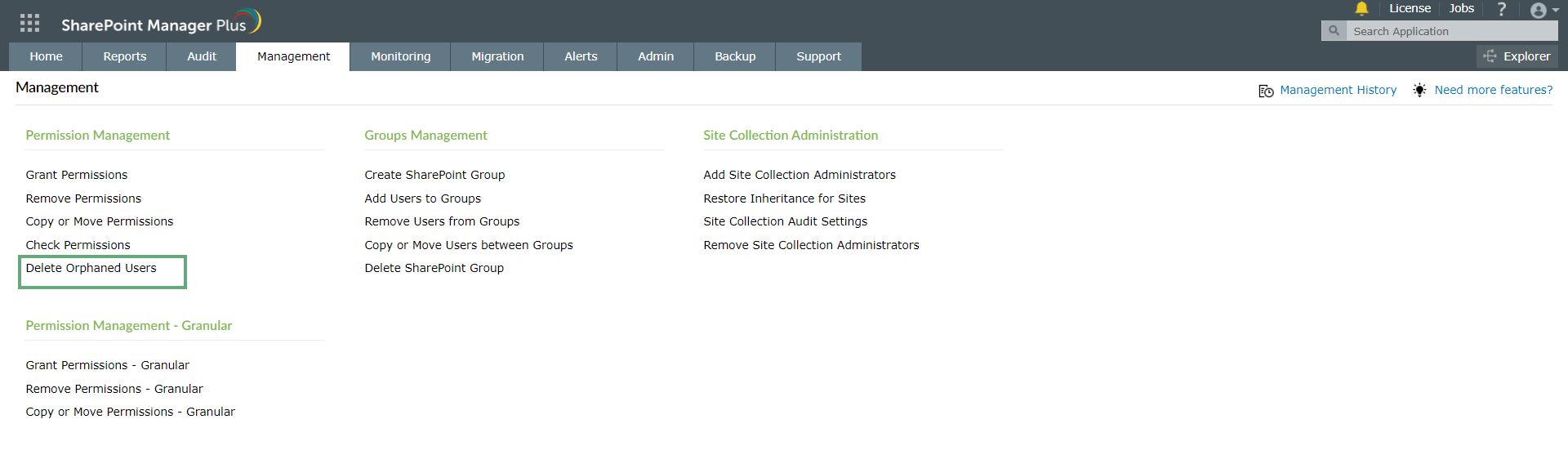
- Select the required Farm/Tenant from the drop-down menu. Click
 to Select Sites.
to Select Sites.
- Enter a Task Name in the given field. Under Select User, a list of all orphaned users is shown. Select the users you want to delete.
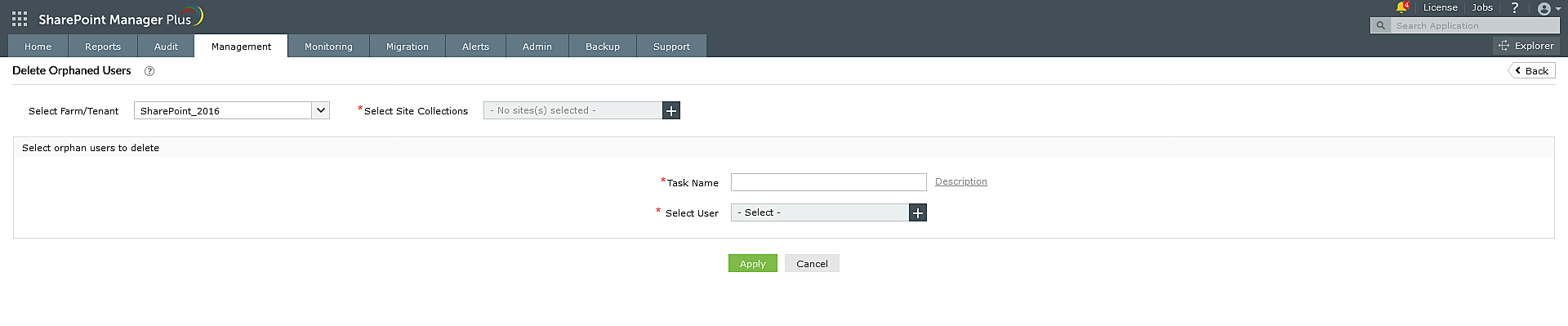
- Click Apply to execute the operation.