The product related information such as the status, activities and configurations made using the product, is stored in a database. For example, it comprises information about computers, software applications that are installed, hardware that is installed and details about patches.
You can access this database remotely to get certain information. For example, assume that you require information from the database to help you to generate specific reports that are not readily available and cannot be generated using the Custom Reports feature. You can access the database to get this information.
The database is located in the Patch Manager Plus server. You can access this database remotely. However, not everyone has permission to access the database. Only administrators can grant/revoke access to computers to connect to the database remotely.
When you are granted permission you can only read the information that is available in the database.
|
As an administrator, you may grant or revoke access for computers to access the database, in the Patch Manager Plus server, remotely. You should grant Read-only access. The user should not be given permission to make changes to the database.
This access may be granted only to allow a user to gather information required to create reports that are not readily available and cannot be created using the Custom Reports feature.
It is highly recommended that you check the usage status periodically and revoke the access to the database from users who:
Do not require to access the database
Have access to the database but are not using it
Steps
To grant or revoke remote access to the database in the Patch Manager Plus server, follow the steps given below:
Click the Admin tab
Under Database Settings, click Remote DB Access
In the Remote Computer Name field, enter the name of the computer to which you want to grant remote access
|
|
|
In the Access Type section, select Grant or Revoke, as required
Click Save
You have granted or revoked remote access to the database in the Patch Manager Plus server.
You can use any ODBC tool like sqlyog to connect remotely to the database in the Patch Manager Plus server. Ensure that the computer from which you are trying to establish a remote connection has been granted access before you try to connect to the database
To view the list of the computers which have been granted access to connect remotely to the database in the Patch Manager Plus server, follow the steps given below:
Click the Admin tab
Under Database Settings, click Remote DB Access
Click the Computers that have been granted remote access link
You can now see a list of computers which have been granted access by the administrator to connect remotely to the database in the Patch Manager Plus server.
You require the following details to connect remotely to the database in the Patch Manager Plus server:
PGSQL Host Address: This refers to the name of the computer where the database server is running. Unless the database server is running in another computer, the host address will be the same as that of the computer where the Patch Manager Plus server is installed and running.
Username: This refers to the username that you are required to enter to connect remotely to the database. The username to connect to the PGSQL database is medc.
Password for PGSQL database : Please create a strong password of your choice to access the remote DB. This default password needs to be changed before granting or revoking access for computer(s).
Port for : This refers to the port number that is required to connect to the database.
PGSQL port details : The port numbers that are required to connect to the database are 6028/8028 based on your setup. To find the port numbers:
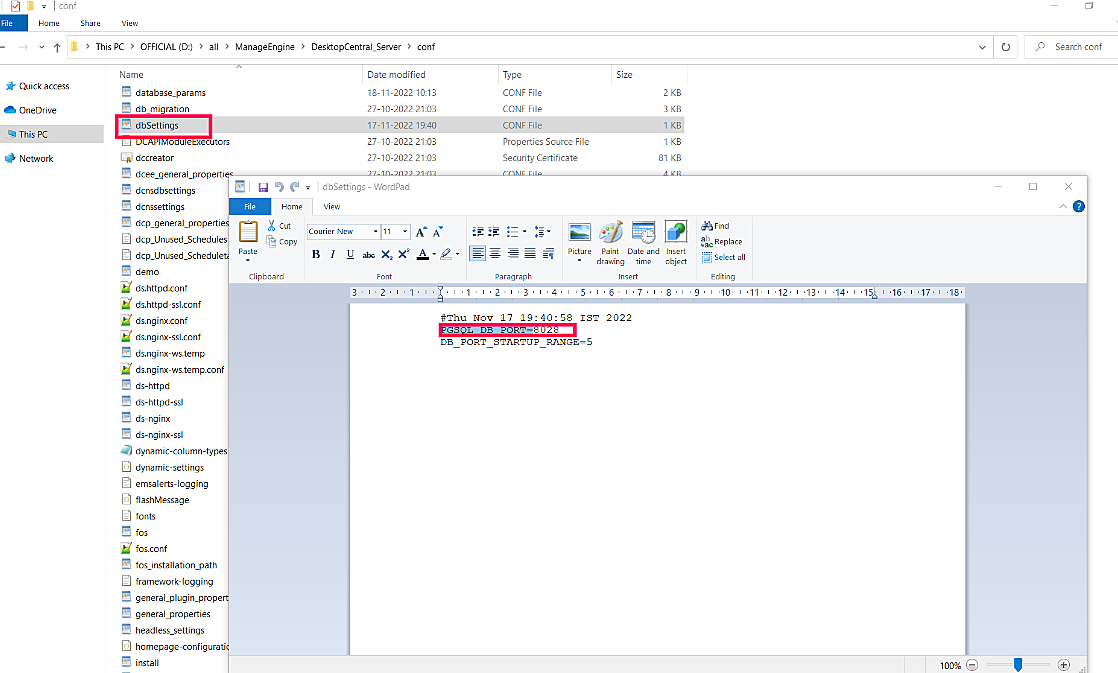
Database(s): This refers to the name of the database that you want to connect to remotely. You should enter desktopcentral in this field.