You can exclude select .NET Core applications from being monitored by APM Insight. This will help exclude unwanted applications and result in efficient use of your license. As practising Dot NET Core monitoring is essential for the smooth running of .NET Core applications, you can use the following steps to monitor select .NET Core applications using APM Insight.
Note: This is applicable only for applications hosted in IIS.
Follow the steps below to monitor specific .NET Core applications:
<?xml version="1.0" encoding="utf-8" ?>
<applications>
<application AppPoolName="<Your_Application_Pool_Name>"
MonitorName="<Your_APM_Application_Name>" />
</applications>
Note: Since applications in the .NET Core agent are monitored or excluded based on their application pool name, it is important to specify the name of the corresponding application pool. You can also use the same name or a new name to monitor the IIS applications in Applications Manager.
Note: For .NET Core agent versions upto v6.0.2, the applications running as Windows services can be filtered by executing netcore_appfilter.config file.
<?xml version="1.0" encoding="utf-8" ?>
<processes>
<process Name="<Your_ApplicationProcess_Or_WindowsServiceProcess_Name>.exe"
MonitorName="<Your_APM_Application_Name>" />
</processes>
Note: You can set the same name or a new name to monitor the application in Applications Manager.
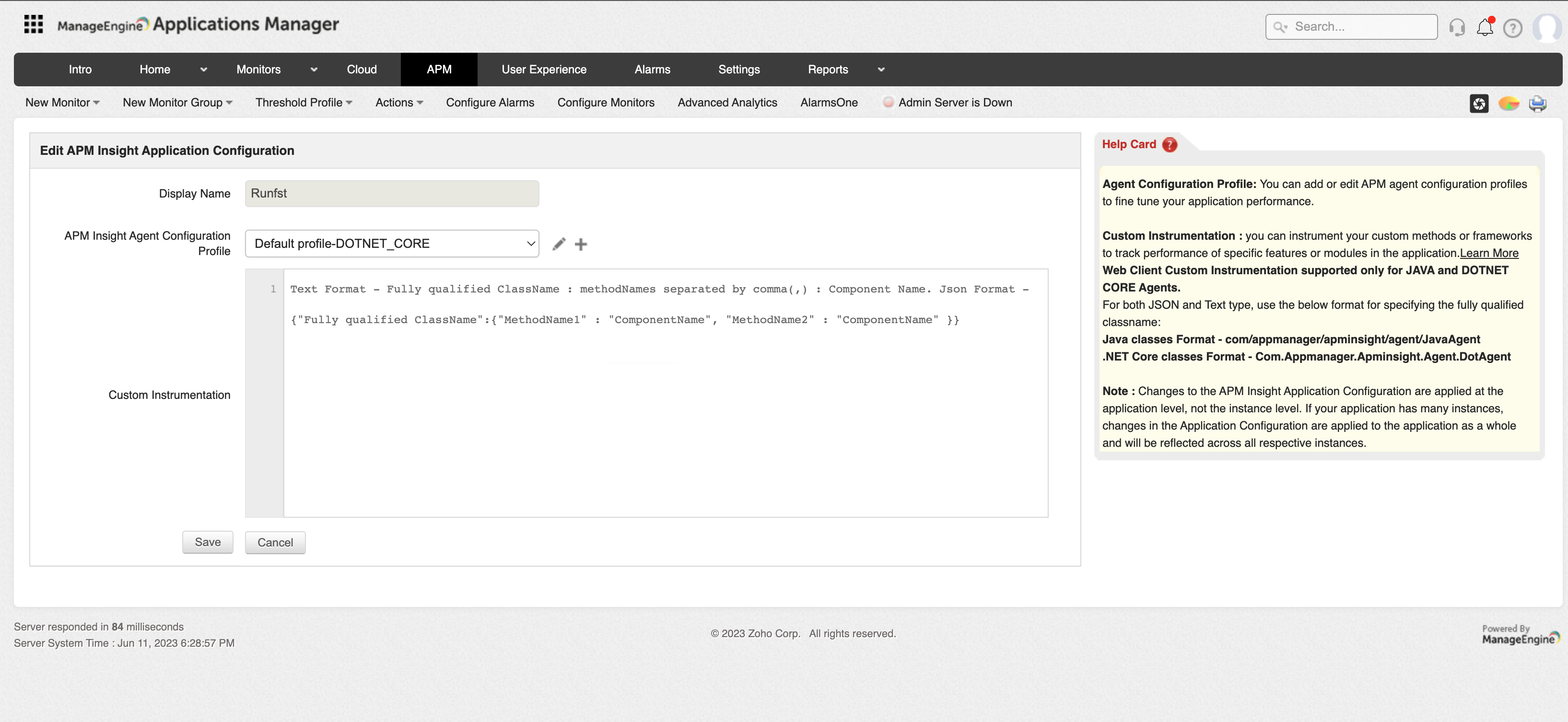
Note: The option to filter .NET Core applications running as Windows services is applicable only for .NET Core agent versions from 6.3.0
<?xml version="1.0" encoding="utf-8" ?>
<windowsServices>
<windowsService ServiceName="<Your_Windows_service_Name>" MonitorName="<Your_APM_Application_Name>" />
</windowsServices>
Note: You can either set the same name as the Windows service or choose a different name for the applications's monitor.
Follow the steps given below to configure application filters for .NET Core agent v5.4 and below:
<?xml version="1.0" encoding="utf-8" ?>
<applications>
<application AppPoolName="[Your_Application_Pool_Name]"
MonitorName="[Your_APM_Application_Name]" />
</applications>
Note: Unlike .NET agent, applications are monitored or excluded based on their application pool name in .NET Core agent. This is why you need to enter the corresponding application pool name. You can also set the same name or a new name by which you want to monitor the app pools in Applications Manager.