Once SMS verification is enabled, users can enter the verification code sent to their mobile number to prove their identity.
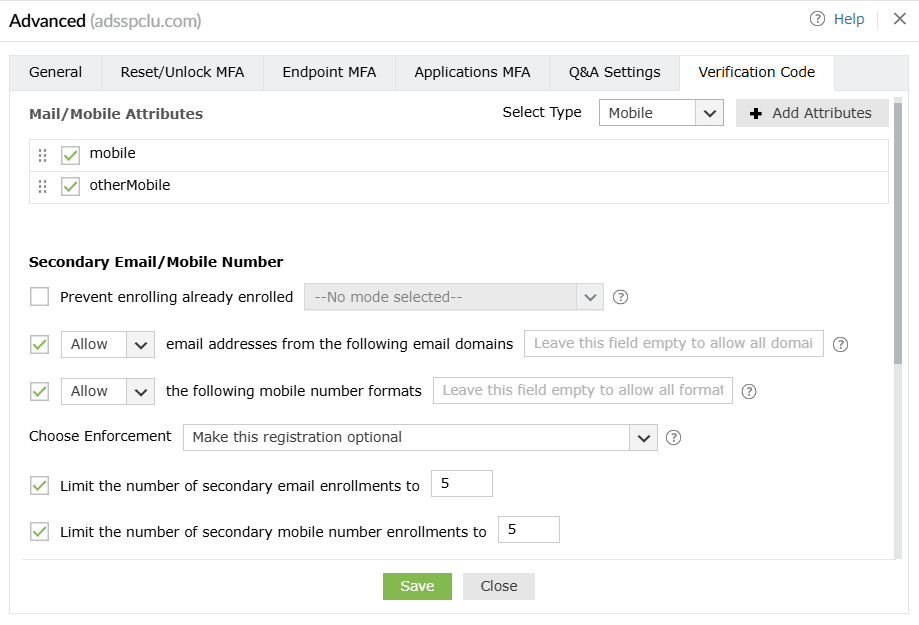
Navigate to Configuration → Self-Service → Multi-factor Authentication → Authenticators Setup.
Note: ADSelfService Plus allows you to create OU and group-based policies. To create a policy, go to Configuration → Self-Service → Policy Configuration → Add New Policy. Click Select OUs/Groups, and make the selection based on your requirements. You need to select at least one self-service feature. Finally, click Save Policy.
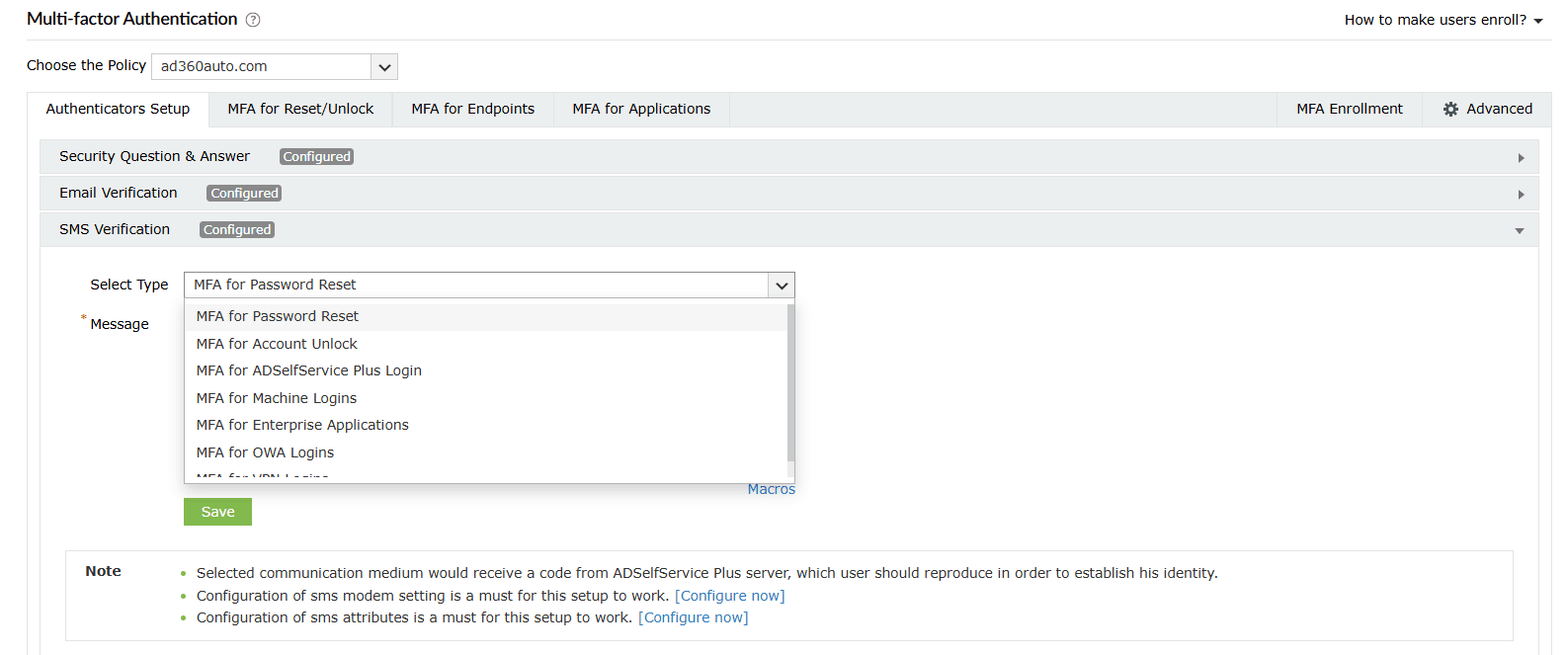
Click Save
Tip :Click the Macros button to use the listed macros in the Message.
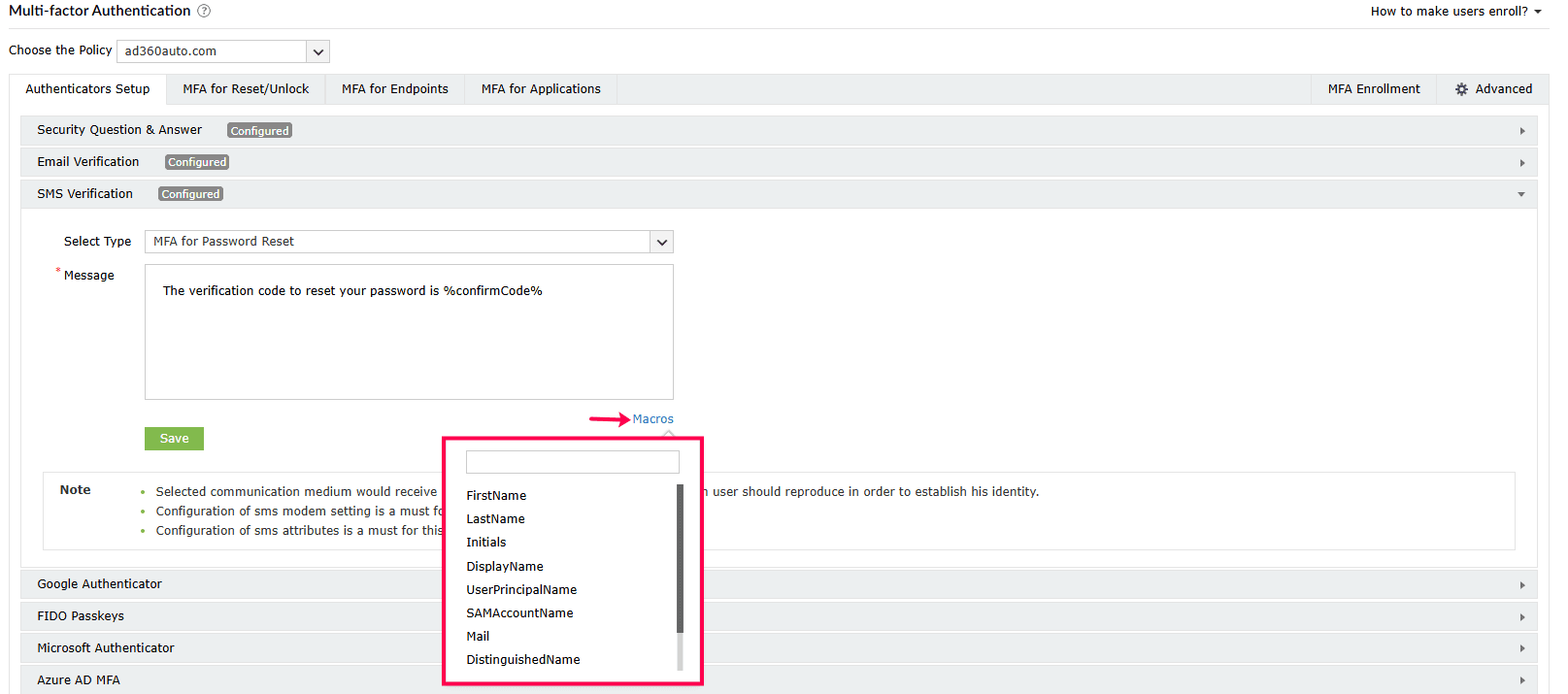
Your request has been submitted to the ADSelfService Plus technical support team. Our technical support people will assist you at the earliest.
Copyright © 2023, ZOHO Corp. All Rights Reserved.