Executing Workflows
OpManager's IT workflow automation feature helps you automate your preliminary fault remediation measures, allowing you to ensure high uptime.
Before executing a workflow, ensure that you have associated the workflow to the respective devices. To execute a workflow,
- Click on the Workflow tab. Here, all the created workflows will be listed.
- Click against the "Execute" icon on the respective workflow, and then select the devices in which the workflows must be executed.
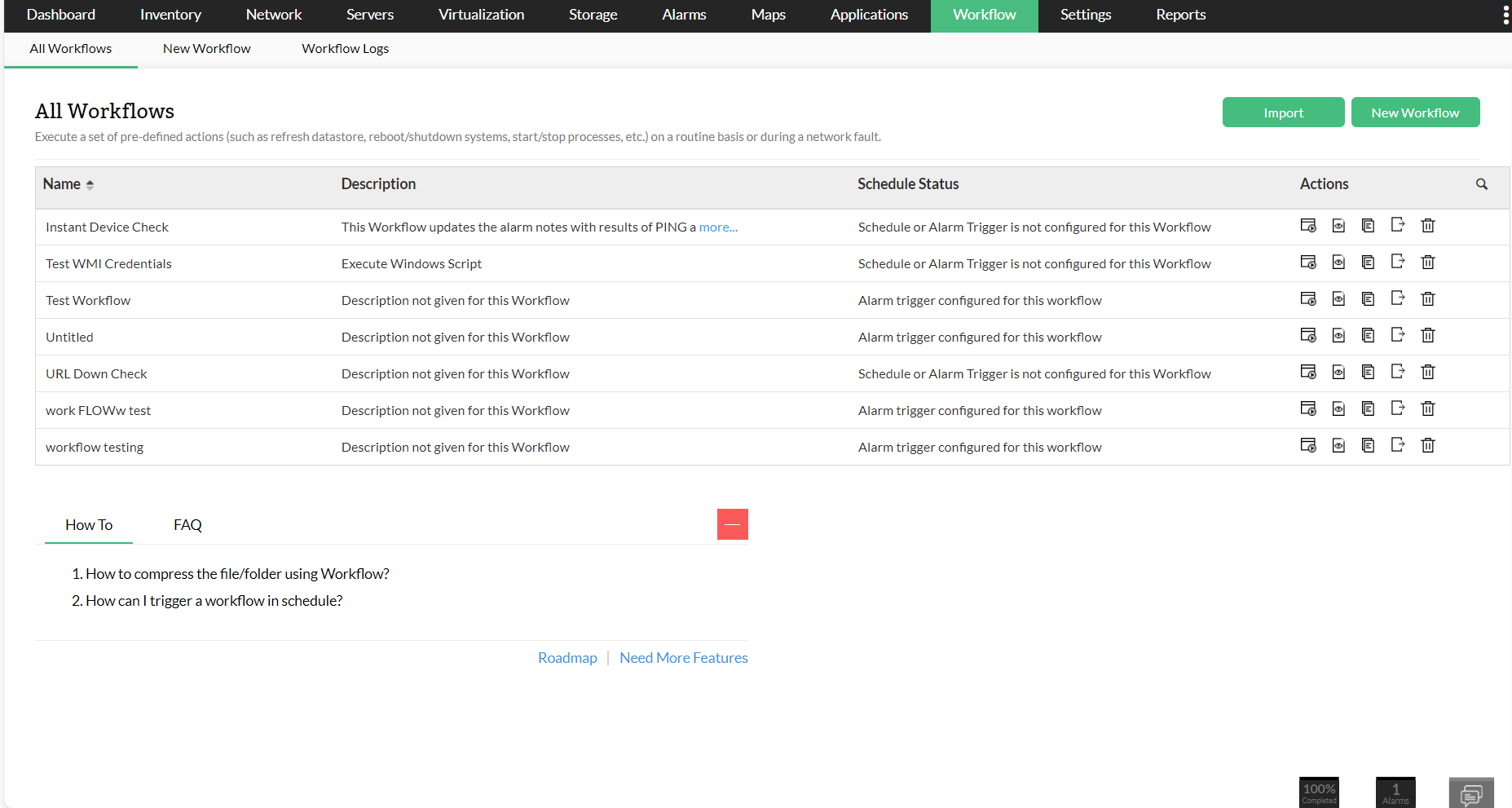
- There is also an option to execute the workflow from the respective device's snapshot page. Go to the Device snapshot page, and then click on the "Workflow" icon at the top-right corner of the page, and then click on the "Execute" option of the respective workflow.
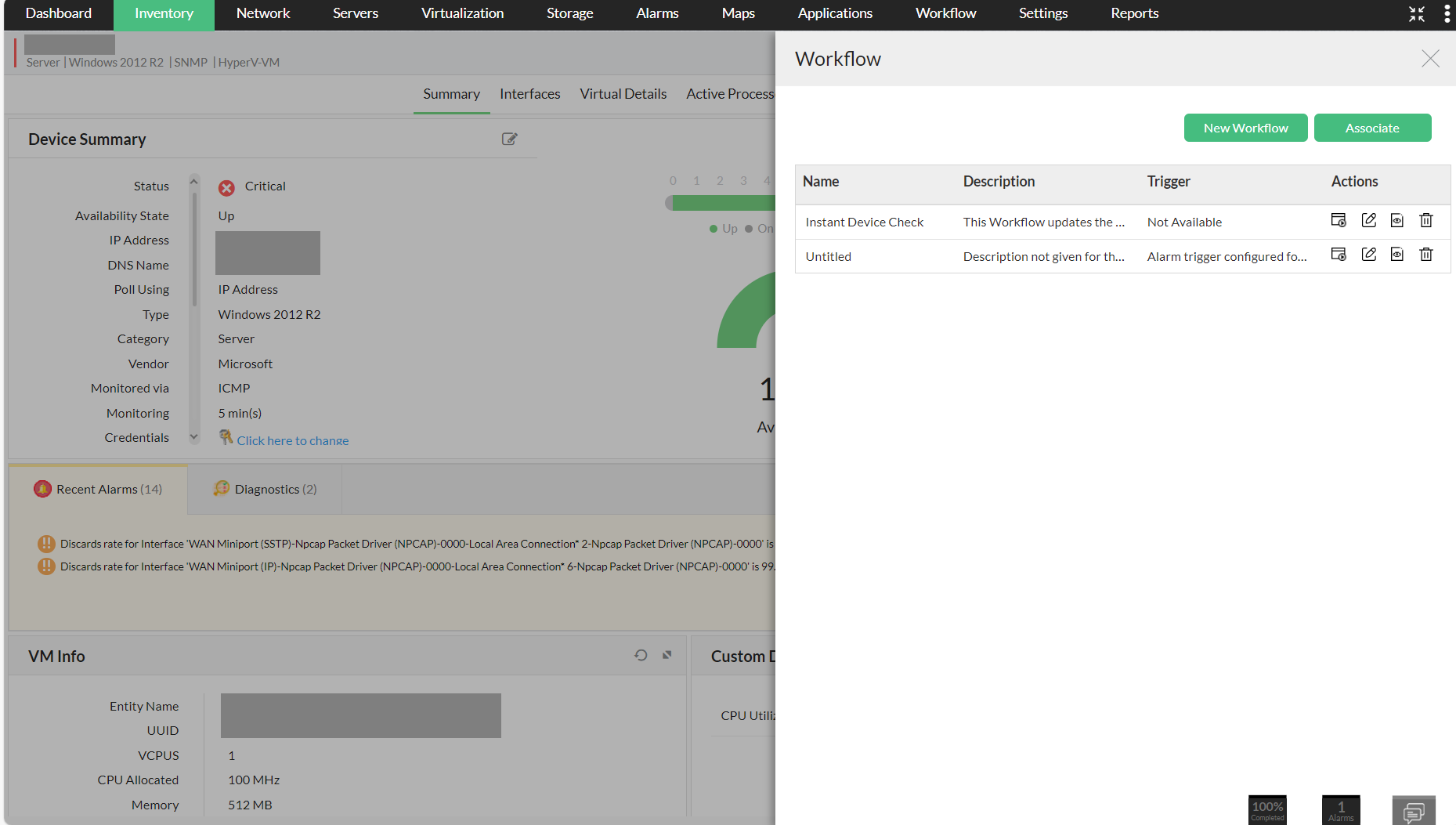
How can I run a powershell script using Execute Windows Script task in Workflow?