Best Practices Guide
This document is a collection of a few recommended guidelines that would help users deploy or evaluate ManageEngine Analytics Plus.
Getting started
This video introduces you to a number of useful functions and concepts that will help you get started with ManageEngine Analytics Plus. Learn how to connect your data, edit settings and start building reports and dashboards.
Startup and shutdown procedure
Windows installations
Analytics Plus installs the ManageEngine Analytics Plus windows service on the host server. To start Analytics Plus, open your Windows Services and navigate to the ManageEngine Analytics Plus service. Right click the service name and select Start or Stop, to start and stop the application accordingly. Refrain from setting the startup mechanism of this services to Automatic. You can also start the application from the command prompt by executing the run.bat file found under the <Analytics Plus home>\bin folder.
Linux installations
Navigate to the directory where Analytics Plus is installed in your computer or server. Launch a terminal from the <Analytics Plus home>/bin folder, and use the following commands to start and stop the application:
Start the application by executing these commands (from the command prompt/terminal): sh app_ctl.sh run
Stop the application by executing these commands (from the command prompt/terminal): sh app_ctl.sh StopServer
Accessing Analytics Plus web-client
Analytics Plus can be accessed from the server on which it is installed or from other workstations on the network using one of the recommended web browsers (refer system requirements).
URL format to access the application: https://<hostname>:<port number>
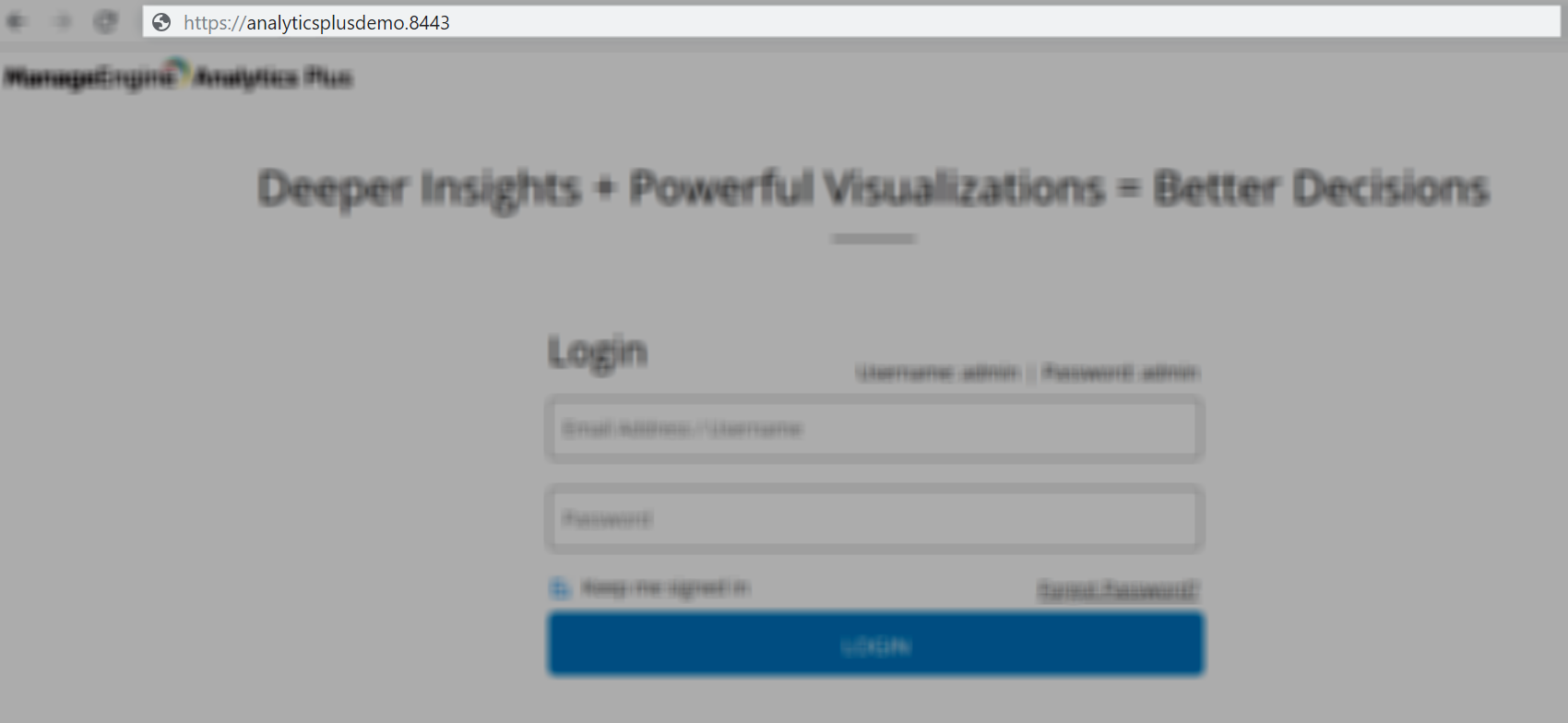
Replace <hostname> with the host name of the server on which Analytics Plus is installed.
Replace <port number> with the port number on which Analytics Plus is installed.
The default port number is 8443, unless changed at the time of installation.
Applying a valid SSL certificate
The Analytics Plus web-client can be accessed only over an HTTPS connection. Your browser may issue a security warning when you access the application due to a self-signed certificate. It is perfectly safe to bypass the security warnings and access the web-client.
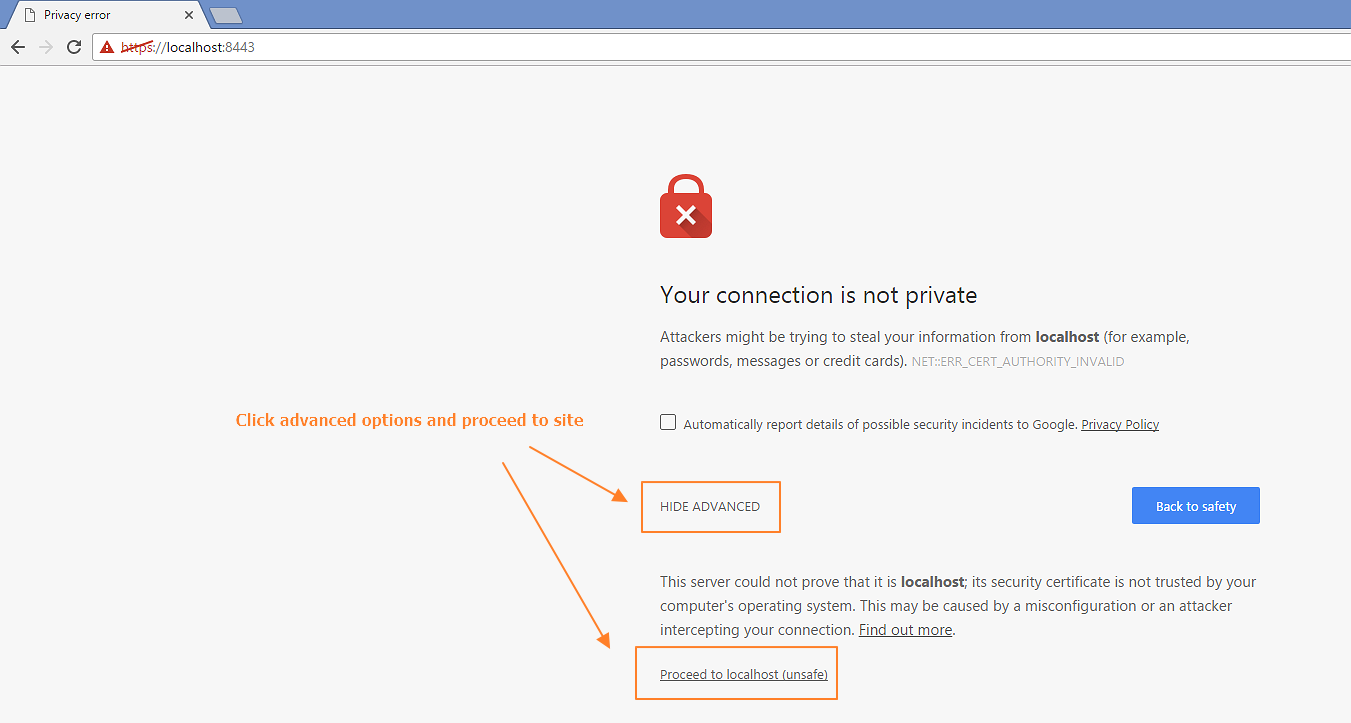
Apply an SSL certificate to permanently avoid such security warnings. Click here for steps to apply a certificate.
Email Configuration
The email server setting is one of the first few configurations you should set up. A working email server configuration is essential to -
Adding new users into the application.
Sharing visualizations.
Resetting or retrieving forgotten passwords. You can retrieve forgotten passwords only through email.
To configure email server go to, Settings → Mail configuration.
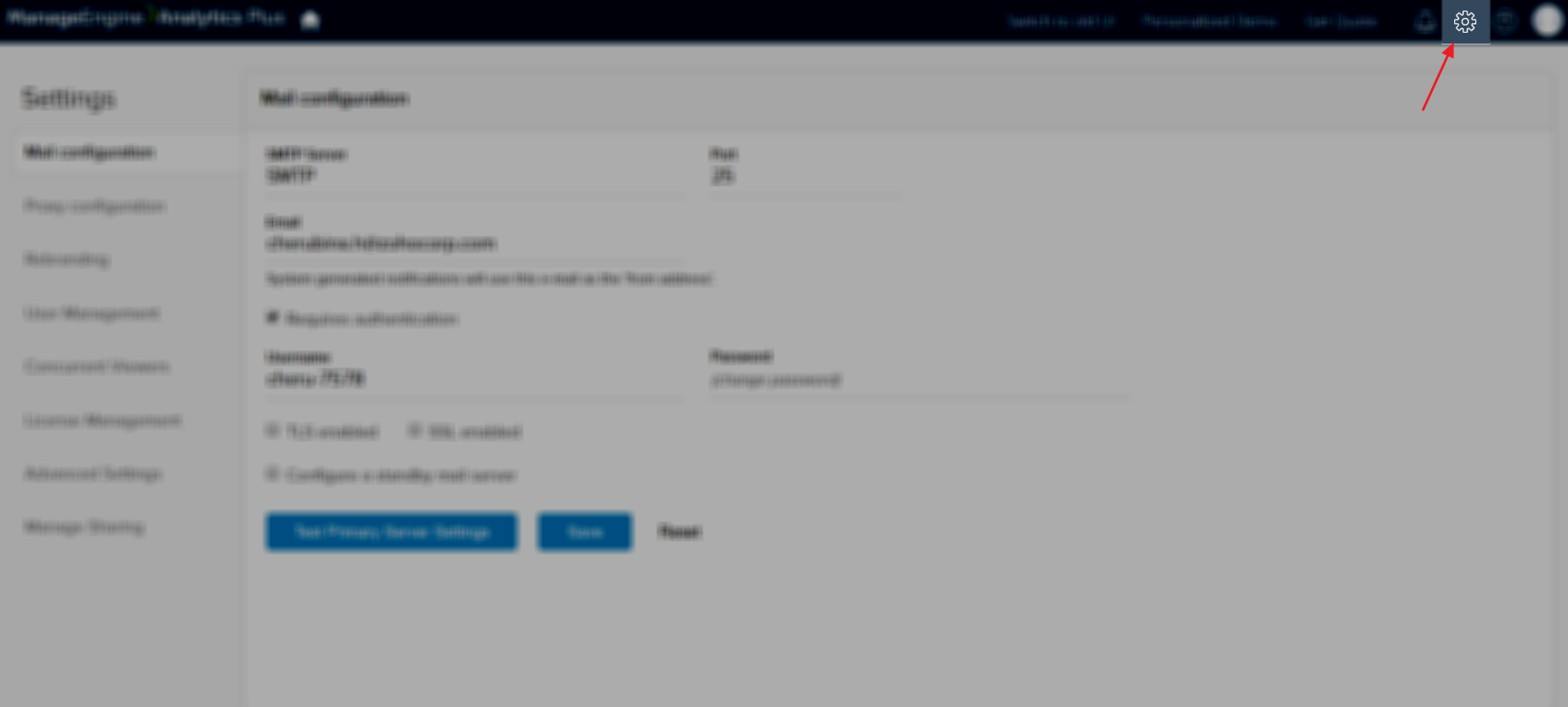
License Management
A fresh installation of Analytics Plus comes with a 30 day trial period. A license extension for a period of 15 days is provided to evaluators on request. Please contact sales@mageengine.com or our local resellers/partners for extensions.
To access your license information, go to Settings → License Management. This page can be used to track usage summary and apply new licenses.
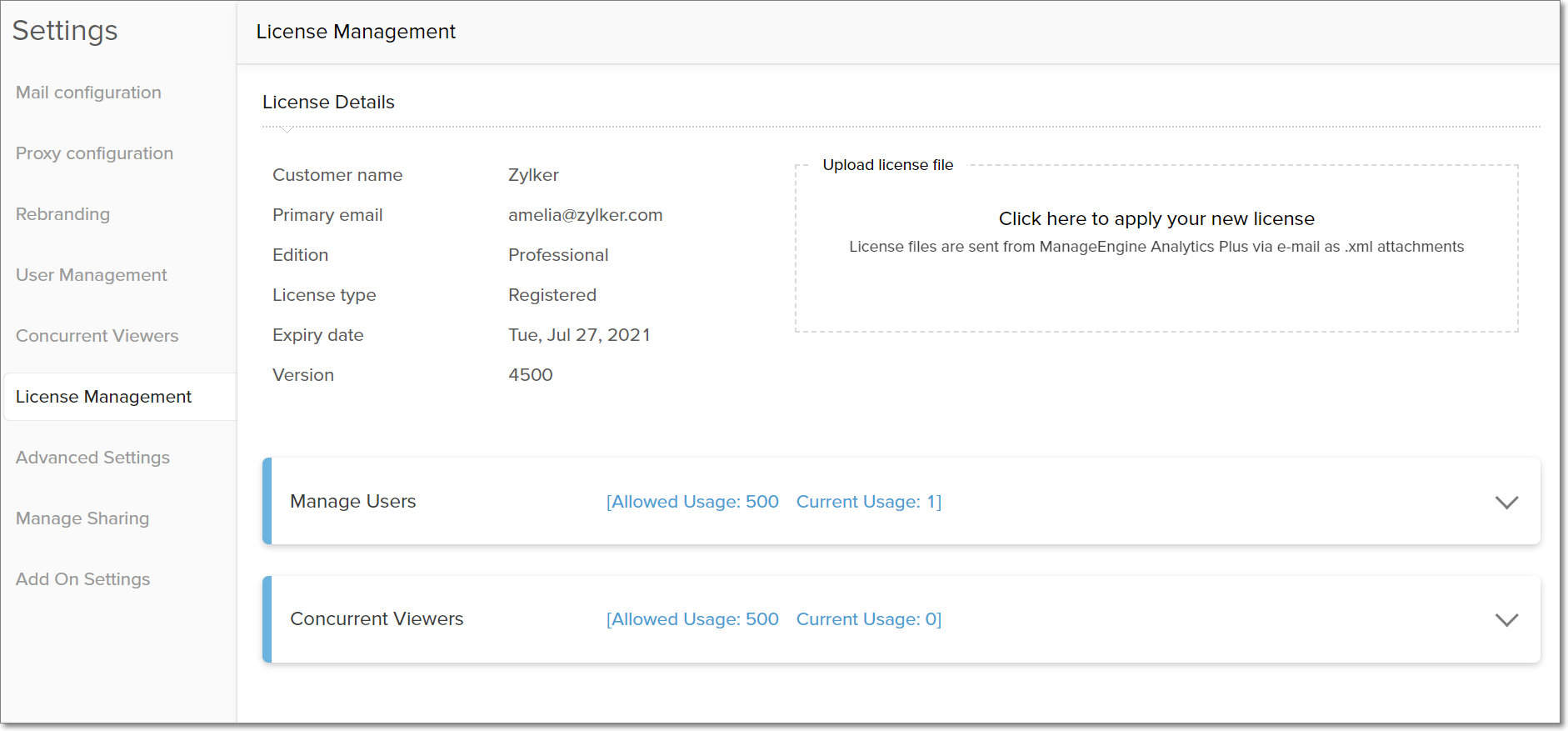
Periodic Backup and Crash Recovery
It is recommended to take a regular backup of your Analytics Plus data and configuration.
Backup procedure
Stop the ManageEngine Analytics Plus service.
Open the command prompt (as administrator) and change the directory to <Analytics Plus home>\bin
Run the command backupDB.bat and wait for the script to take a complete backup of your installation.
- A compressed ZIP file will be created in the location <Analytics Plus home>\Backup
The following are some additional parameters that can be included with the backupDB command:
-t b : By including this parameter with the backupDB.bat command, you can specify the backup to be a binary file.
-f : This parameter allows you to provide a name for the backup file.
-d : This parameter allows you to specify the directory that the backup file has to be saved in.
-p : This allows you to specify a password for the backup file.
Here are some examples of the above scripts:
backupDB -f test -d ../Backup -t b -p Test123
backupDB -p Test123
backupDB -f test
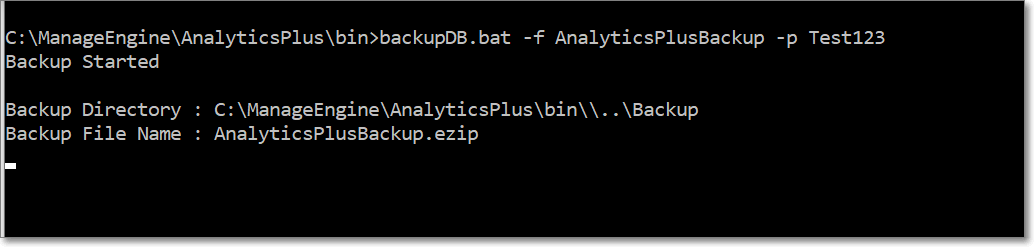
Restore procedure
Install a new copy of Analytics Plus. The new copy should be of the same build number as your original installation.
Start the ManageEngine Analytics Plus service and make sure the application is accessible.
Stop the ManageEngine Analytics Plus service.
Open the command prompt (as administrator) and change the directory to <Analytics Plus home>\bin.
Run the command restoreDB.bat <full directory path of your backup ZIP file>.
Note:
By default, Analytics Plus assigns a password to the backup file. For builds 4550 and above, the default password is 'Analytics'. For older versions, the default password is the reverse of the backup file name. For example, a backup file named 'Test123' would have a default password of '321tseT'. However, the default password can be modified while taking a backup, using this command.
Therefore, while restoring a backup, the following command has to be included with the restoreDB command:
-p : This parameter, followed by the password, allows you to restore the password protected backups.
Here are some examples:
restoreDB test.ezip -p Analytics
restoreDB OfflineBackup235161 -p Analytics
restoreDB test.ezip -p 321tseT
Once the restoration is complete, start the ManageEngine Analytics Plus service.
Performance Fine Tuning
In most cases, you wouldn't need to increase the memory used by the Analytics Plus processes. But if you feel the application is slowing down, you can increase the heap memory allocated to it.
Open the Wrapper.conf file present in the <Analytics Plus home>\reports\conf directory and search for the string Maximum Java Heap Size (in MB). Change the value of wrapper.java.maxmemory= from 1024 to a maximum of 4096. This allocates 4GB of memory to the Analytics Plus processes.
Make sure that you do not allocate all available memory on the server to Analytics Plus.
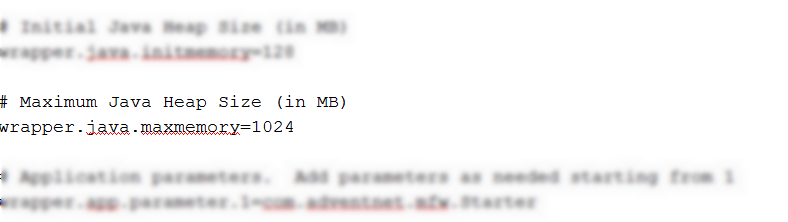
ManageEngine Integrations
Helpdesk software (ServiceDesk Plus, ServiceDesk Plus MSP and SupportCenter Plus)
Analytics Plus generates a lot of historical trending reports using data from your helpdesk application. Choose a Synchronize From date that is as far back enough as possible to get useful analytics.
If you choose to change/reset the password of the Analytics Plus user that was used to setup the integration, make sure to update it in the admin panel of the respective helpdesk product (Admin tab → Advanced Analytics or Integrations).
If you face trouble with the integration, please compress and send logs from both Analytics Plus and the helpdesk software to analyticsplus-support@manageengine.com
OpManager and Applications Manager integration
Use the trial version of the Analytics Plus professional edition if you wish to test the OpManager and Applications Manager integration, rather than using the personal edition. Due to the limitation in the number of rows allowed (25,000) in the personal edition, the integration might fail depending on the amount of data in the respective monitoring software.
The API key used to setup the integration with OpManager and Applications Manager should be that of a user with admin privileges.
Integrate the central/admin server of your monitoring software with Analytics Plus if you are using the distributed edition of OpManager or Applications Manager.
Upgrading to the latest version
It is recommended to upgrade to newer versions of the software at least once every 2 months. Check announcements on our user community regularly for news about latest versions.
To upgrade to the latest version, stop Analytics Plus, take a folder backup of the Analytics Plus installation directory and then run UpdateManager.bat file present in the <Analytics Plus home>\bin directory.
Important Note: Open the command prompt as administrator and then run the UpdateManager.bat script to avoid upgrade failures due to insufficient permissions.

Useful Resources
Overview Presentation: https://www.manageengine.com/analytics-plus/docs/analytics-plus-overview.pptx
How to Videos: https://www.manageengine.com/analytics-plus/help.html#videos
Online Demo: https://analyticsplusdemo.manageengine.com
Feature List: https://www.manageengine.com/analytics-plus/features.html
Compare Editions: https://www.manageengine.com/analytics-plus/compare-editions.html
Market brief: https://www.manageengine.com/analytics-plus/market-brief.html