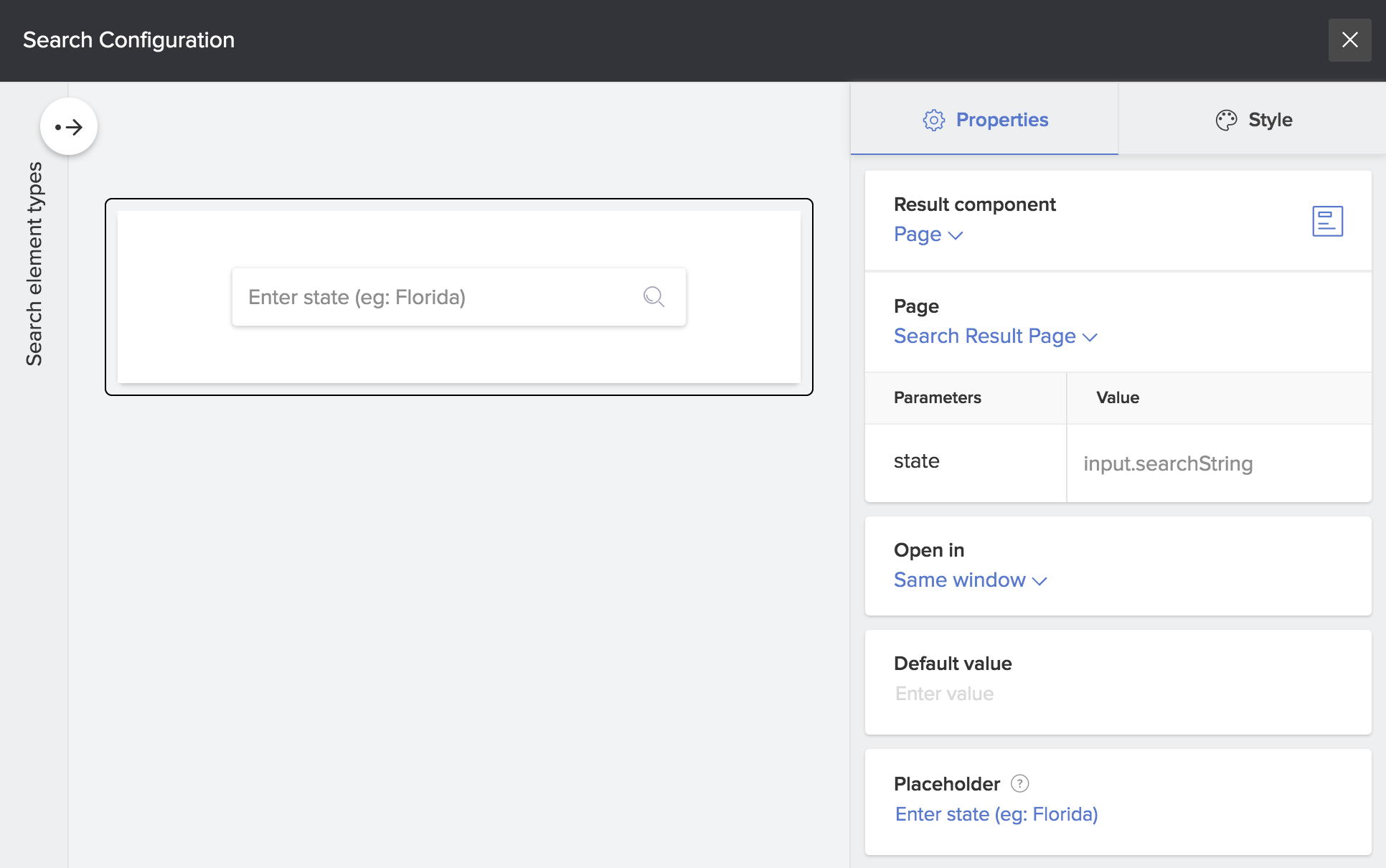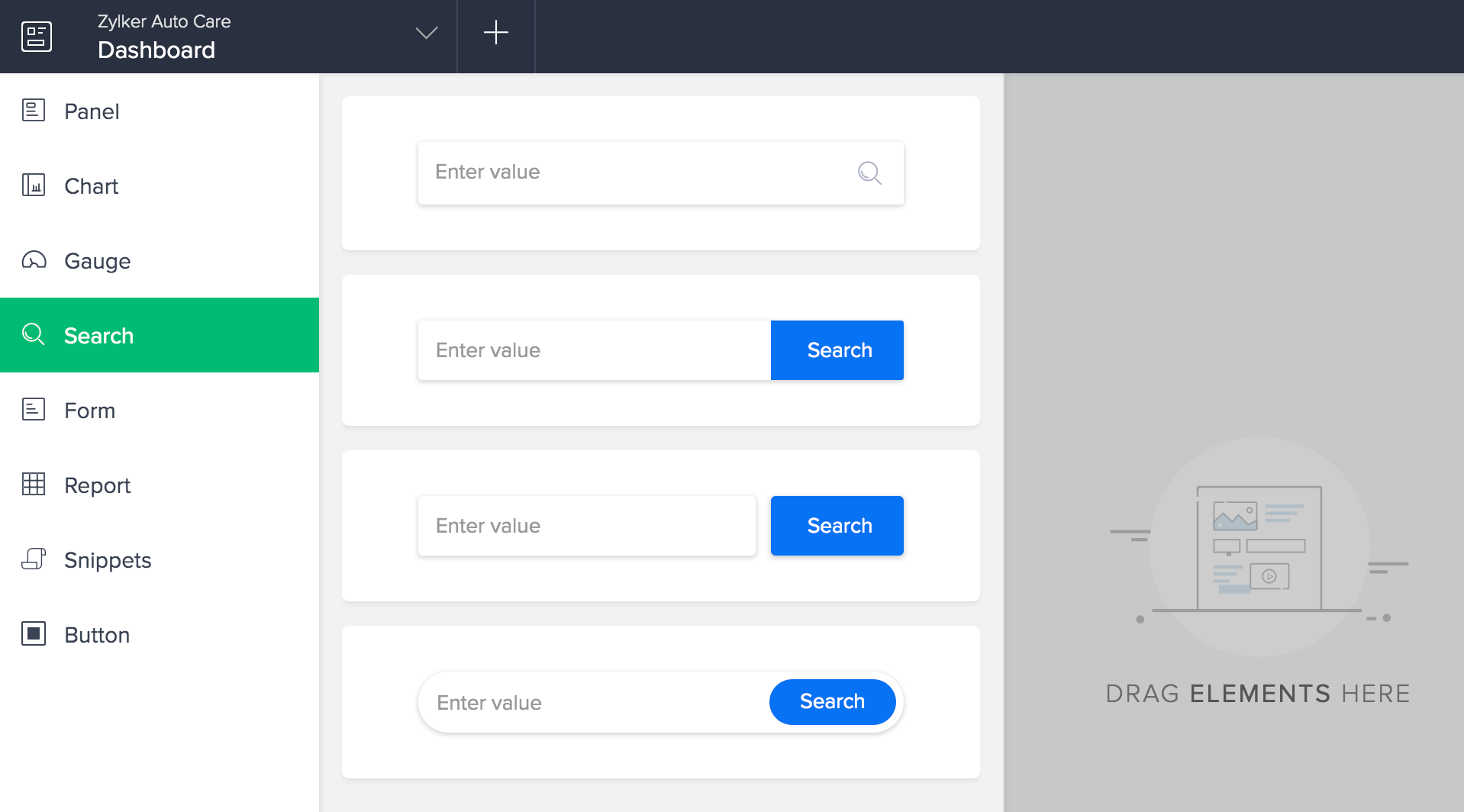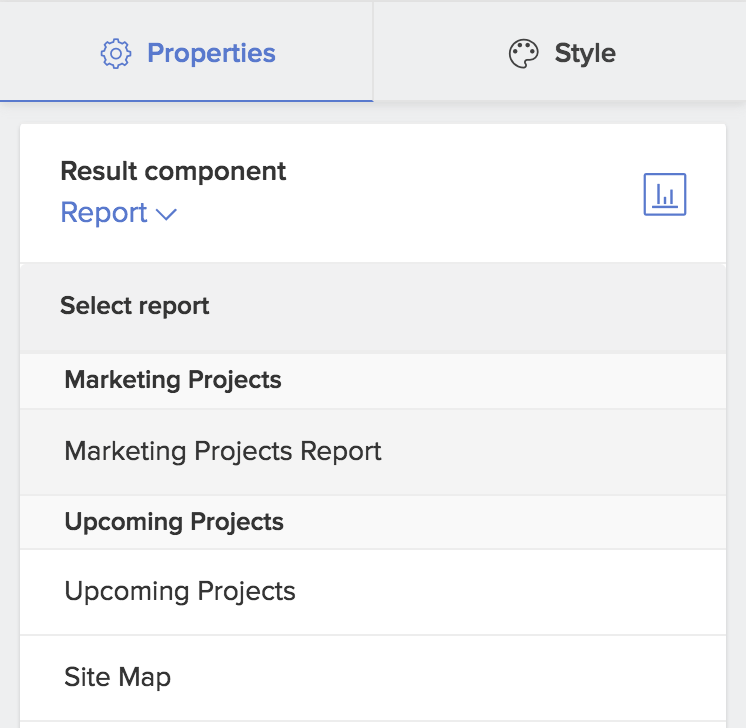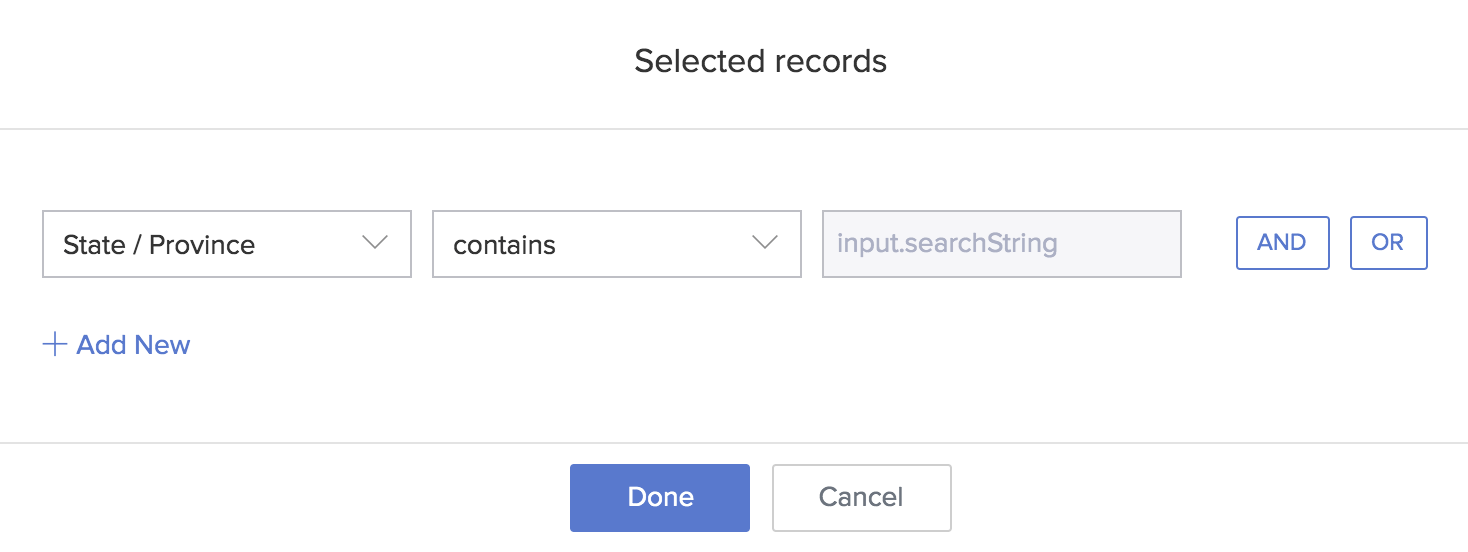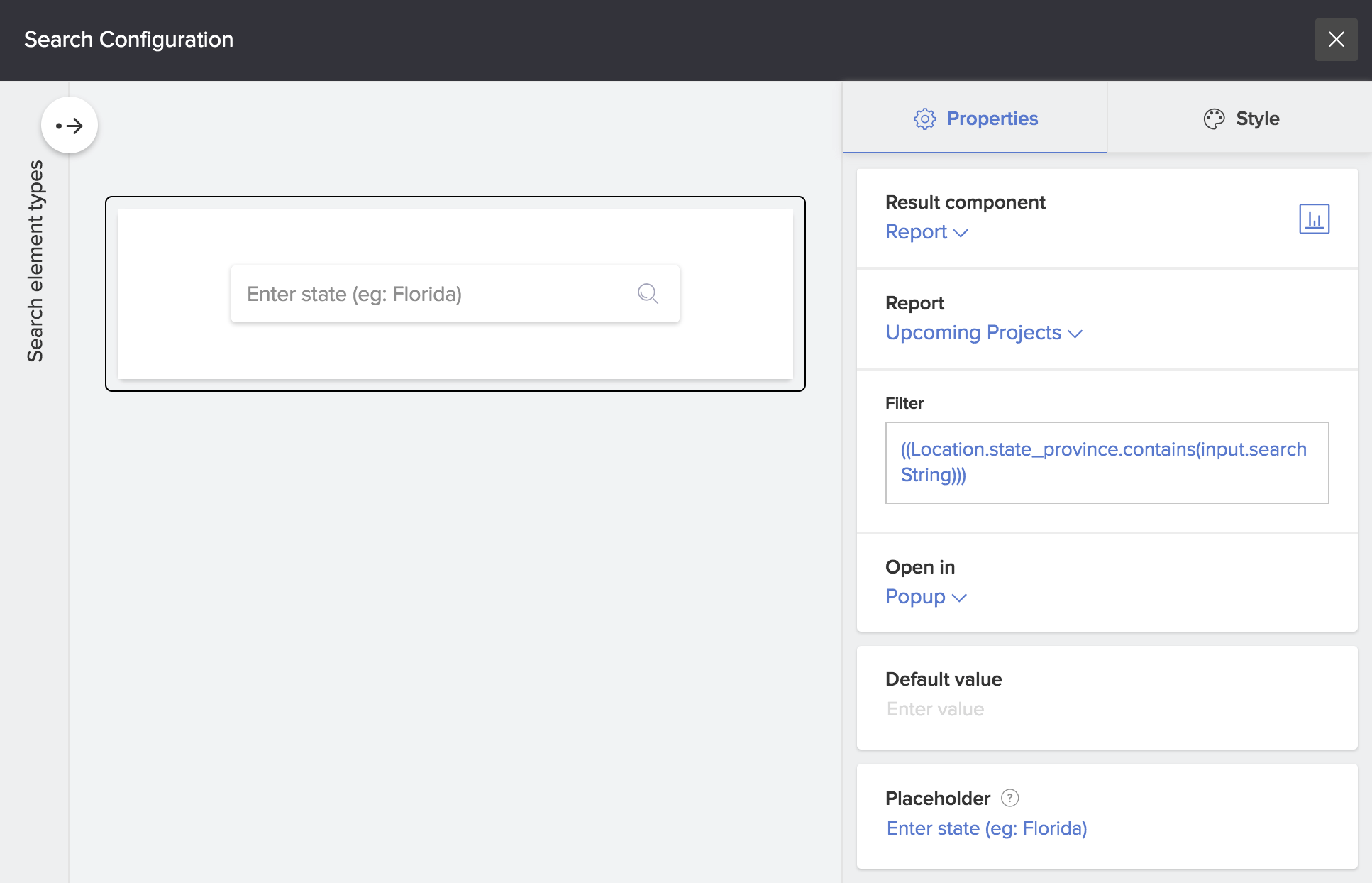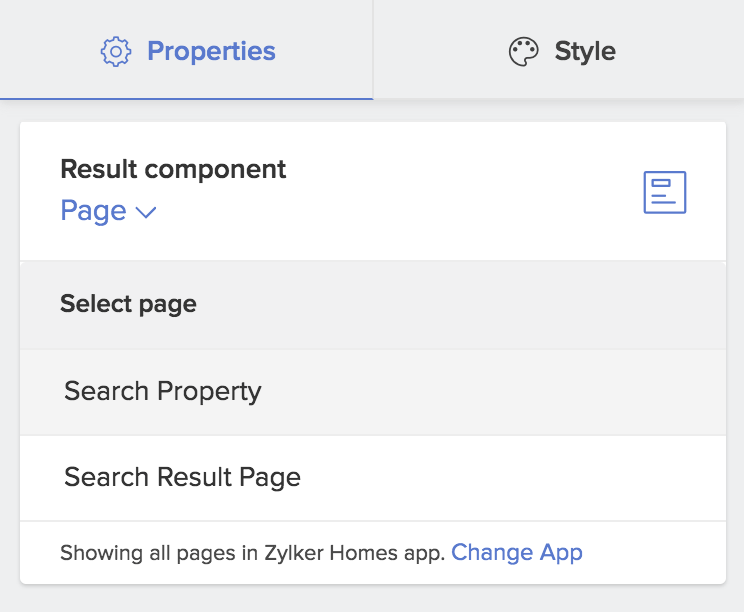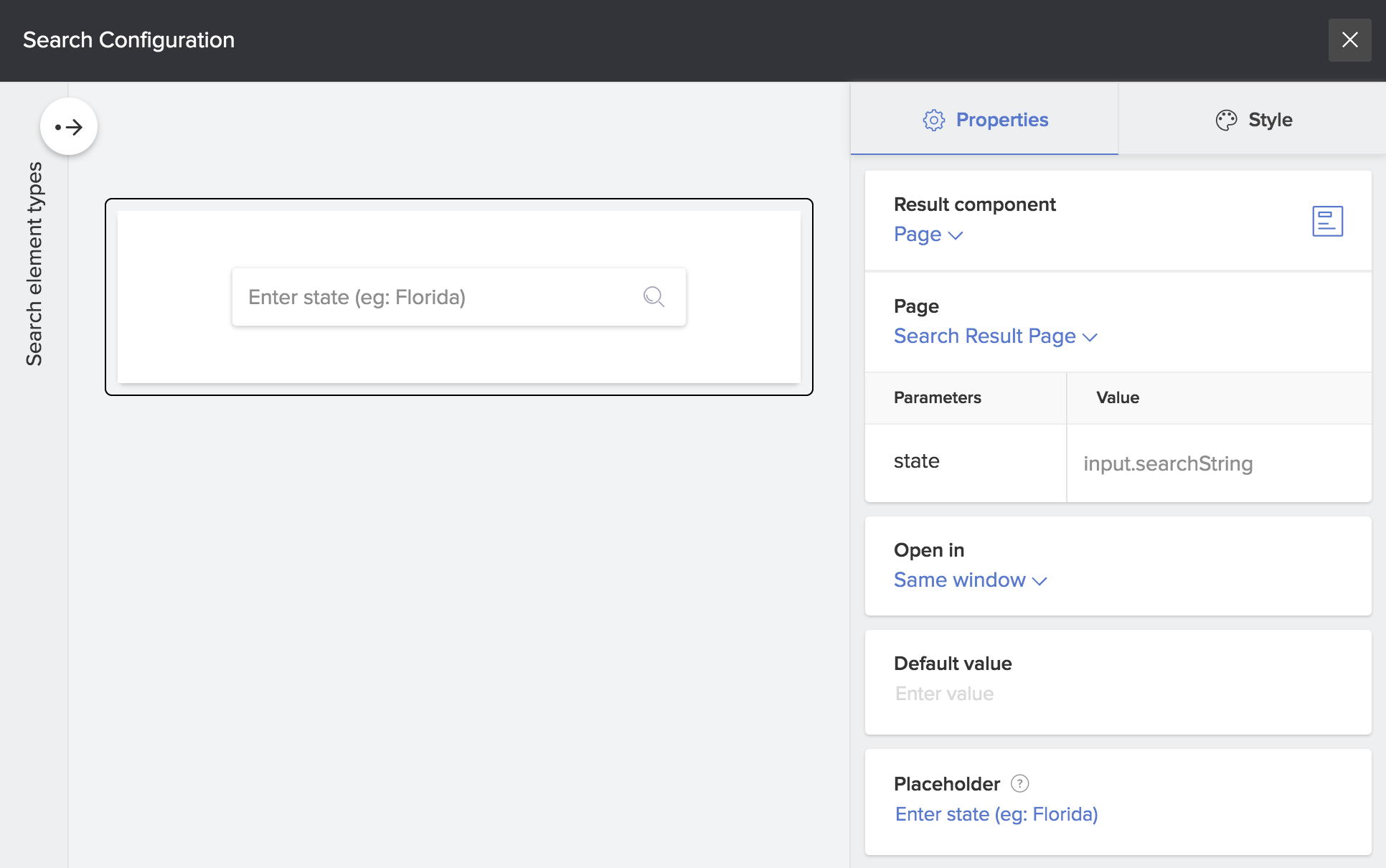Add a search element to a page
Refer to this page to learn about the Search element in pages
- Edit your app.
- Open the builder of the required page.
- Click Search on the left, then drag and drop the required template to your page.
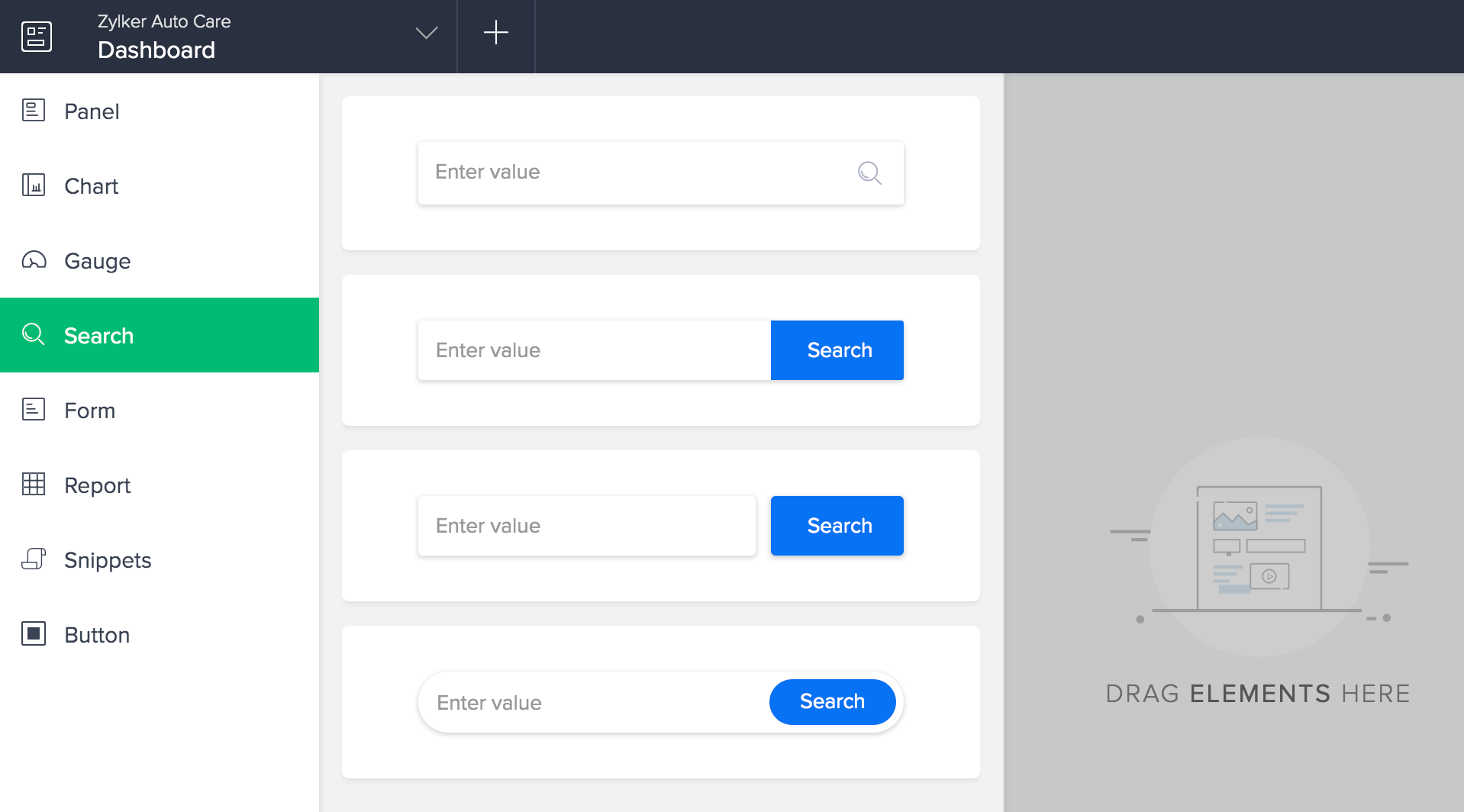
- Configure the search element in the Search Configuration pane so as to:
To show the search results in a report
- Select Report in the Properties tab on the right, then select the required report:
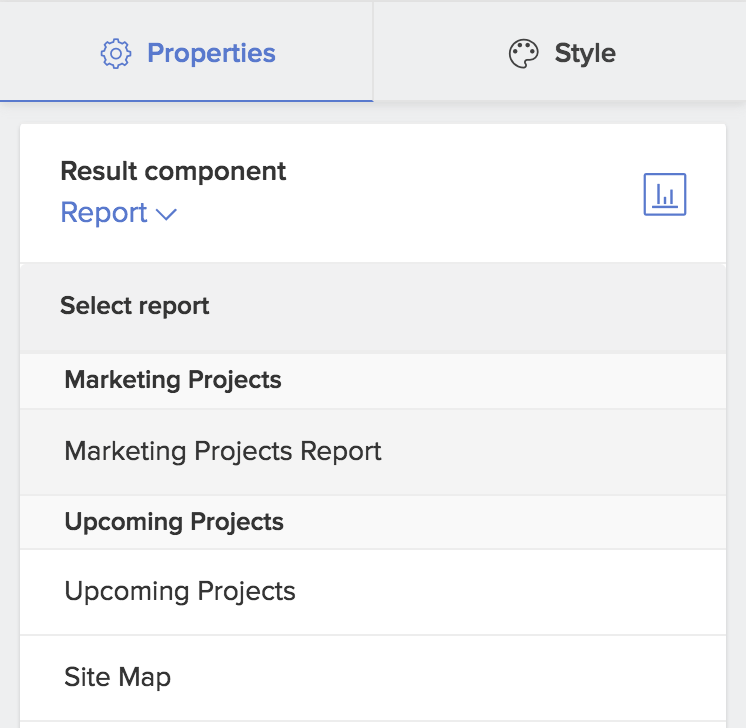
- Set the required criteria to filter the report, then click Done. Fields displayed by the report can only be filtered using the search input, which is denoted by input.searchString:
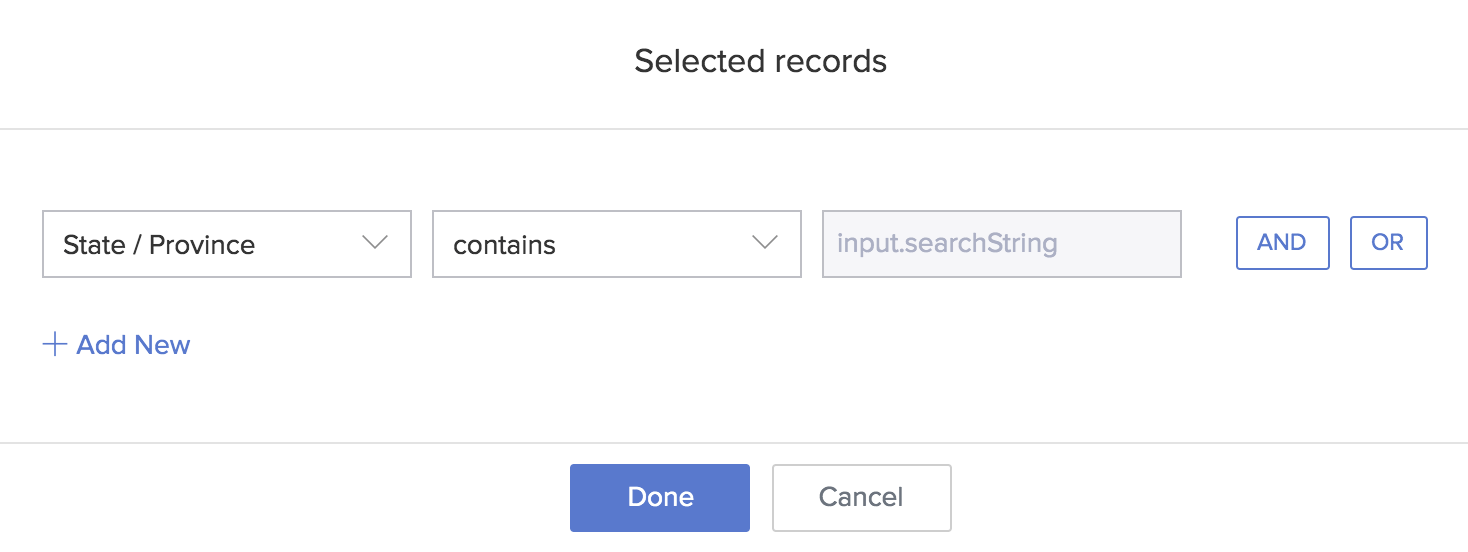
- Select the required value from the Open in dropdown. This defines the window in which the selected report will be displayed when user clicks or taps the button in the search element.
- Set the Default value (optional). This is the value that will appear in the search bar by default.
- Set the Placeholder text. It's"Enter value" by default. This is the value that will appear in the search bar until the user enters an input in it.
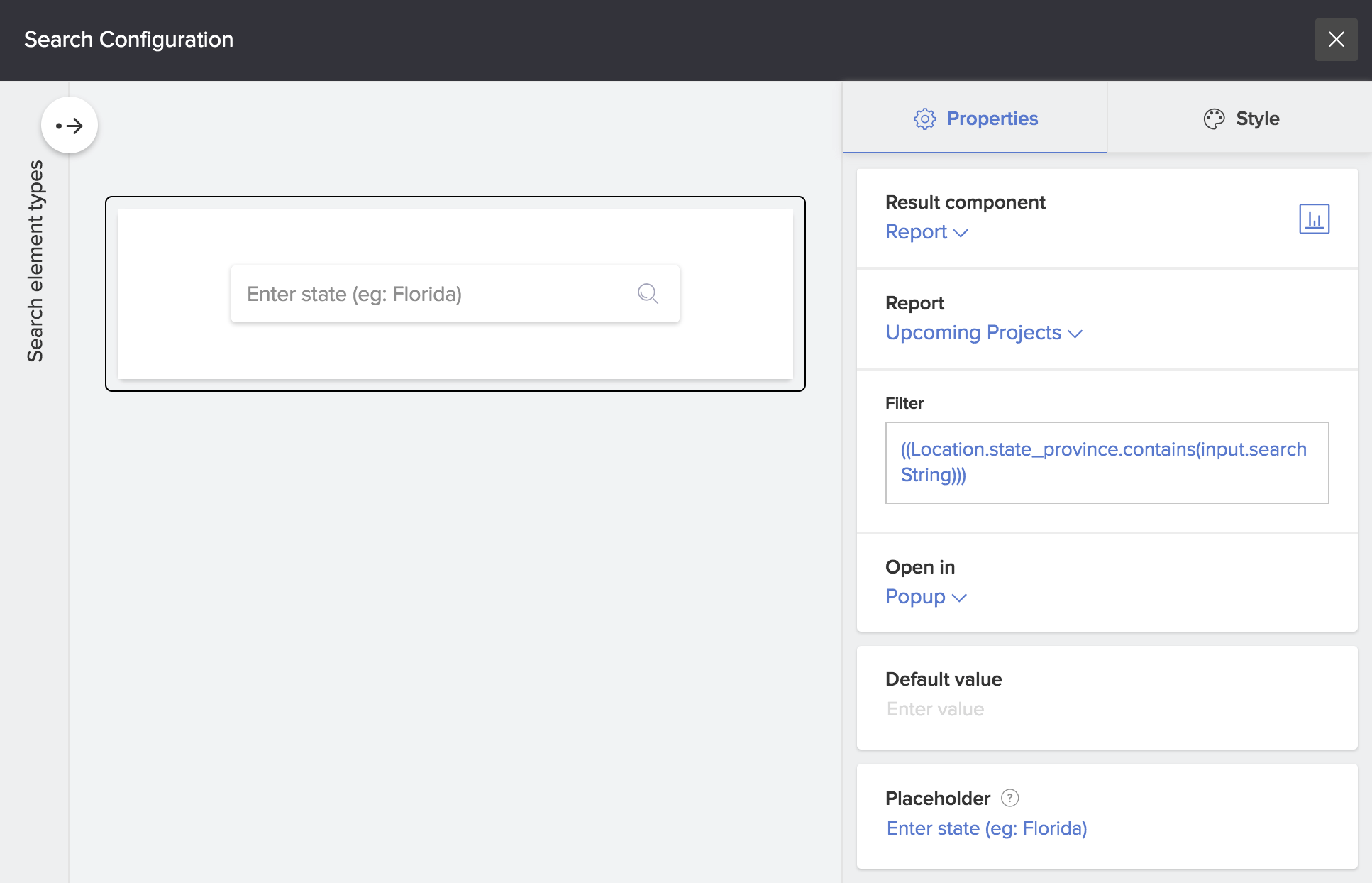
To show the search results in a page
- Select Page in the Properties tab on the right, then select the required page:
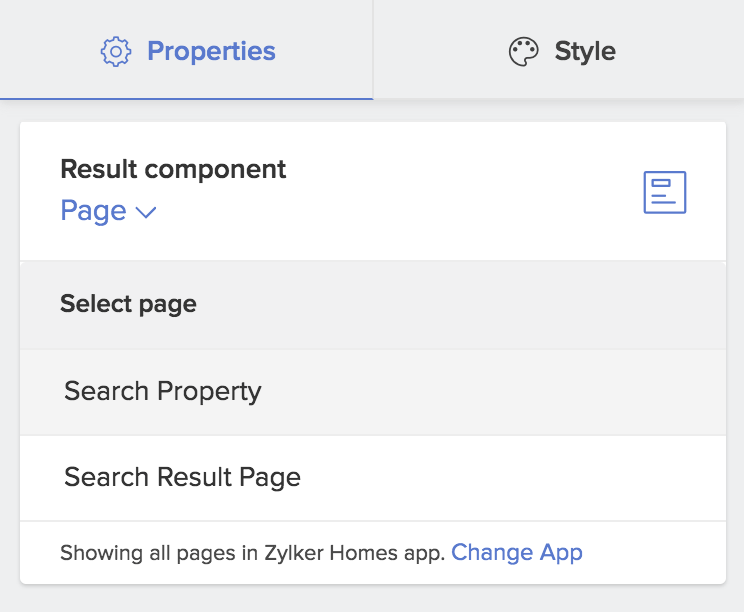
- Map the search input, denoted by input.searchString, with a parameter in the selected page.
- Select the required value from the Open in dropdown. This defines the window in which the selected page will be displayed when user clicks or taps the button in the search element.
- Set the Default value (optional). This is the value that will appear in the search bar by default.
- Set the Placeholder text. It's"Enter value" by default. This is the value that will appear in the search bar until the user enters an input in it.