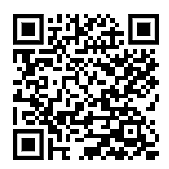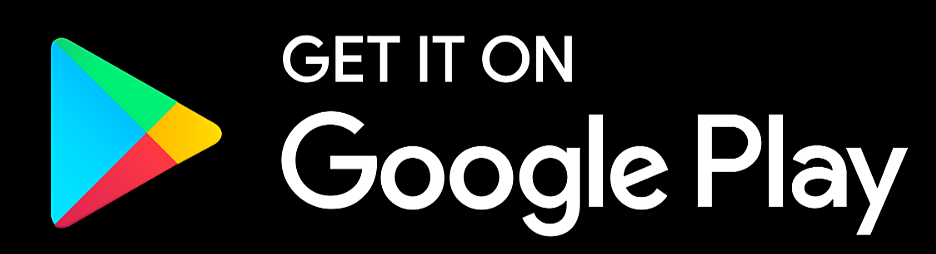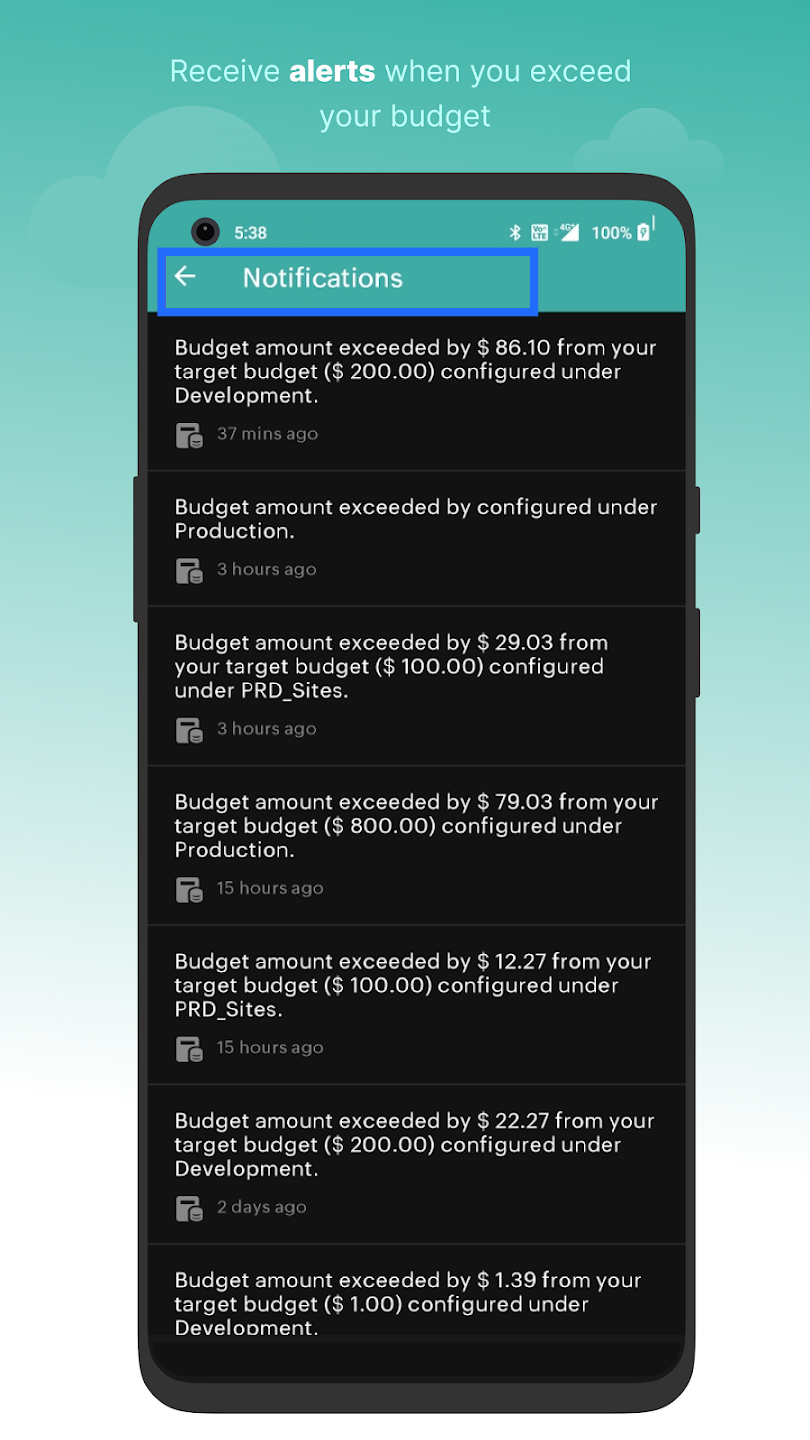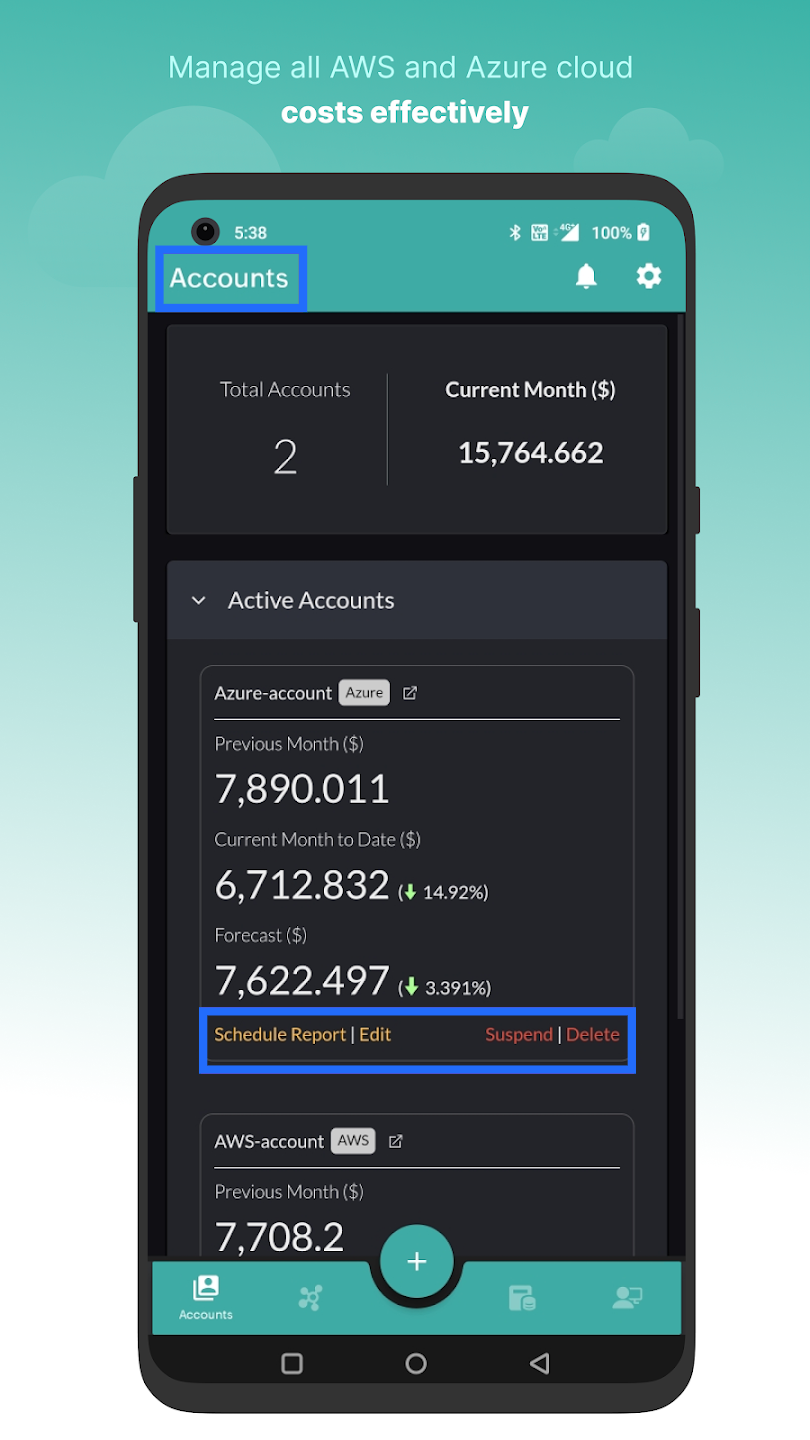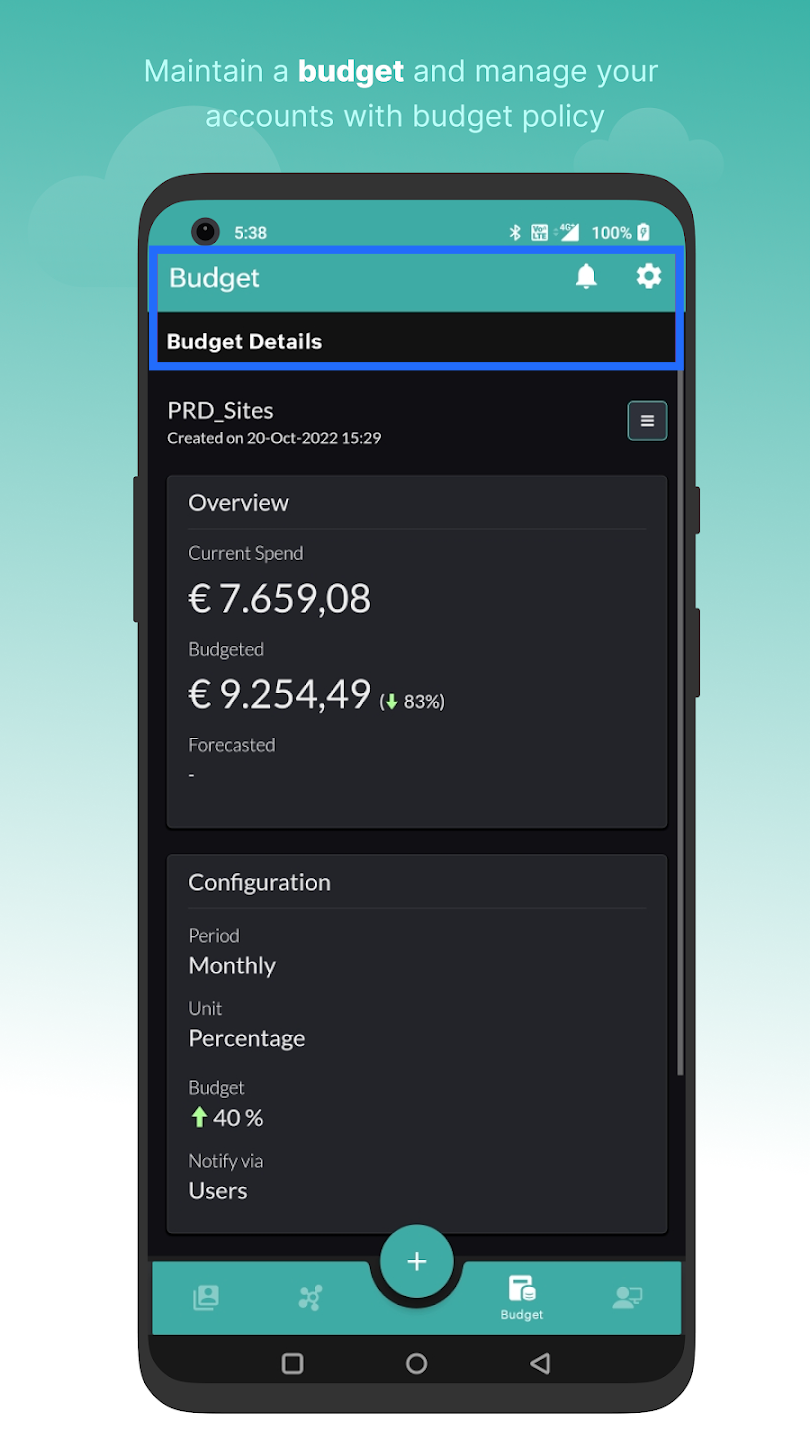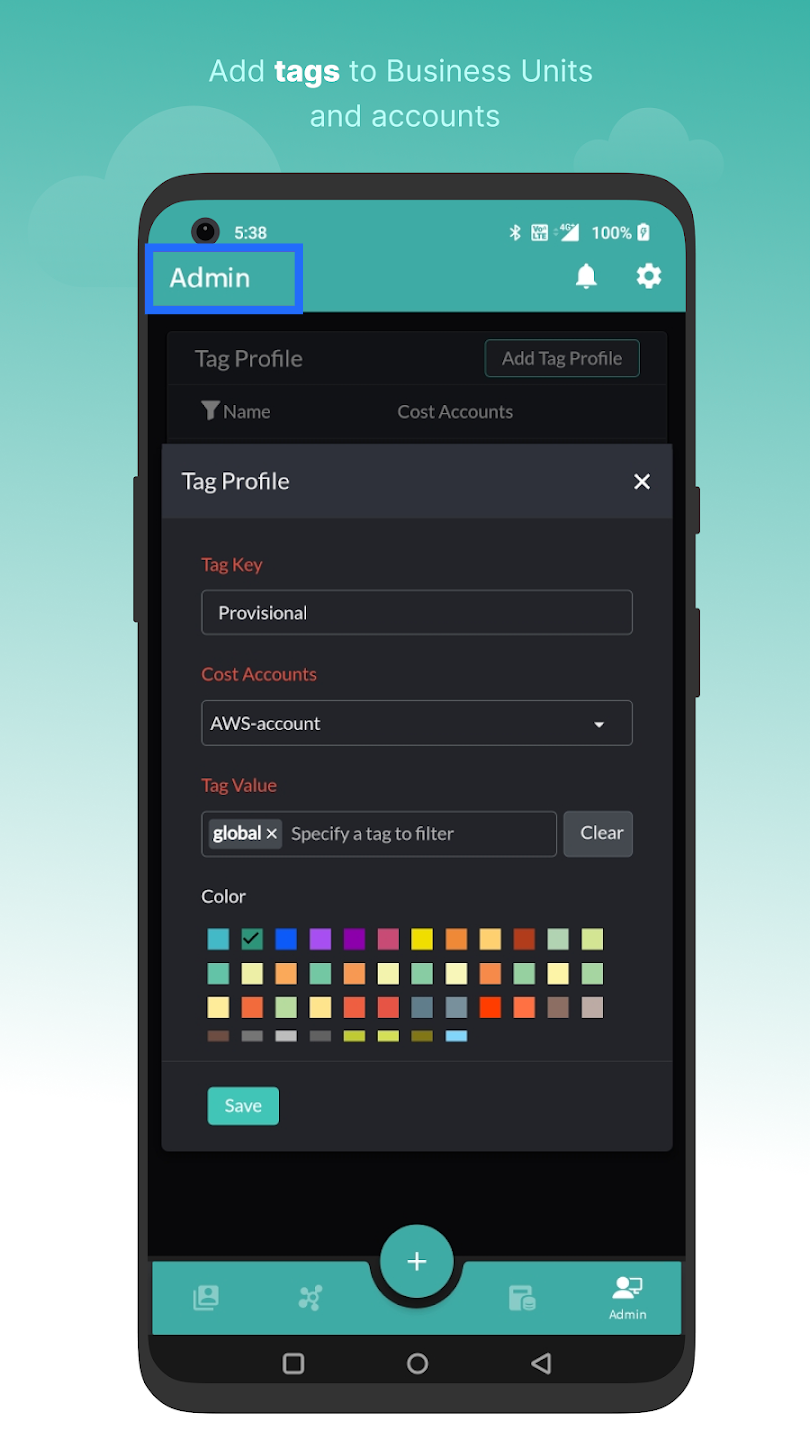CloudSpend application for Android devices
View and control the state of your AWS and Azure cloud usage from the convenience of your Android device with the CloudSpend app. To download and install the app, scan the QR code or tap the Google Play badge below and follow the instructions on the linked page.
Alternately, in Google Play, search for CloudSpend, select the app, and follow the installation steps.
Mobile app settings
You can configure the following settings in your CloudSpend mobile app.
About Us
Obtain an overview of the CloudSpend app from the About Us screen.
Manage Notifications
Get instant alerts via push notifications if the actual spending exceeds the budget value. To enable push notifications, tap Settings and tap the Manage Notifications option.
Tour
The Tour option takes you through the major CloudSpend features.
Analytics
Obtain the following analytical data from the Analytics screen:
- Share usage statistics: Enable this option to share usage statistics with our app developers.
- Enable crash reporting: Enable this option to share crash data with our developers every time the app closes abruptly.
Terms
View the CloudSpend mobile app's terms and agreement information on the Terms screen.
Privacy Policy
The Privacy Policy option provides the summary of the app's privacy policy.
Theme
Set a theme for your CloudSpend app using the Theme option. You can choose System Default, Light, or Dark for your app.
Business Units
View and analyze your cost accounts on the go on the Business Units tab. Tap the applicable account to view the Spend Analysis report. Tap Schedule Report to schedule reports of your Business Unit accounts. You can also edit your account details by tapping the Edit option. To delete your account, tap Delete.
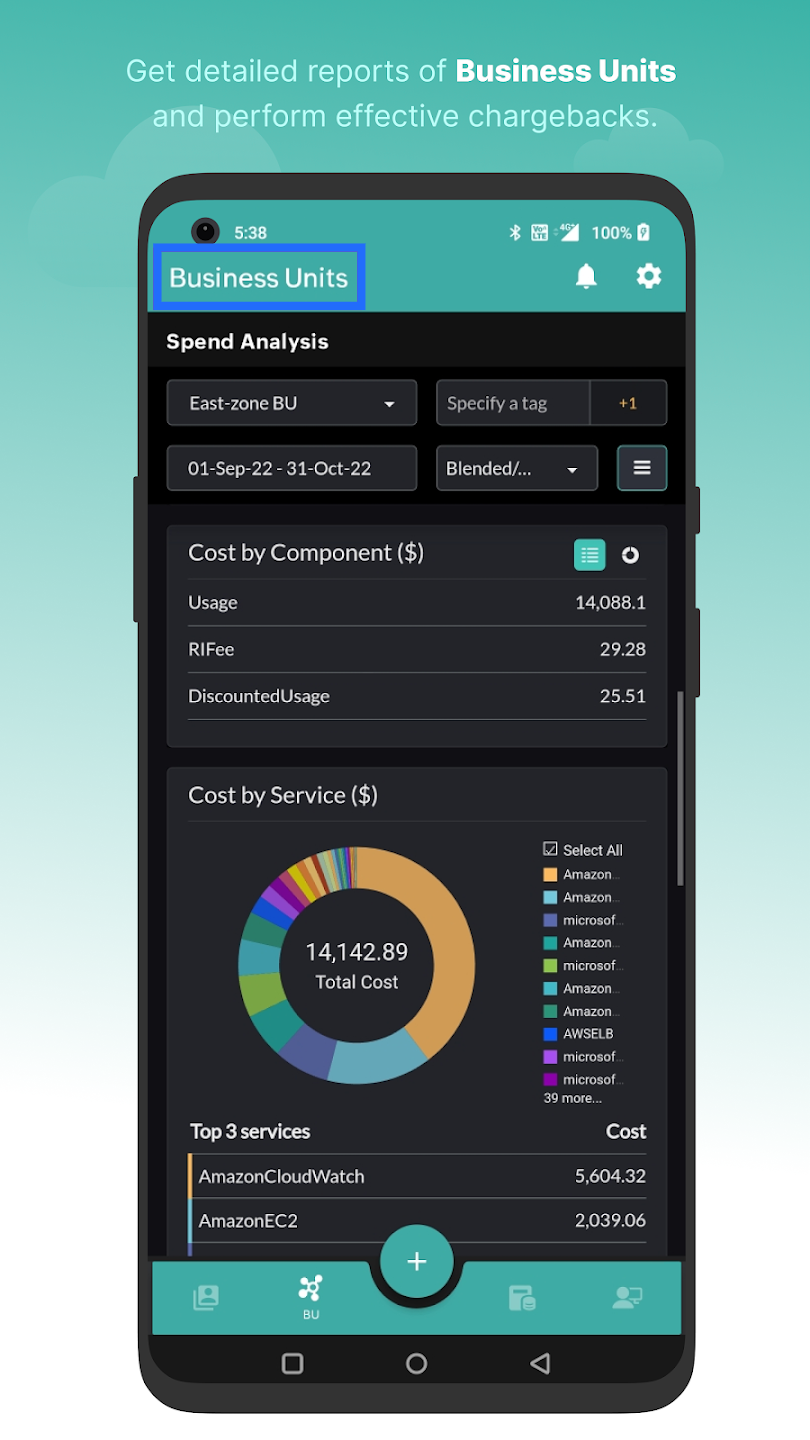
Integrate Account
To integrate your AWS or Azure cost account:
- Tap the + button at the bottom of your application.
- Select the Integrate Account option.
- On the Integrate Account screen, provide all the required details.
- Tap Save.
Configure Business Unit
To configure Business Units for your AWS or Azure cost account:
- Tap the + button at the bottom of your application.
- Select the Configure Business Unit option.
- On the Configure Business Account screen, provide all the required details.
- Tap Save.
Configure Budget
To configure a budget for your AWS or Azure cost account:
- Tap the + button at the bottom of your application.
- Select the Configure Budget option.
- On the Configure Budget screen, provide all the required details.
- Tap Save.