Outil Wake on LAN (WOL)
Le Wake on LAN (WOL) désigne une technique très utile pour allumer un ordinateur du réseau d’entreprise. Pour tenter de dépanner un ordinateur précis, on doit parfois activer une machine mise en veille pour lancer le processus de résolution des problèmes. L’accès physique à la machine n‘est pas toujours possible. Dans ce cas, la fonction WOL s’avère pratique, car on peut démarrer instantanément un ordinateur du réseau local.
Le processus consiste à envoyer un message de diffusion (paquet magique), avec l’adresse MAC de la machine cible, dans un sous-réseau. Ainsi, la machine cible dont la carte réseau fonctionne reçoit le message, vérifie s’il la concerne et démarre l’ordinateur.

Fonctionnalités de l’outil Wake on LAN de Remote Access Plus
Il s’agit de l’une des fonctionnalités majeures de Remote Access Plus. Cet outil permet de :
- Démarrer instantanément des ordinateurs à la demande pour résoudre des problèmes.
- Démarrer des ordinateurs dans le même sous-réseau ou un autre.
- Activer un nombre quelconque d’ordinateurs validant l’adresse MAC ID, le sous-réseau et l’adresse IP sans agent.
- Activer la diffusion et la monodiffusion.
- Démarrer des ordinateurs en masse.
Conditions préalables de l’outil Wake on LAN
Remote Access Plus permet de démarrer instantanément des ordinateurs appartenant au même sous-réseau ou à d’autres. Toutefois, il faut remplir quelques conditions :
- Pour activer des ordinateurs dans un sous-réseau différent, au moins un doit être actif dans le sous-réseau indiqué.
- Il faut configurer les paramètres réseau pour permettre la diffusion orientée IP.
- Il faut établir des paramètres BIOS corrects. Configuration des paramètres BIOS
- Vérifiez que les paramètres BIOS sont corrects.
Démarrage de machines à distance avec l’outil WOL de Remote Access Plus
- Vérifiez que toutes les étapes préalables sont effectuées.
- Ouvrez la console Web Remote Access Plus et recherchez la machine à démarrer dans l’onglet Accueil.
- Pointez sur la machine et cliquez sur Activer maintenant pour démarrer instantanément l'ordinateur.
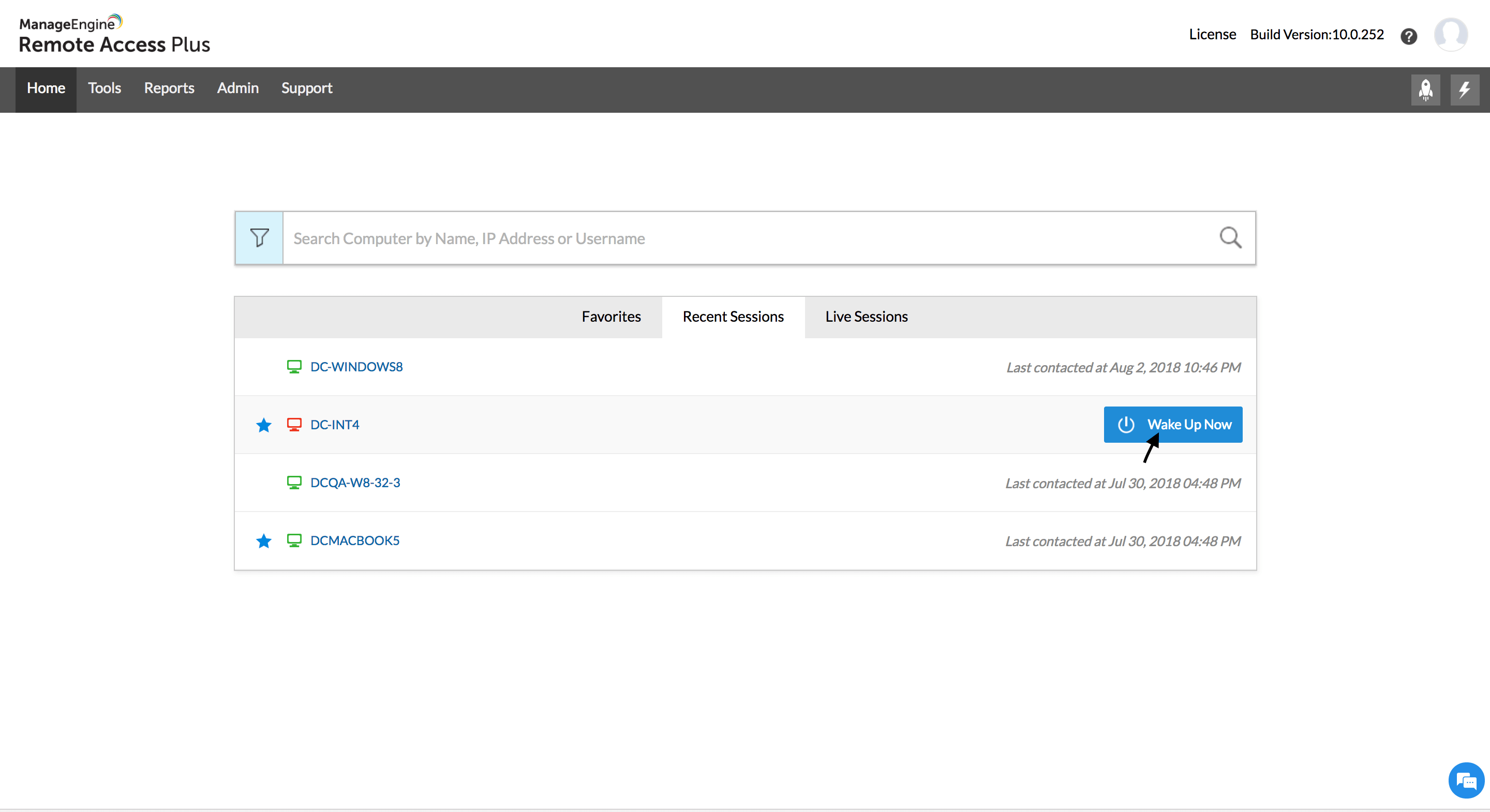
- Une autre méthode consiste à accéder à Outil -> Wake On LAN
- Sélectionnez l'ordinateur à démarrer et cliquez sur Activer maintenant.
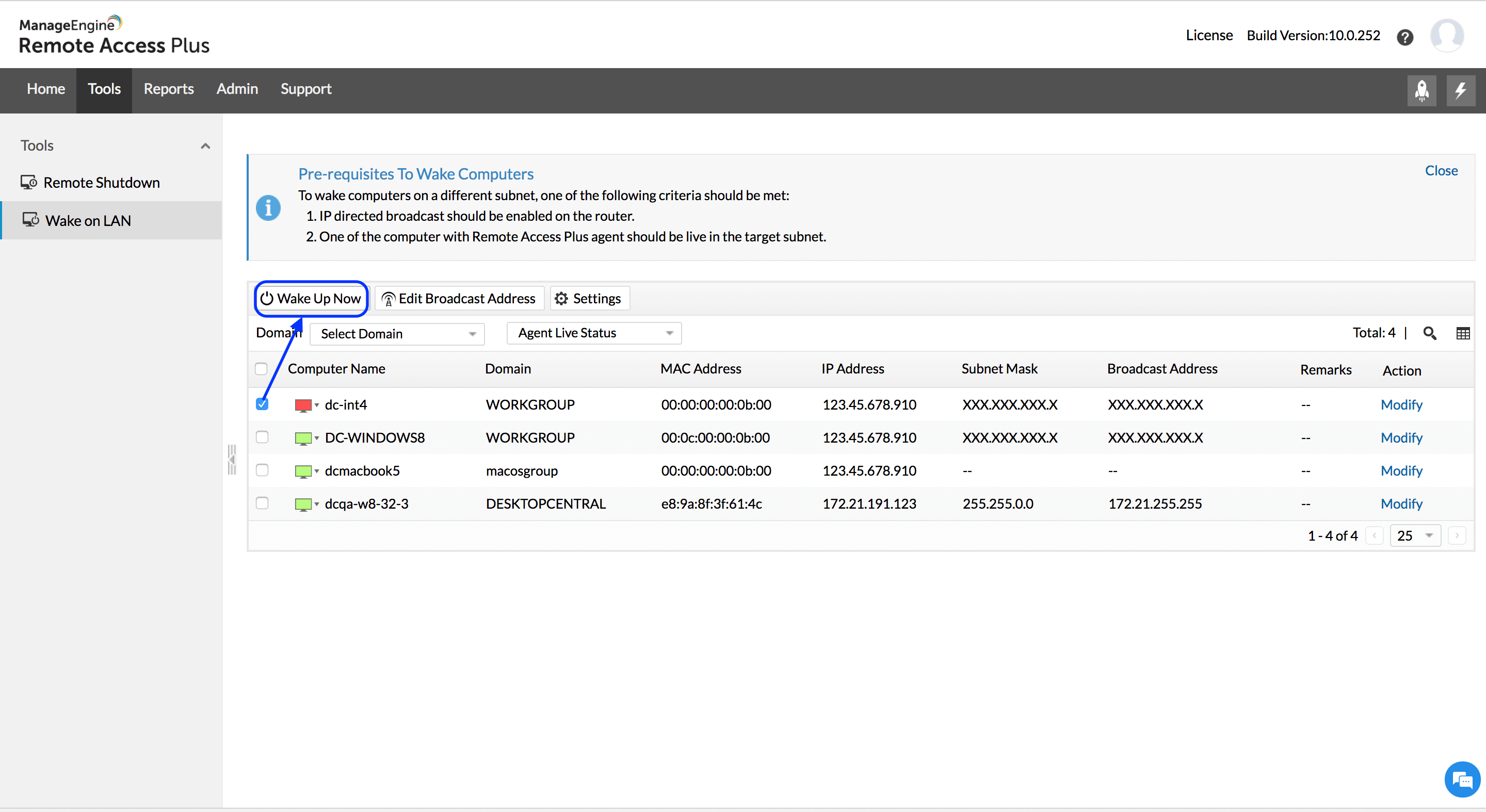
Comment planifier la sortie de veille avec Remote Access Plus
Pour créer une tâche de sortie de veille, procédez comme suit :
Étape 1 : Définition de la tâche
- Accédez à Wake on LAN dans l’onglet Outils.
- Cliquez sur le bouton Planifier l’activation pour créer une tâche et indiquer les éléments suivants :
- Nom de la tâche
- Temps d'attente après l’activation : Endpoint Central attend que s’écoule la période indiquée ici après la diffusion des paquets avant de vérifier l’état de l'ordinateur.
- Résolution de l’adresse IP à chaque planification : choisissez cette option pour résoudre les adresses IP des machines à chaque planification.
Étape 2 : Sélection des ordinateurs
- Définissez les cibles formant la liste des ordinateurs à démarrer.
- La diffusion des paquets WOL repose sur l’adresse de sous-réseau des ordinateurs. Si l’adresse de sous-réseau est vide ou incorrecte, la tâche peut échouer. On peut modifier les détails comme l’adresse MAC, l’adresse IP et le masque de sous-réseau de l'ordinateur en choisissant Modifier dans la colonne Actions en regard de celui concerné.
Étape 3 : Définition du planificateur
- Une fois : pour n’exécuter la tâche qu’une fois. Il faut indiquer la date et l’heure.
- Chaque jour : pour exécuter la tâche chaque jour. Indiquez l’heure et la période pour exécuter la tâche.
- Hebdomadaire : pour exécuter la tâche certains jours d’une semaine. Indiquez l’heure, la date de début et les jours où exécuter la tâche.
- Mensuel : pour exécuter la tâche un jour donné de chaque mois. Indiquez l’heure de début, choisissez un jour et sélectionnez un ou des mois.
Étape 4 : Déploiement de la tâche
Cliquez sur le bouton Valider pour déployer la tâche. La tâche est exécutée à l’heure et l’intervalle indiqués. On peut vérifier l’état des tâches et leur historique d’exécution dans la page Détails des tâches.
Affichage et modification de tâches d’activation
Pour afficher les tâches d’activation créées, procédez comme suit :
- Accédez à Wake on LAN dans l’onglet Outils. La liste de toutes les tâches déjà créées/planifiées s’affiche.
- Pour modifier une tâche, choisissez Modifier dans la colonne Actions en regard de celle concernée.
- Pour supprimer une tâche, choisissez Supprimer dans la colonne Actions en regard de celle concernée.
Affichage de l’état des tâches d’activation
Pour afficher l’état des tâches d’activation créées, procédez comme suit :
- Choisissez Wake on LAN dans l’onglet Outils. La liste de toutes les tâches déjà créées/planifiées s’affiche.
- Cliquez sur le nom de la tâche pour afficher l’état des ordinateurs concernés.
L’état (planifié, en cours, réussite ou échec) permet de filtrer les détails des ordinateurs à afficher.
FAQ sur l’outil Wake on LAN (WOL)
Définition du Wake on LAN (WOL)
Il s’agit d’un processus permettant d’activer des ordinateurs distants cibles, s’ils remplissent certains critères. Les critères exigent en général qu’au moins un ordinateur fonctionne dans le sous-réseau cible et que la carte réseau de l’ordinateur cible soit active et opérationnelle. Cela permet aux administrateurs de démarrer une machine à distance et de la dépanner.
Cas d’utilisation
- Activation d’ordinateurs pour des mises à jour correctives instantanées.
- Exécution de mises à jour système en dehors des heures de travail en démarrant les machines.
- Démarrage d’un ordinateur portable ou de bureau et accès à celui-ci de partout.
- Activation d’un appareil et maintien en attente jusqu’à l’arrivée au travail de l’utilisateur.
Protocole employé
L’outil utilise le protocole UDP (User Datagram Protocol) pour communiquer et envoyer des paquets magiques aux terminaux.
Pourquoi utiliser un outil Wake on LAN ?
Un outil Wake on LAN s’avère pratique lorsqu’il faut dépanner à la demande des ordinateurs arrêtés et à démarrer. On peut démarrer des ordinateurs sans quitter son bureau. L’outil s’avère surtout utile si un ordinateur cible réside à un autre endroit.
Le Wake on LAN est-il sûr ?
L’outil n’est activé que s’il remplit certaines conditions préalables dans Remote Access Plus. De plus, on dispose de diverses options pour renforcer la sécurité pendant la communication agent-serveur.
Comment fonctionne le Wake-On-LAN ?
En respectant les critères requis (au moins un ordinateur géré par Remote Access Plus doit être en cours d’exécution), on peut activer directement une machine en se connectant à la console Web du produit, en ouvrant l’onglet Outils et, après sélection de la fonctionnalité Wake on LAN, en cliquant sur un ordinateur signalé en rouge (indique son arrêt) et en lançant le démarrage.
Le Wake on LAN est-il gratuit ?
L’outil est absolument gratuit dans l’édition gratuite de Remote Access Plus.
Avantages de l’outil Wake On LAN (WOL)
- Dépannez immédiatement à distance des ordinateurs arrêtés.
- Facilitez le workflow d’autres tâches administratives en planifiant le démarrage d’ordinateurs à une heure précise.
Un outil Wake on LAN de pointe doit présenter les caractéristiques suivantes :
- Outre la sortie de veille, il doit permettre d’exécuter à distance des tâches de dépannage partout.
- Il doit prendre en charge plusieurs plateformes.
- Il doit être convivial.