Comment installer un certificat P7B dans ADSelfService Plus ?
Résumé
Cet article vous guidera tout au long du processus d'application d'un certificat de domaine unique (CER, CRT, P7B, etc.) dans ADSelfService Plus.
Étapes de configuration
Étape 1 : Activez HTTPS dans ADSelfService Plus.
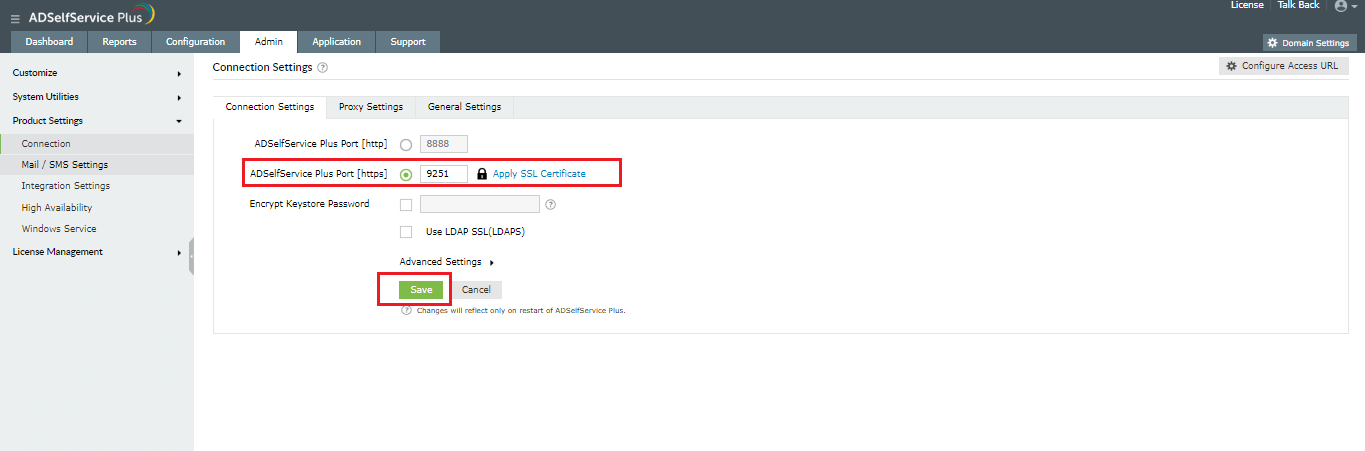
Activez l’option HTTPS dans les paramètres de connexion.
- Connectez-vous à ADSelfService Plus avec les informations d'identification d'administrateur.
- Naviguez vers Administrateur → Paramètres du produit → Connexion.
- Cochez la case Activer le port SSL [https].
- Cliquez sur Enregistrer.
Étape 2 : Générez un CSR
Remarque: Si vous disposez déjà d’un certificat SSL, passez à l’
étape 4.
- Cliquez sur le bouton Outil de certification SSL.
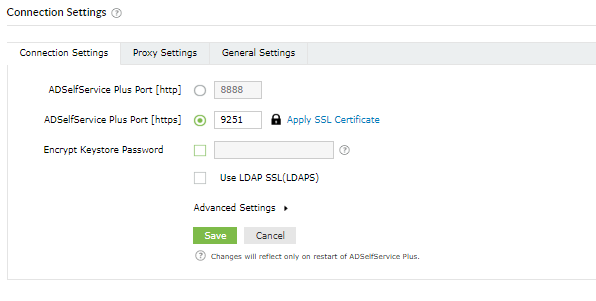
- Cliquez sur Générer un certificat et remplissez tous les champs requis. Reportez-vous au tableau ci-dessous.
| Nom commun |
Le nom du serveur qui exécute ADSelfService Plus. |
| Nom SAN |
Les noms des hôtes supplémentaires (sites, adresses IP, etc.) à protéger par le certificat SSL. |
| Unité organisationnelle |
Le nom du service que vous souhaitez voir figurer dans le certificat. |
| Organisation |
La raison sociale de votre organisation. |
| Ville |
Le nom de la ville tel qu'il figure dans l'adresse enregistrée de votre organisation. |
| État/Province |
L’état ou la province tel qu’il figure dans l’adresse enregistrée de votre organisation. |
| Code pays |
Le code à deux lettres du pays où votre organisation est située. |
| Mot de passe |
Un mot de passe doit comporter au moins six caractères. Plus le mot de passe est complexe, meilleure est la sécurité. |
| Validité (en jours) |
Le nombre de jours pendant lesquels le certificat doit être valide. Si aucune valeur n’est fournie, elle sera définie sur 90 jours. |
| Longueur de la clé publique (en bits) |
La longueur de la clé publique. Plus sa taille est grande, plus la clé est forte. La taille par défaut est de 1 024 bits ; elle ne peut être incrémentée que par multiples de 64. |
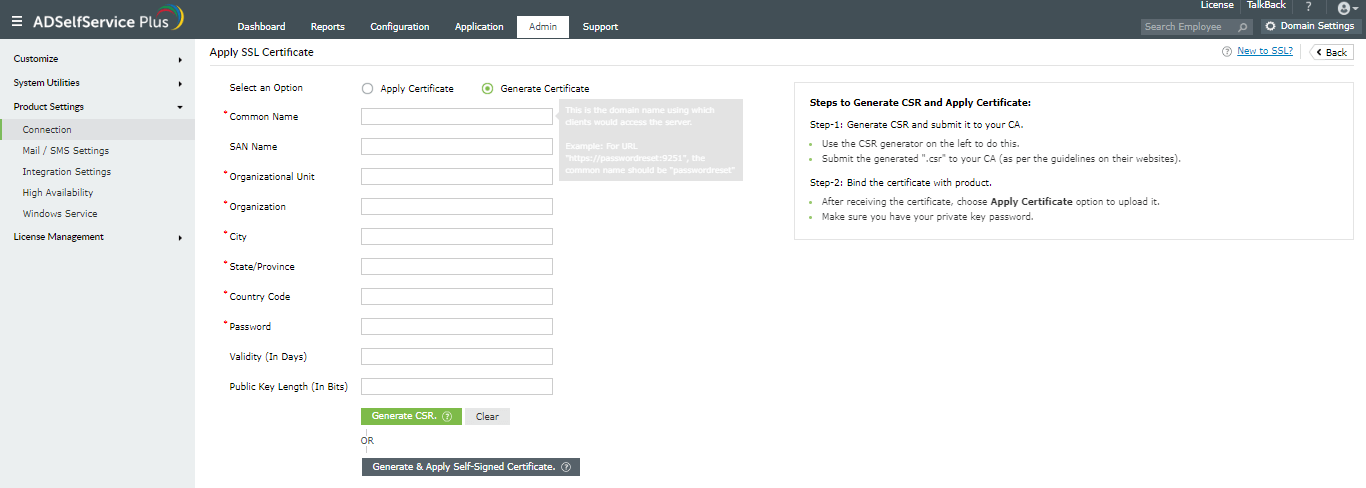
- Une fois que vous avez entré toutes les données, cliquez sur le bouton Générer un CSR.
Étape 3 : Soumettez le fichier CSR généré à votre autorité de certification.
- Lorsque vous cliquez sur le bouton Générer le CSR, deux fichiers, SelfService.csr et SelfService.keystore, sont générés.
- Vous pouvez trouver le fichier SelfService.csr dans le dossier <rép_install>\webapps\adssp\certificates et le fichier SelfService.keystore dans le dossier <rép_install>\jre\bin.
- Envoyez le fichier SelfService.csr à votre autorité de certification (AC).
Étape 4 : Ajoutez les certificats signés par l’autorité de certification au magasin de clés et liez-les à ADSelfService Plus.
Prérequis: Si votre certificat est au format CER, CRT, PEM ou tout autre format, convertissez-le au format P7B. Reportez-vous à l’annexe pour savoir comment convertir un certificat au format P7B.
- Sauvegardez les fichiers server.keystore, SelfService.p12, server.xml et web.xml situés dans le dossier <Répertoire_d’installation>\conf (emplacement par défaut : C:\ManageEngine\ADSelfService Plus\conf).
- Copiez le fichier du certificat, par exemple cert.P7B, et collez-le dans le dossier <Répertoire_d’installation>\jre\bin (emplacement par défaut : C:\ManageEngine\ ADSelfService Plus\jre\bin).
- Ouvrez une invite de commandes avec élévation de privilèges et remplacez le répertoire de travail par le dossier <Répertoire_d’installation>\jre\bin.
- Exécutez ensuite la commande ci-dessous :
keytool -import -alias tomcat -trustcacerts -file cert.p7b -keystore SelfService.keystore
Remarque : cert.p7b doit être remplacé par le nom du fichier du certificat P7B.
- Copiez le fichier SelfService.keystore et collez-le dans le dossier <Répertoire_d’installation>\conf.
- Ouvrez le fichier server.xml, situé dans le dossier <Répertoire_d’installation>\conf, dans un éditeur de texte. Faites défiler vers le bas jusqu'à la fin du fichier où vous trouverez une balise de connecteur comme indiqué ci-dessous.
<Connector SSLEnabled="true"……
/>
- Modifiez les propriétés suivantes :
- Remplacez la valeur de keystoreFile par ./conf/SelfService.keystore.
- Remplacez la valeur de keystorePass par le mot de passe que vous avez utilisé lors de la génération du CSR pour ce fichier de certificat.
- Supprimez la propriété keystoreType=PKCS12.
Remarque: La propriété keystoreType apparaît dans la balise Connector uniquement si la version d’ADSelfService Plus est 5701 ou supérieure. Pour les versions inférieures, ignorez l’étape c.
Exemple : <Connector SSLEnabled="true" acceptCount="100" clientAuth="false" connectionTimeout="20000" debug="0" disableUploadTimeout="true" enableLookups="false" keystoreFile="./conf/SelfService.keystore" keystorePass="********" maxSpareThreads="75" maxThreads="150" minSpareThreads="25" name="SSL" port="9251" scheme="https" secure="true" sslEnabledProtocols="TLSv1,TLSv1.1,TLSv1.2" sslProtocol="TLS"/>
- Redémarrez ADSelfService Plus et vérifiez si les certificats sont installés correctement.
Annexe
- Étapes de conversion d’un fichier de certificat au format CER, CRT ou PEM au format P7B :
- Double-cliquez sur le fichier de certificat pour l’ouvrir dans la fenêtre Certificat.
- Sélectionnez Détails et cliquez sur Copier dans un fichier….
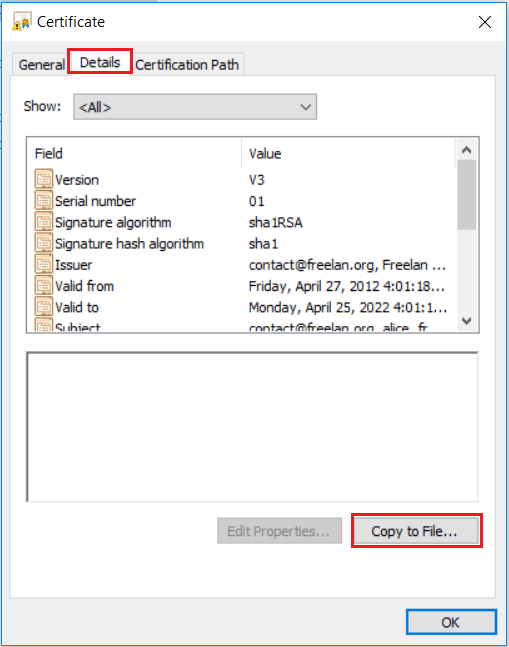
- Cliquez sur Suivant dans l’assistant d’exportation de certificat qui s’ouvre.
- Sélectionnez l'option Norme de syntaxe de message cryptographique - Certificats PKCS 7 (.P7B) et cochez la case Inclure tous les certificats dans le chemin de certification si possible.

- Cliquez sur Parcourir pour sélectionner une destination de stockage du fichier et entrez le Nom du fichier.
- Vérifiez les informations puis cliquez sur Terminer.
- Chiffrement préféré pour une sécurité renforcée dans ADSelfService Plus
ciphers="TLS_ECDHE_RSA_WITH_AES_128_CBC_SHA256,TLS_ECDHE_RSA_WITH_AES_128_
CBC_SHA,TLS_ECDHE_RSA_WITH_AES_256_CBC_SHA384,TLS_ECDHE_RSA_WITH_AES_256_CBC_SHA"