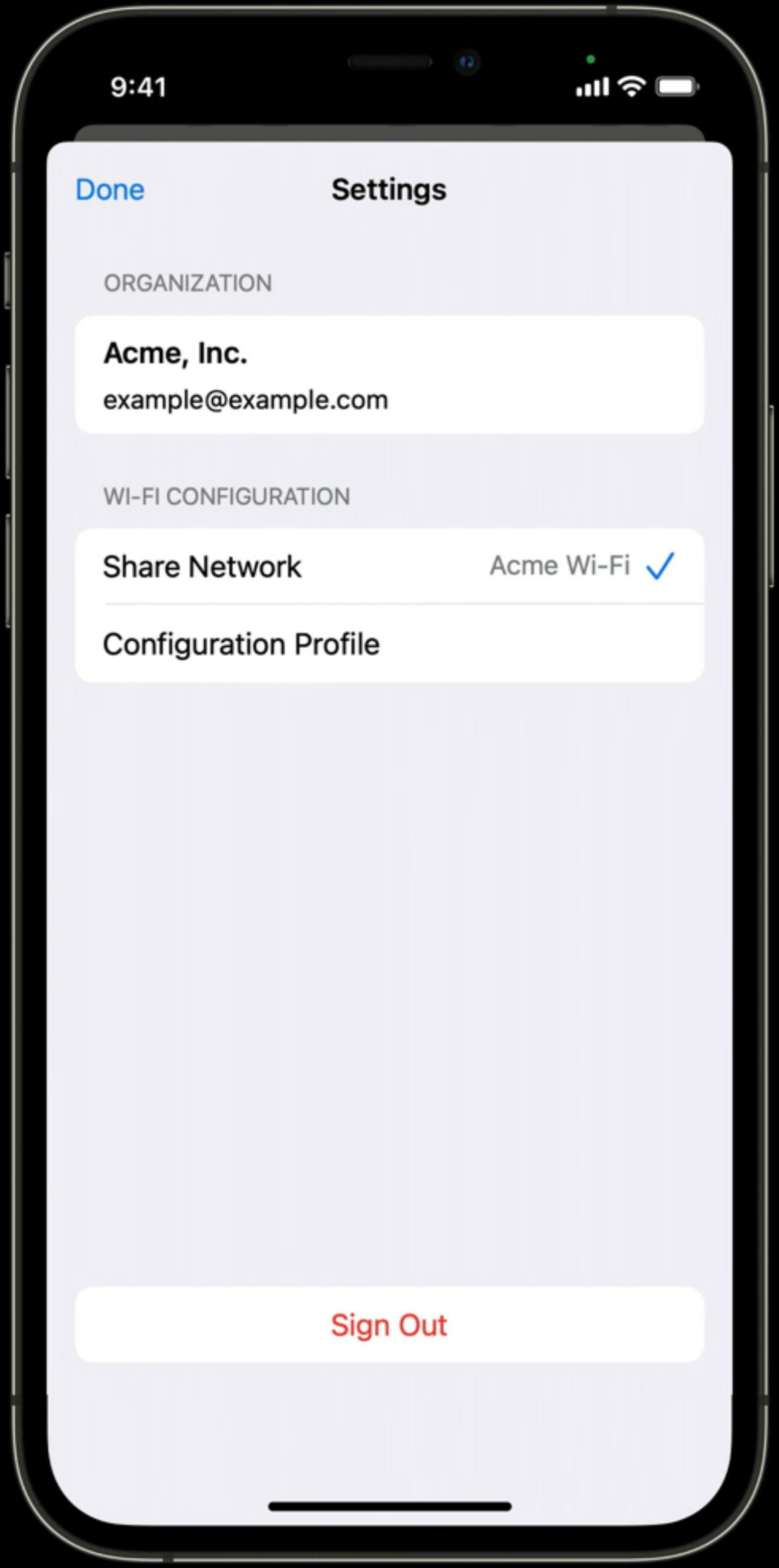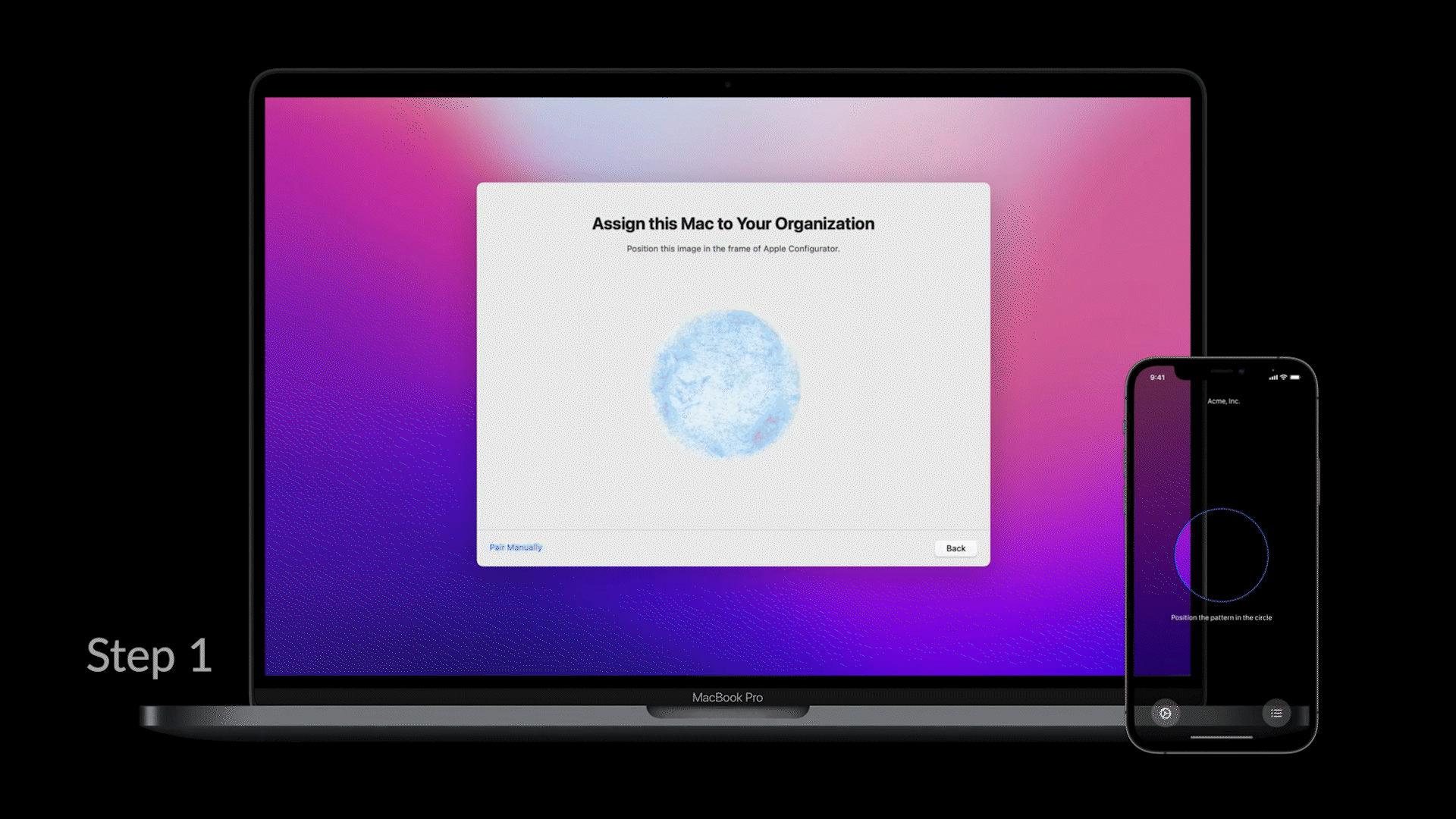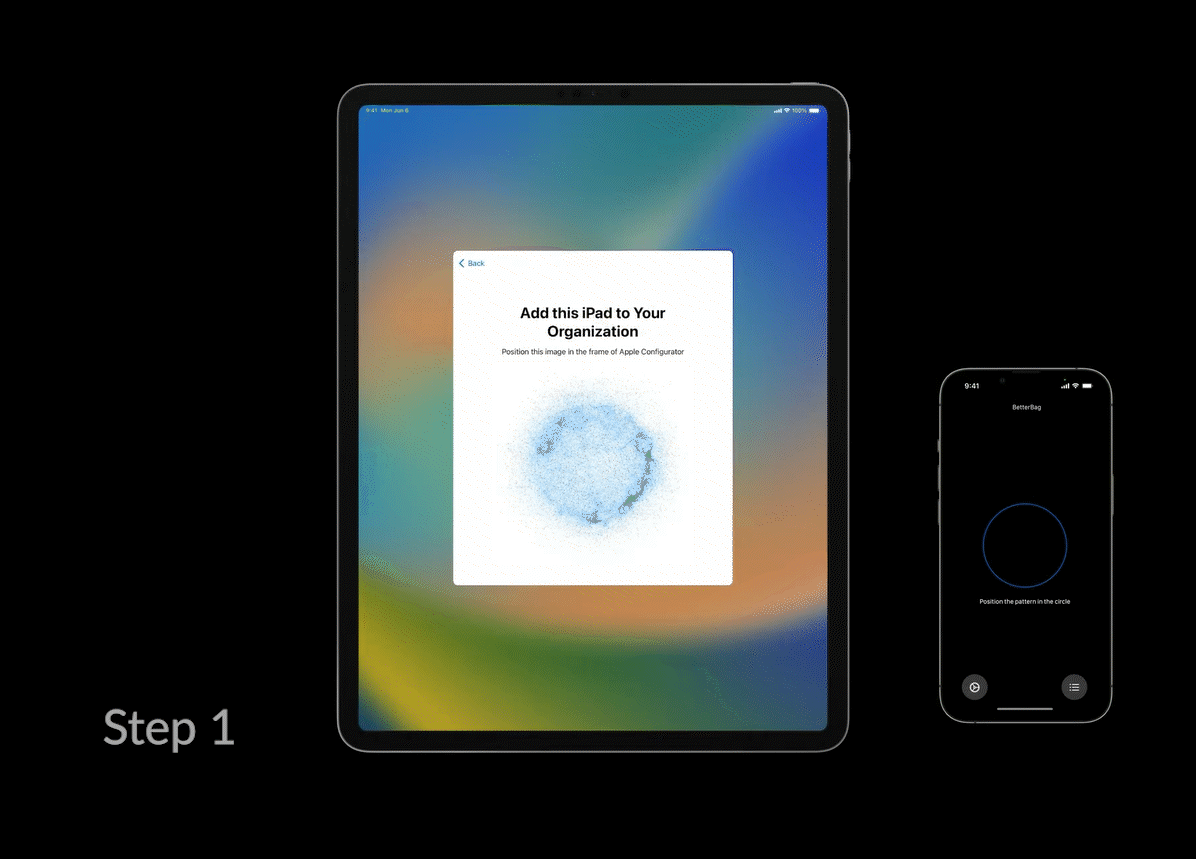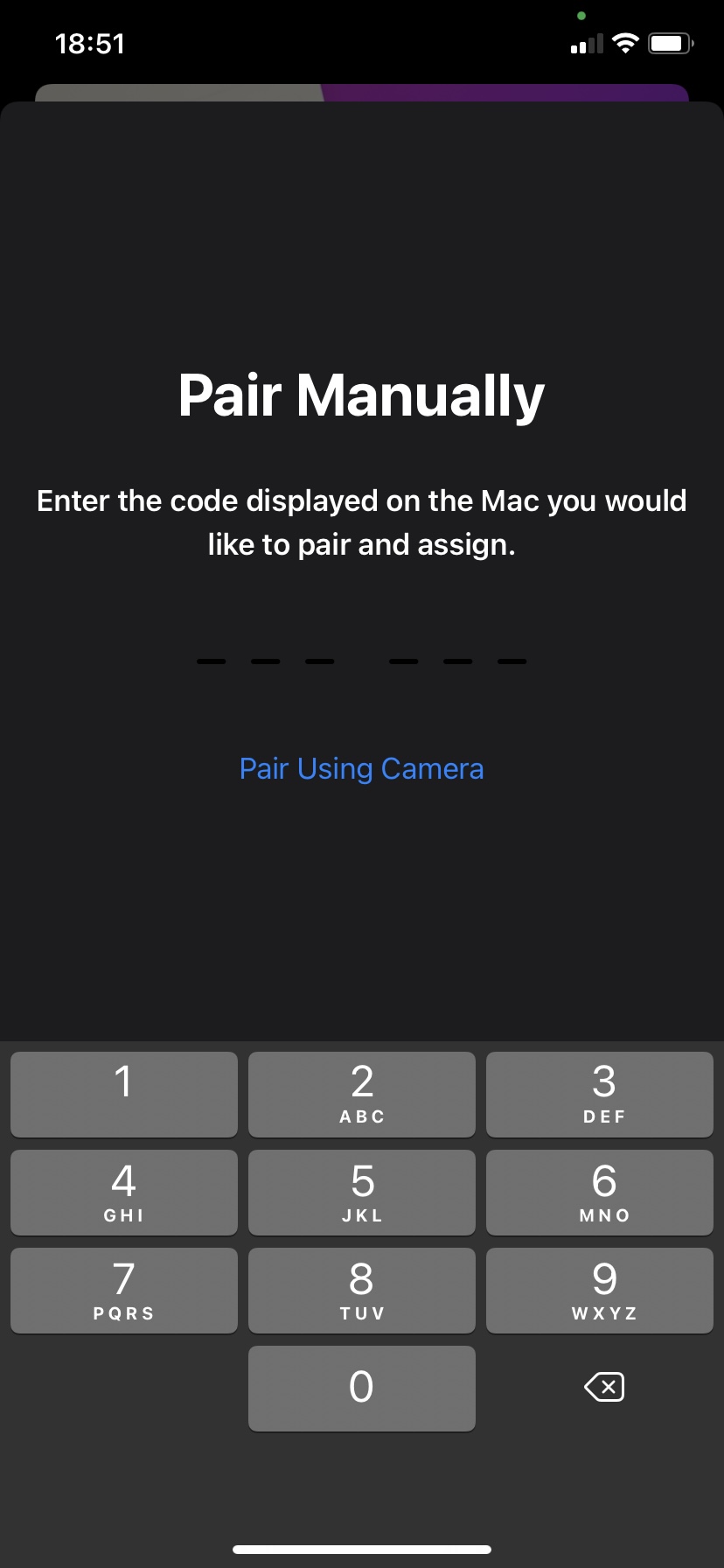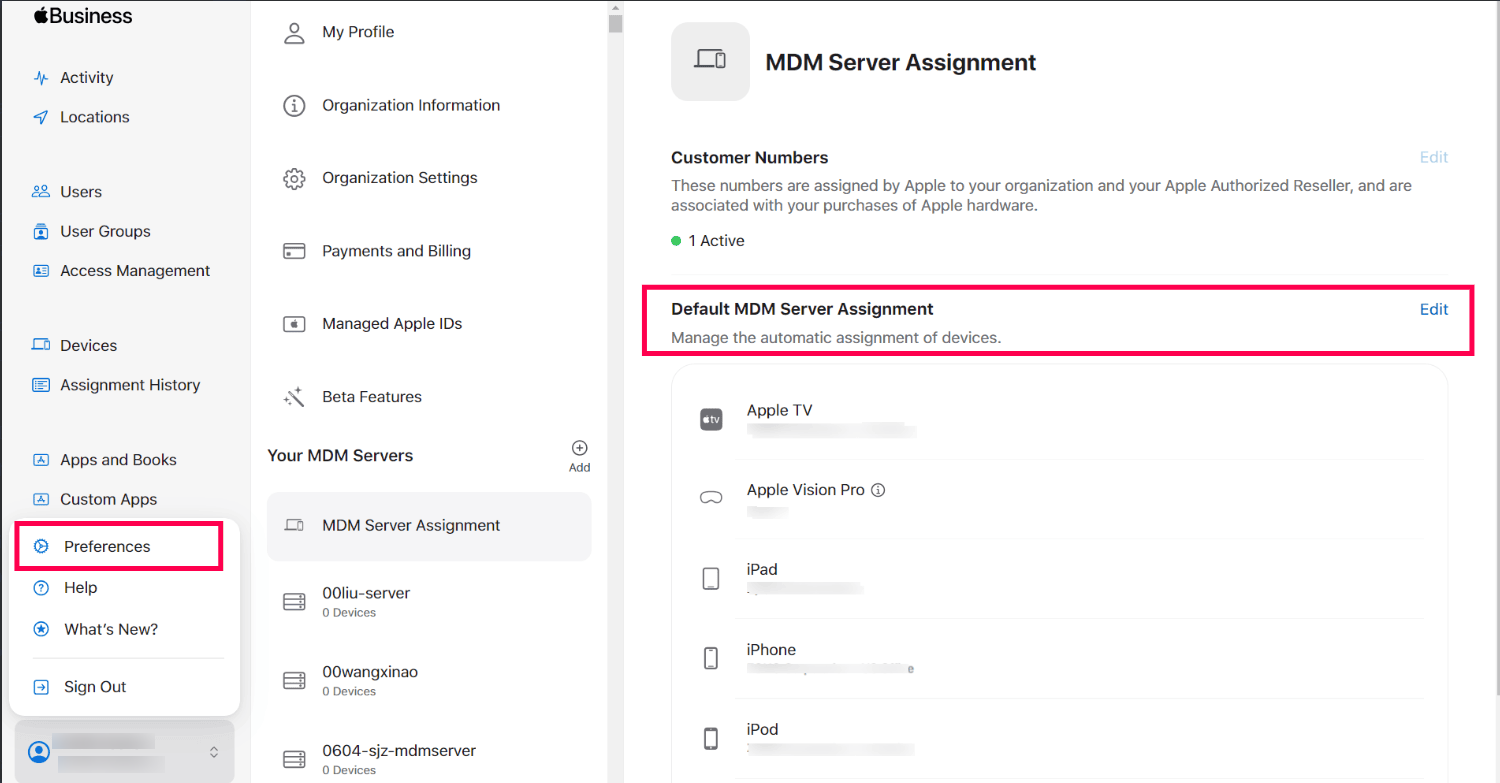How to add iOS, iPadOS and macOS devices to Apple Business Manager?
Description
To enroll devices into Apple Business Manager(ABM/ASM) using Apple Configurator we have to connect the iPhones and iPads devices to a Mac device using a USB cable. Apple Configurator app for iPhone has been introduced to add Macs, iPhones and iPad devices to Apple Business Manager(ABM/ASM) by scanning the required screen in the Setup Assistant. This simplifies enrollment of devices that are not bought through the Apple-certified resellers. To enroll devices through Apple Configurator, follow the steps mentioned below:
Prerequisites for enrolling devices
- ABM must be available in your country.
- Devices should be new or factory reset.
- Apple Configurator app should be installed on an iPhone running iOS 15 or above.
- iPhone and iPads to be enrolled must be running iOS 16 or later versions.
- Macbooks to be enrolled must be running macOS 12 or later and must have Apple Silicon or T2 Security Chip.
Steps
- Sign-in to the Apple Configurator app on the iOS device with the Managed Apple ID of your organization. This Apple ID must have at least the Device Enrollment Manager role.
- Select Settings and choose the Wi-Fi Configuration. The devices that need to be enrolled will connect to the selected Wi-Fi configuration.
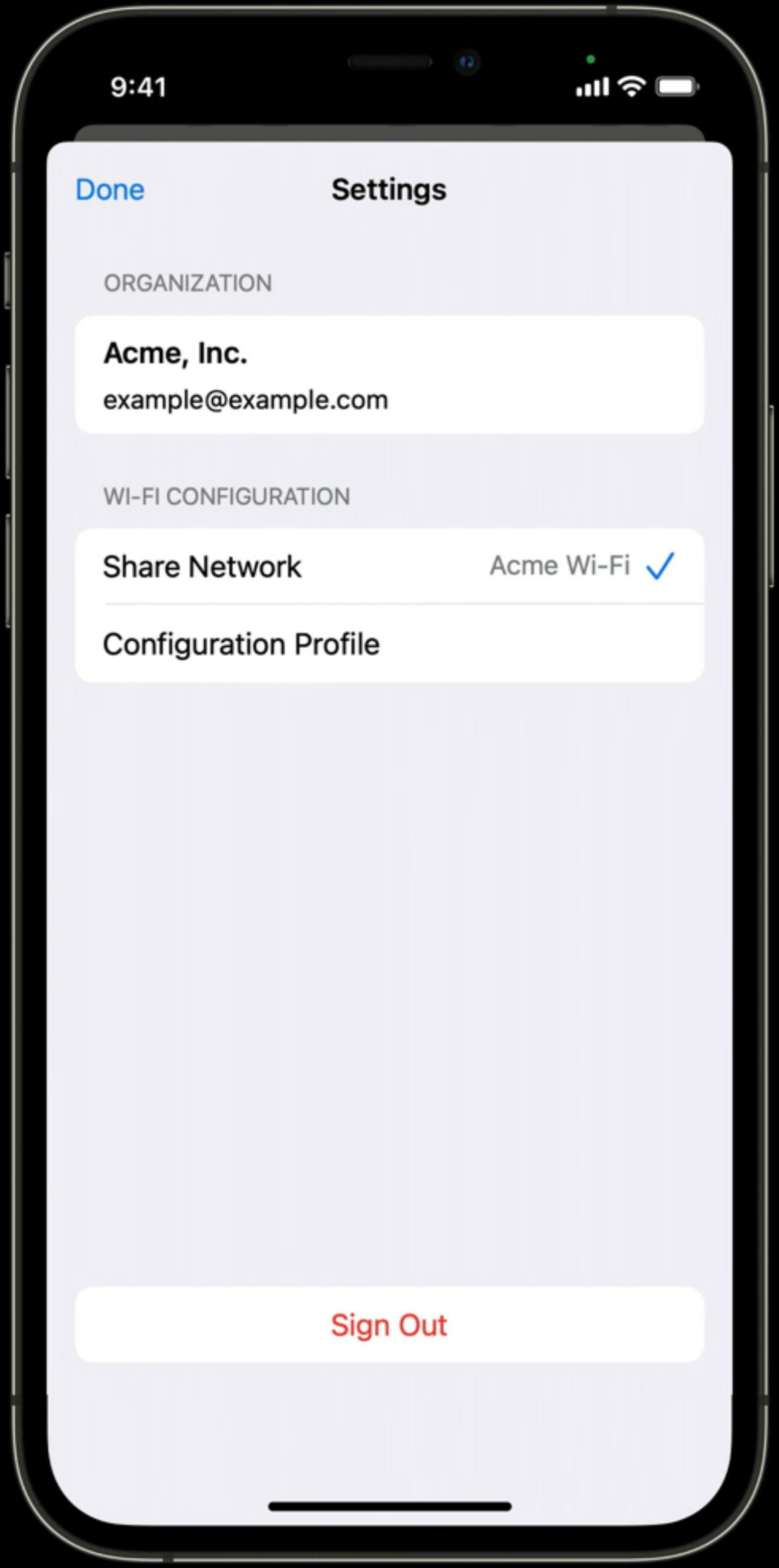
- When assigning an MDM server on the iPhone, you have three options: None, Default, or Specific. For more information, click here.
- Turn on the newly purchased or factory reset devices and select the language from the Welcome Screen and click Continue.
- For iPhones and iPads, stop when you see the Wi-Fi pane in the setup Assistant and for Mac it is the Country or Region pane.
- Open the Apple Configurator app on the iOS device and point the camera towards the screen of the device that has to be enrolled.
- An image will appear on the device. Focus the camera of the iPhone to cover the entire image and wait for the pop-up that reads Paired Successfully.
For Mac:
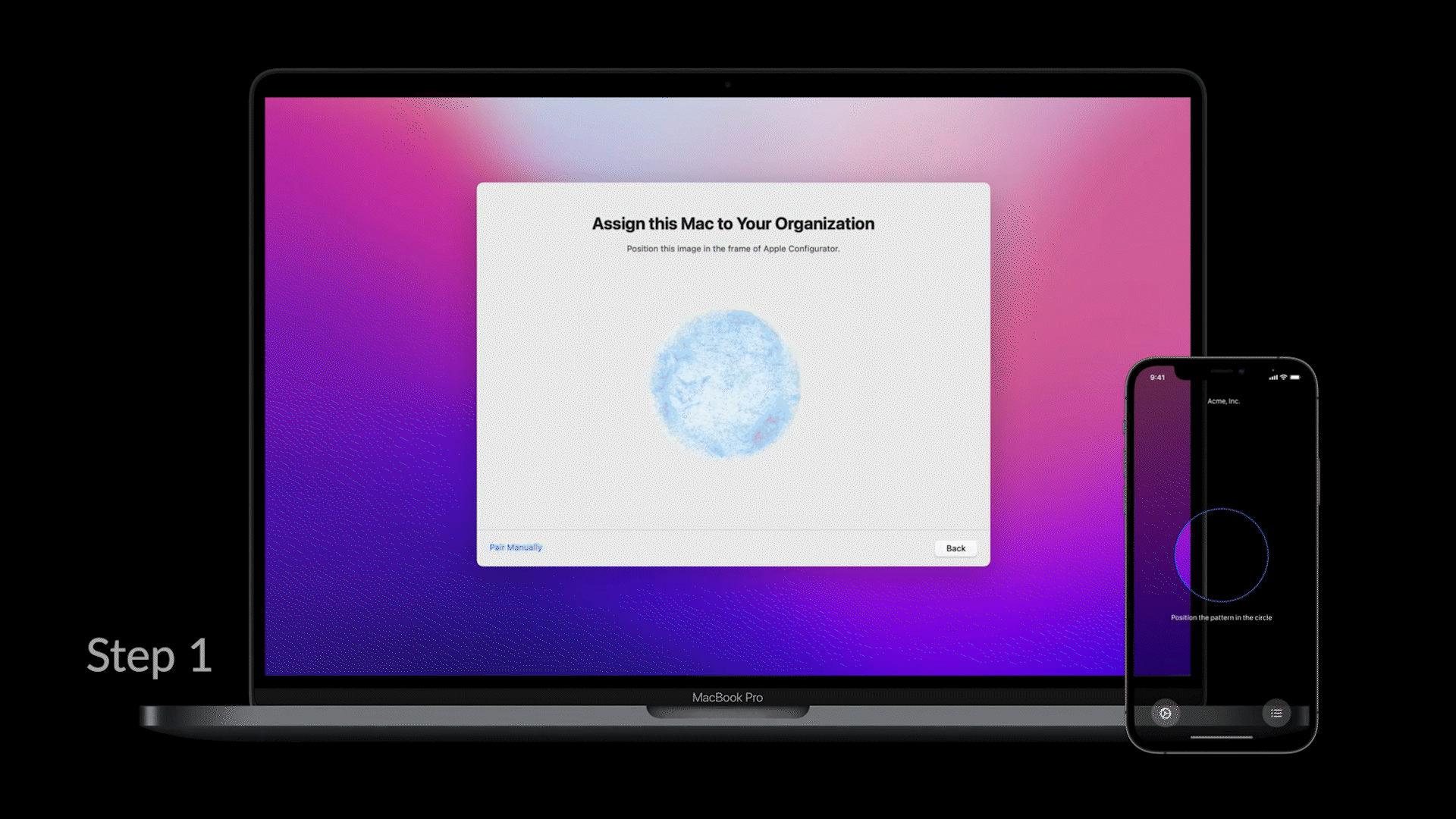
For iOS/iPadOS:
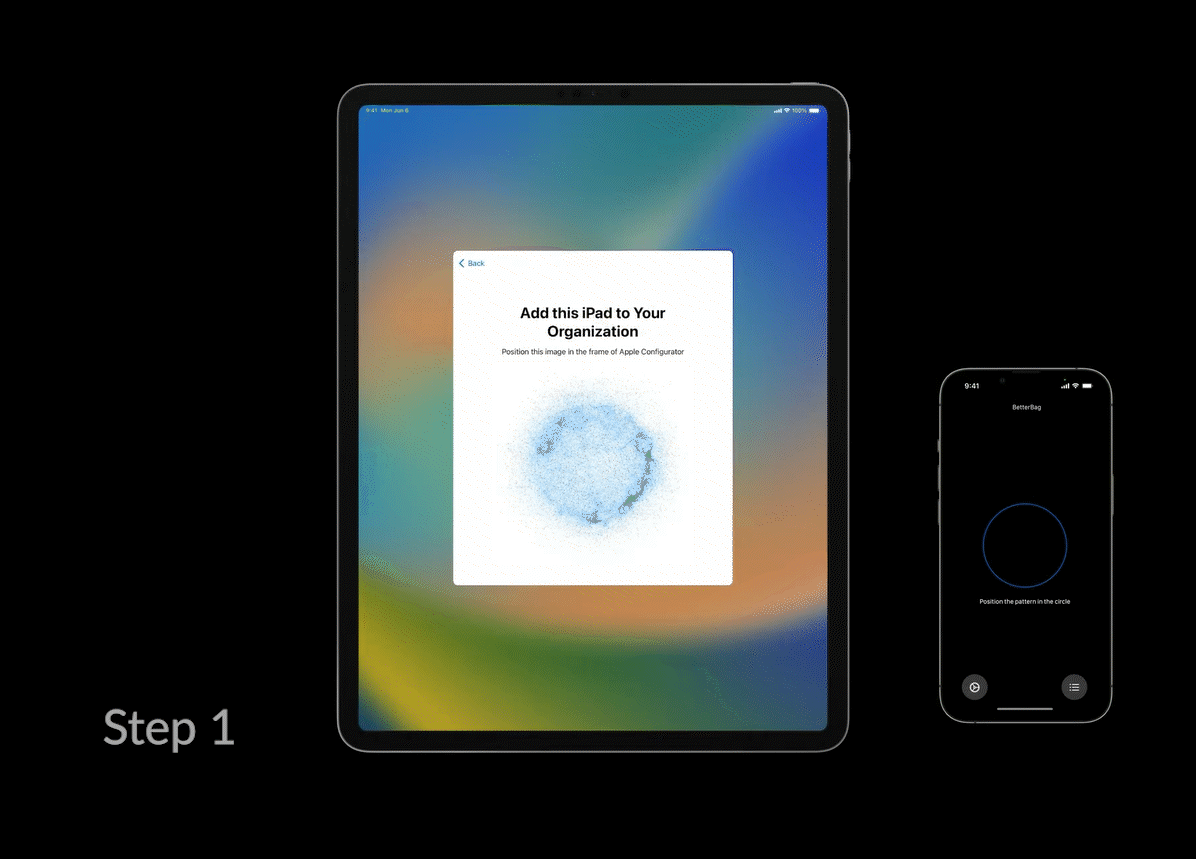
- In case there are issues with pairing, click Pair Manually on the iOS device and enter the code displayed on the device.
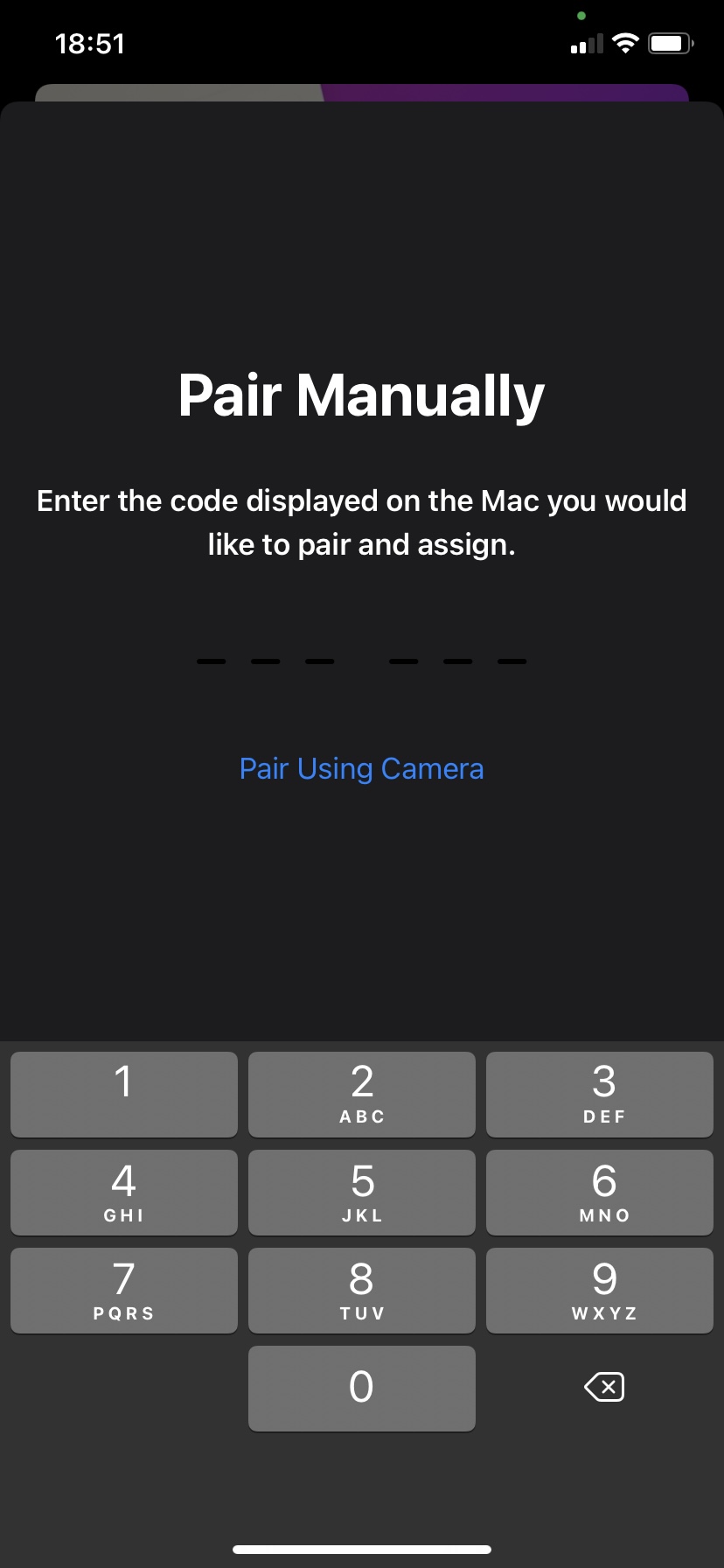
- If "None" is chosen as Server, click here to know more.
- Perform the sync by navigating to the Enrollment Tab and selecting Apple Enrollment (ABM/ASM). Once the sync is successful, the device will appear on the console.
- Erase iPhone: After restarting, the user must select the "Erase iPhone" option. This action will factory reset and erase the device.
- Device Setup: After the device restarts, the user can proceed with the device setup as usual.
- For Mac:
- Restart or Shutdown: The user must restart or shut down the device.
- Device Setup: Once the Mac powers back on, the user can proceed with the device setup as usual.
- Now, assign users to these devices on the MDM server, to start managing the devices.
NOTE:
- Once the device has been added to the ABM/ASM portal, there is no need to scan it with the Apple Configurator.
- The devices are added to ABM and can be removed by the user within 30 days of adding to the server. To remove the device from management, navigate to Settings -> General -> Device Management -> Remove Device Management. This can be done if the wrong devices have been added to the portal.
- To enroll devices running iOS 15.0 or below with ABM through Apple Configurator, follow the steps given here.
Choosing an MDM Server for Your Device
- None: If "None" is chosen, no server will be assigned to the device initially. Later, when enrolling the device, you must assign it to a server to complete the enrollment process. Follow these steps to assign a server:
- Log in to the ABM/ASM.
- Go to the Devices tab.
- Search for the device using its serial number.
- Click on Edit MDM Server.
- Assign a suitable server to the device.
- Default: The device will be assigned to the server mentioned in the default MDM server assignment for the device type.
To choose a default server, follow these steps on the ABM/ASM portal:
- Click on your account name located at the bottom left corner.
- Select Preferences from the menu that appears.
- Navigate to MDM Server Assignment on the left-hand side menu.
- Under Default Server Assignment, click Edit to manage the automatic assignment of devices to your preferred MDM server.
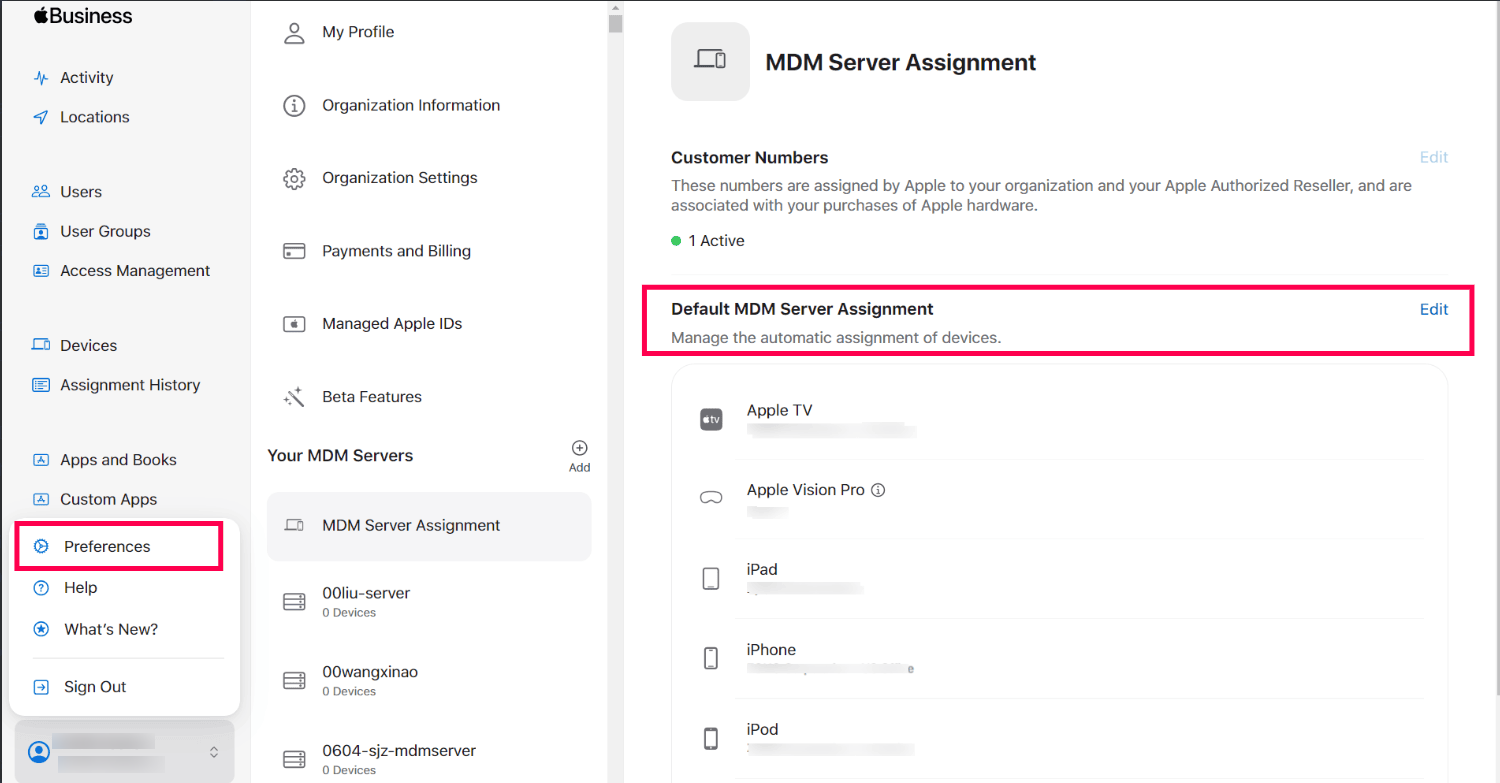
- Specific: The user will be shown a list of MDM servers, allowing them to assign the device to a particular server.
NOTE:
- If you haven't integrated ABM with MDM, follow the steps given here.