Enhanced security through Group Policy Object reports
Group Policy Objects (GPOs) reflect an organization's policy needs on security, printer management, power settings, and so on. These existing organizational policies may undergo changes as new policies come up, forcing admins to create new GPOs or change existing ones. GPOs that were previously in use, GPOs created for testing purposes, and other unwanted GPOs can accumulate in Active Directory (AD) over time.
Two typical reasons for GPO clutter in AD are unlinked GPOs and empty GPOs. Whether these GPOs aren't linked to any nodes or they simply don't have any settings, they take up unnecessary space in your AD database. From a security perspective, removing unwanted GPOs is critical, especially since these GPOs could later be wrongly linked to an AD object and cause issues. Routine AD cleanup can help you optimize your database by removing the GPO clutter that has developed over time.
Cleaning up empty GPOs
Identify long-forgotten test GPOs using ADManager Plus' All GPOs & Linked AD Objects report. View all the GPOs in your AD, including their linked objects and settings. Wondering how to detect empty GPOs? If a GPO's Computer Version and User Version are listed as zero, that GPO doesn't have any settings. Once you've identified empty GPOs, you can easily delete them from the GPO reports console itself.
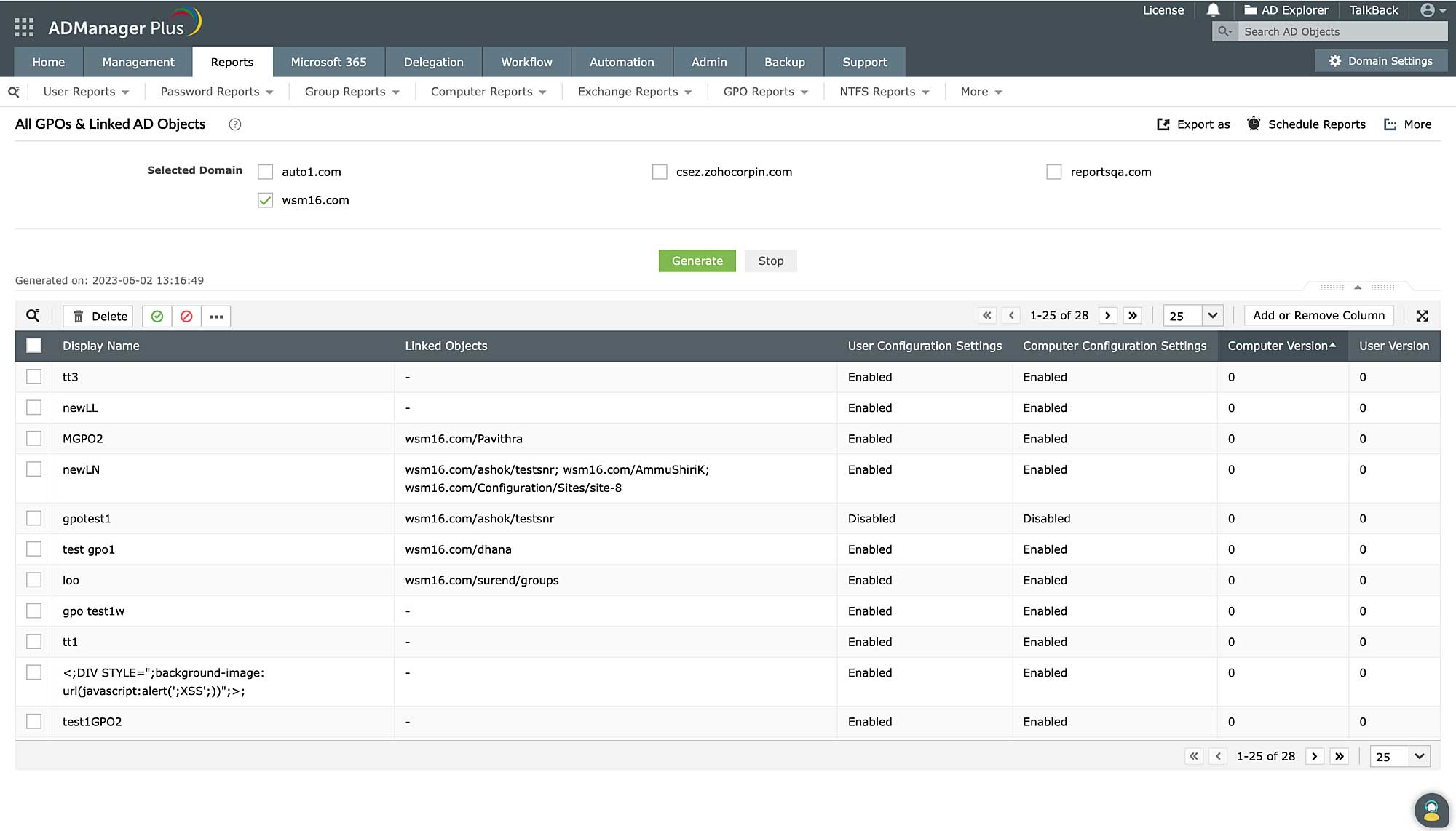
Steps to identify and delete empty GPOs using ADManager Plus
- Click the Reports tab.
- Select GPO Reports from the left pane,
- Under General Reports click All GPOs & Linked AD Objects.
- In the Selected Domain section, select the domain in which the required GPOs are located, and click Generate.
- From the list of GPOs, select the GPOs with the Computer Version and User Version parameter listed as zero.
- Click Delete at the top of the report to remove the empty GPOs from AD.
Cleaning up unused GPOs
GPOs in your AD that were previously linked to containers but are now unlinked due to policy changes can cause issues, especially if they're relinked to some other important container with malicious intention. ADManager Plus' Unlinked GPOs report makes it easy to find and delete unlinked GPOs.
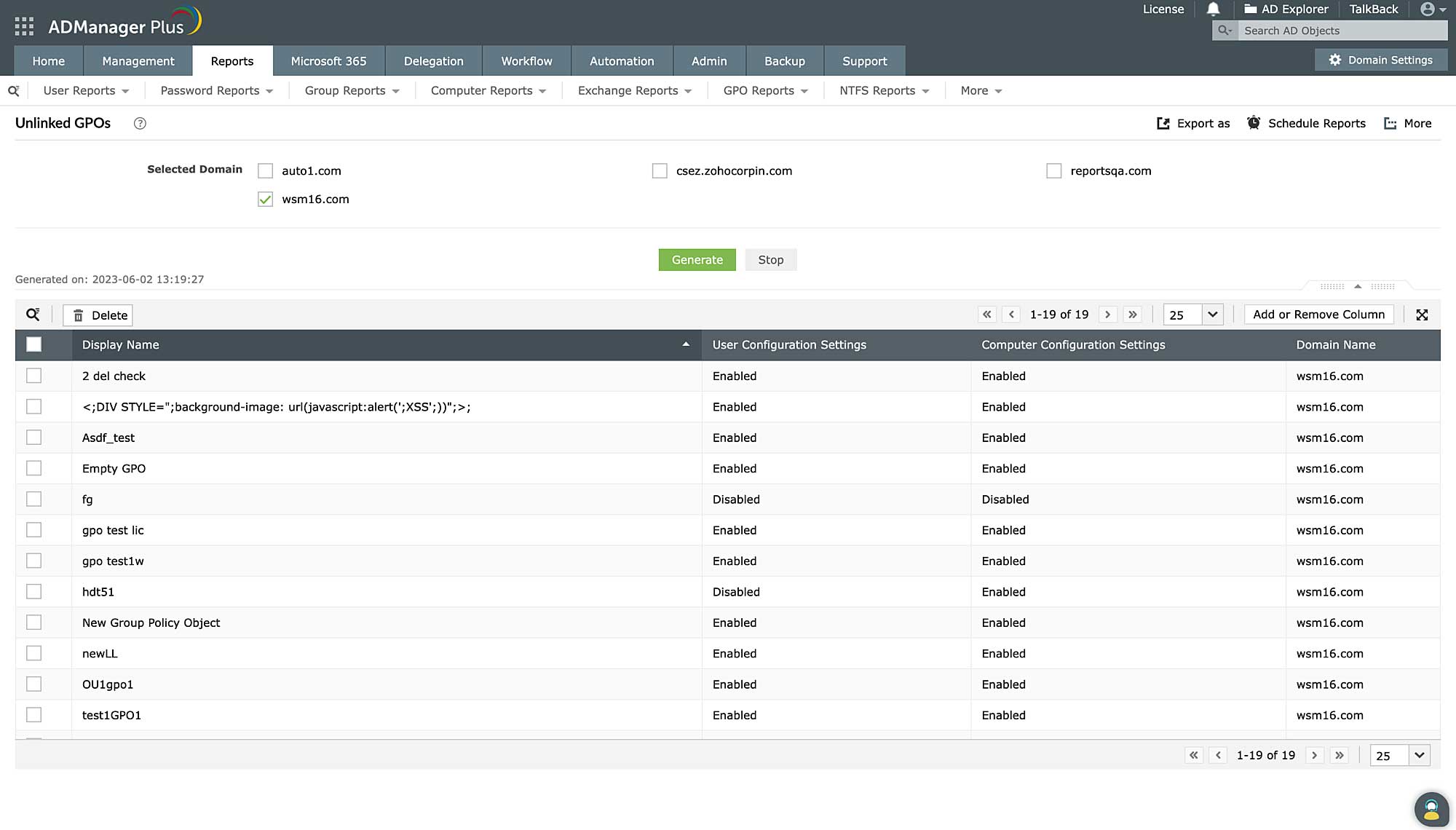
Steps to identify and delete unlinked GPOs using ADManager Plus
- Click the Reports tab.
- Select GPO Reports from the left pane.
- Under GPO Status Reports, click Unlinked GPOs.
- In the Selected Domain section select the domain in which the required GPOs are located, and click Generate.
- Select the GPOs you would like to remove, then click Delete at the top of the report. This deletes the unlinked GPOs and protects your AD from any potential security issues.