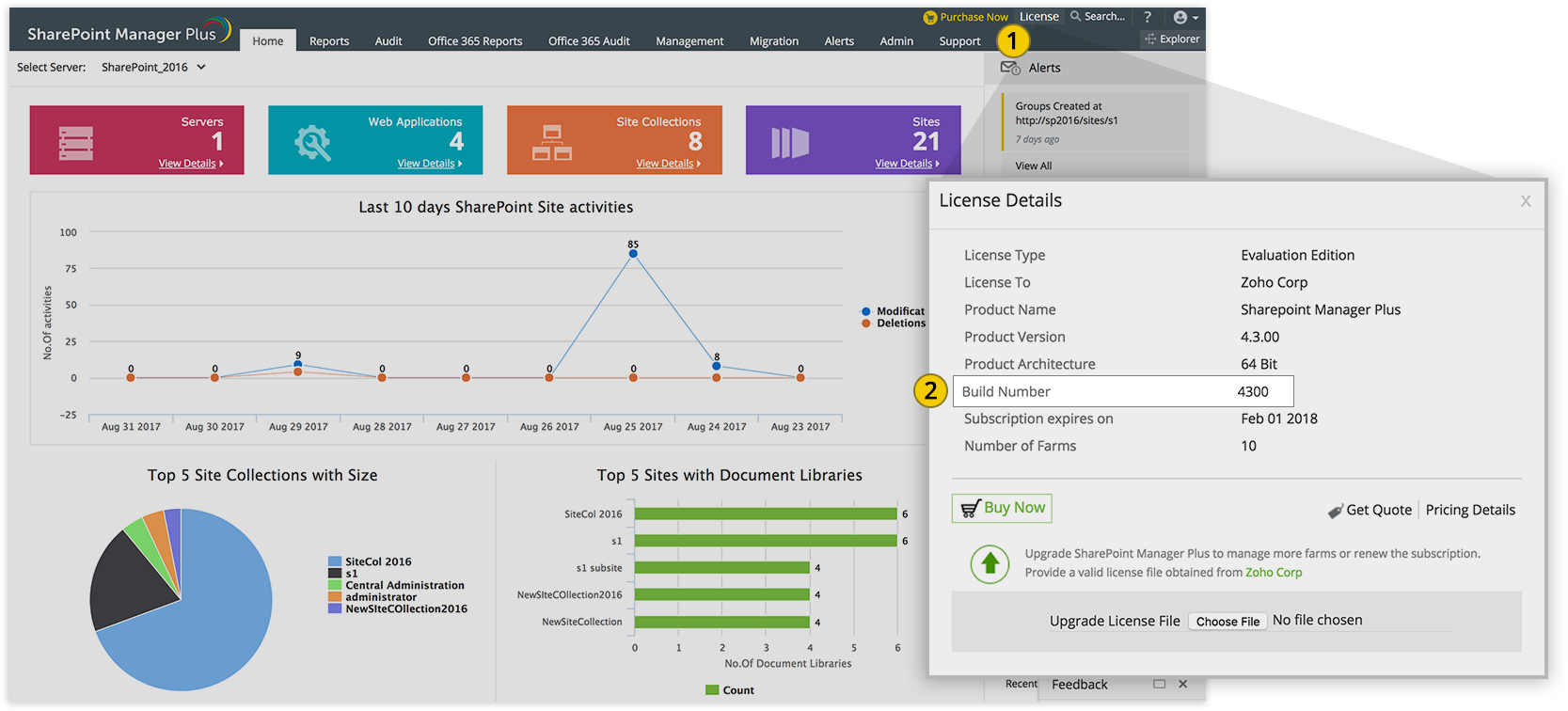- How do I find out my Build number?
- 1 Log in to the SharePoint Manager Plus web client, and click the "License" link in the top pane.
- 2 You will find the "Build" number mentioned below the "Product Version"
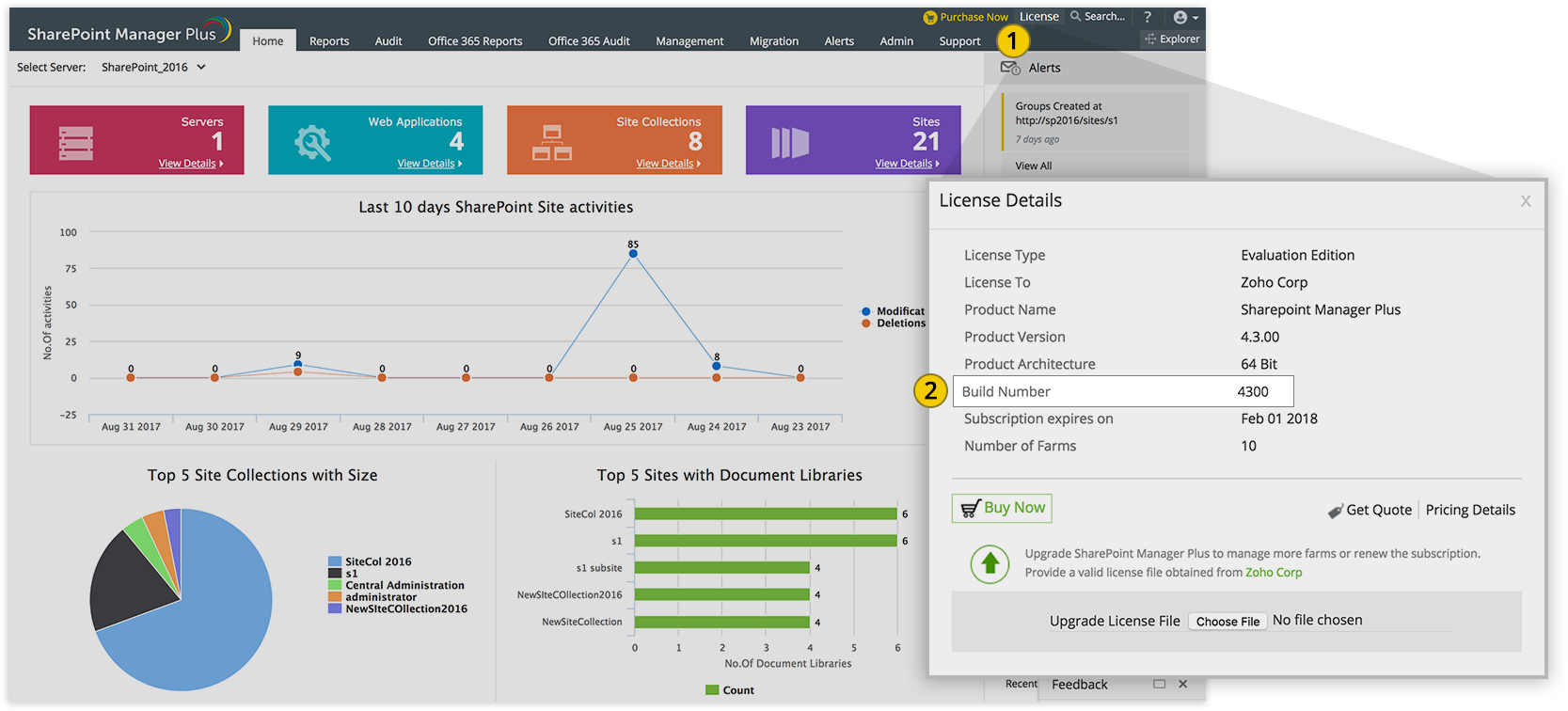
SharePoint Manager Plus Service Pack
| If your Build Number is |
Upgrade to Build Number |
| 4500 |
Download and upgrade to latest 4501
|
| 4401 through 4405 |
Download and upgrade to 4500
|
| 4300 through 4400 |
Download and upgrade to 4401
|
| 4100 through 4201 |
Download and upgrade to 4300
|

Note: We strongly recommend you to take backups before migrating. This helps you prevent accidental loss of data.
- If your build number isUpgrade to Build NumberSHA256 Checksum hash value
- 4500Download and upgrade to 4501a40a087cd6b728d2df4670c059cdb06f0d4ee69bca329fd14443984658f9f10d
- 4401 to 4405Download and upgrade to 4500bccc248f2224dcf62157d244d4b78351d6205ed24bb9a290ae8791c0a089a7d1
- 4300 to 4400Download and upgrade to 440162195bb95943e08ce81957243c76fccde38ad8ab0b1e0e18ec5baf353d454c63
- 4100 to 4201Download and upgrade to 4300343d370508e000afeeea0c486edd0aeec223eea96760114706e6e39446202cbc
Instructions to apply Service Pack
- 1Shut down SharePoint Manager Plus
- If the product runs as an application, click on Start → All Programs → SharePoint Manager Plus → Stop SharePoint Manager Plus.
- If the product runs as a windows service, click on Start → Run → type "services.msc" → Stop "ManageEngine SharePoint Manager Plus".
- 2Execute the stopDB.bat file as administrator under <SharePointManagerPlusHome>bin directory.
- 3Back up SharePoint Manager Plus by zipping the contents of <SharePointManagerPlusHome> directory.
- 4If you use MS SQL as the Database Server for SharePoint Manager Plus, backup the database as well.
- 5Ensure that <SharePointManagerPlusHome> directory have Write permission.
- If not sure, provide "Full control" for "Everyone" user, which can be removed after applying the Service pack.
- Right click on <SharePointManagerPlusHome> directory → Security tab → Add "Everyone" with "Full control" → Apply
- 6Open Command Prompt and execute the UpdateManager.bat file under <SharePointManagerPlusHome>\bin directory.
- 7For Windows 7 / Vista / 2008 / 2008 R2 machines with User Account Control enabled, Select 'Run as Administrator' while opening Command Prompt
- 8Click Browse and select the .ppm file that you have downloaded.
- 9Click on Install for the service pack. Depending on the amount of data to be migrated, the installation procedure may take a few minutes. Please do not terminate prematurely.
- 10Click Close and then Exit to quit Update Manager tool.
- 11Start SharePoint Manager Plus.
- If the product runs as an application, click on Start → All Programs → SharePoint Manager Plus → Start SharePoint Manager Plus.
- If the product runs as a windows service, click on Start → Run → type "services.msc" → right-click "ManageEngine SharePoint Manager Plus" → Start
Note: If you need to apply more than one service pack, follow the same instructions for each installation.
How do I find my current build number? (Refer screenshot)
- Log in to the SharePoint Manager Plus web client.
- Click on the License link at the top right corner.
- Find the Build number.
Need Help?
You can contact SharePoint Manager Plus Support at any time for assistance in upgrading SharePoint Manager Plus to the latest version.