Article purpose: This article provides step-by-step instructions for installing SSL certificates in Microsoft Internet Information services (IIS) using Key Manager Plus.
If you are an organization dealing with a large number of web applications, deploying SSL certificates for your websites and managing them might be one of your top concerns. Let's go over on how to simplify the process of deploying and managing SSL certificates for your websites using Key Manager Plus.
If you have already purchased SSL certificates, follow the steps below to deploy them in Internet Information Services (IIS) and manage them using Key Manager Plus.
Step 1: Add your certificate to Key Manager Plus repository
To deploy and manage certificates in IIS, you initially have to add your certificates to Key Manager Plus certificate repository. To do that,
Step 2: Deploy the certificate to Internet Information Services (IIS)
After adding the certificate to the centralized repository, you have to deploy it to your Windows server. This can directly be done from the Key Manager Plus interface.
To deploy the certificate to IIS,
(Note: By default, the common name is taken as the certificate file name).
Step 3: Bind the certificate to your website
Once the certificate is installed on the required server(s), you have to bind the certificate with your website. To do this,
(In the Windows start menu, click Administrative Tools >> Internet Information Services (IIS) manager)
There you go, your domain is now SSL secured!
Step 4: Manage certificate expiry and notification
After deploying your certificates in IIS, you can manage, monitor, audit and track them for expiry from Key Manager Plus interface.
Click here to try your hand at Key Manager Plus live demo
Follow the steps below to request for certificates from Microsoft CA, deploy and manage them in Internet Information Services (IIS) using Key Manager Plus.
Step 1: Generate Certificate Signing Request (CSR)
The first step is generating a Certificate Signing Request (CSR), which is more like a blue print for the certificate you are going to purchase.
To generate CSR using Key Manager Plus,
Step 2: Request for certificate from Microsoft Certificate Services
After generating CSR, the next step is requesting for certificates from Microsoft Certificate Services. To do this,
Step 3: Add the certificate to Key Manager Plus repository
After the certificate has been issued by MS Certificate Authority, you have to import the certificate to Key Manager Plus repository. To do this,
Then follow the steps 2,3 and 4 as mentioned in the previous case to deploy the certificate to your domain server using Key Manager Plus and bind it to the respective website.
Step 1: Generate Certificate Signing Request (CSR)
Follow the same procedure as in the previous case
Step 2: Request for certificate from third party CA
After generating CSR, the next step is requesting for certificates from third party CA. This request is usually submitted to the organization administrator or helpdesk, from where it's taken forward to the required Certificate Authority. To raise requests for certificates from Key Manager Plus,
Step 3: Add the certificate to Key Manager Plus repository
The next step is adding the certificate (that has been purchased from external CA through the above certificate request process) to Key Manager Plus centralized certificate repository.
Then again, follow steps 2,3 and 4 under the first case to deploy the certificate to your domain server using Key Manager Plus and bind it to the respective website.
Go ahead, and give the trial version of Key Manager Plus a shot and write to us for any assistance to keymanagerplus-support@manageengine.com. Click here to download Key Manager Plus.
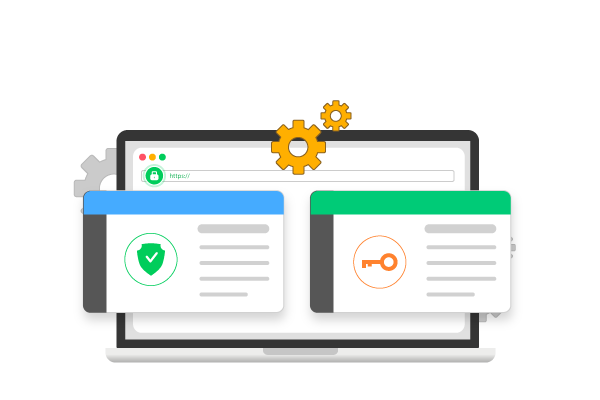
Key Manager Plus is integrated with ManageEngine’s Password Manager Pro, to provide unified privileged identity management platform.

ManageEngine’s Key Manager Plus enables us to stay on top of SSL certificates for all of our websites. With Key Manager Plus, we’re able to monitor which certificates are nearing expiration and roll out new certificates in a timely manner.Ken Odibe Senior cloud infrastructure consultant, Sapphire systems.
