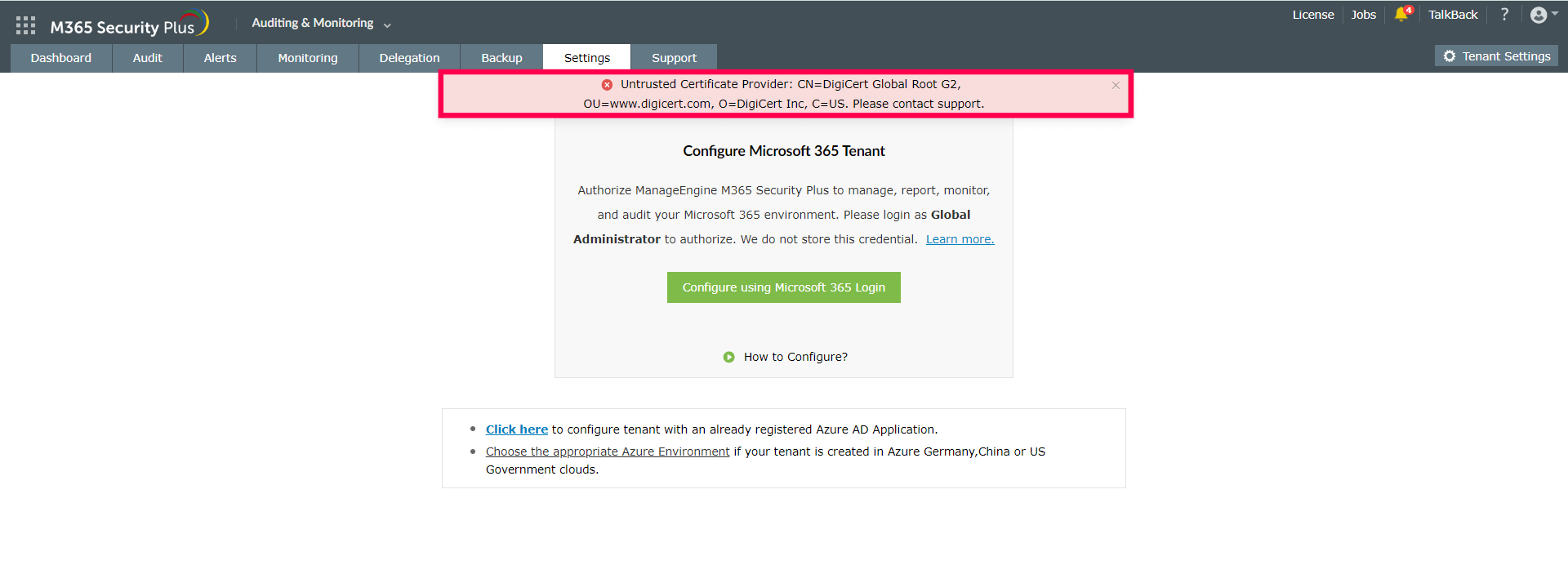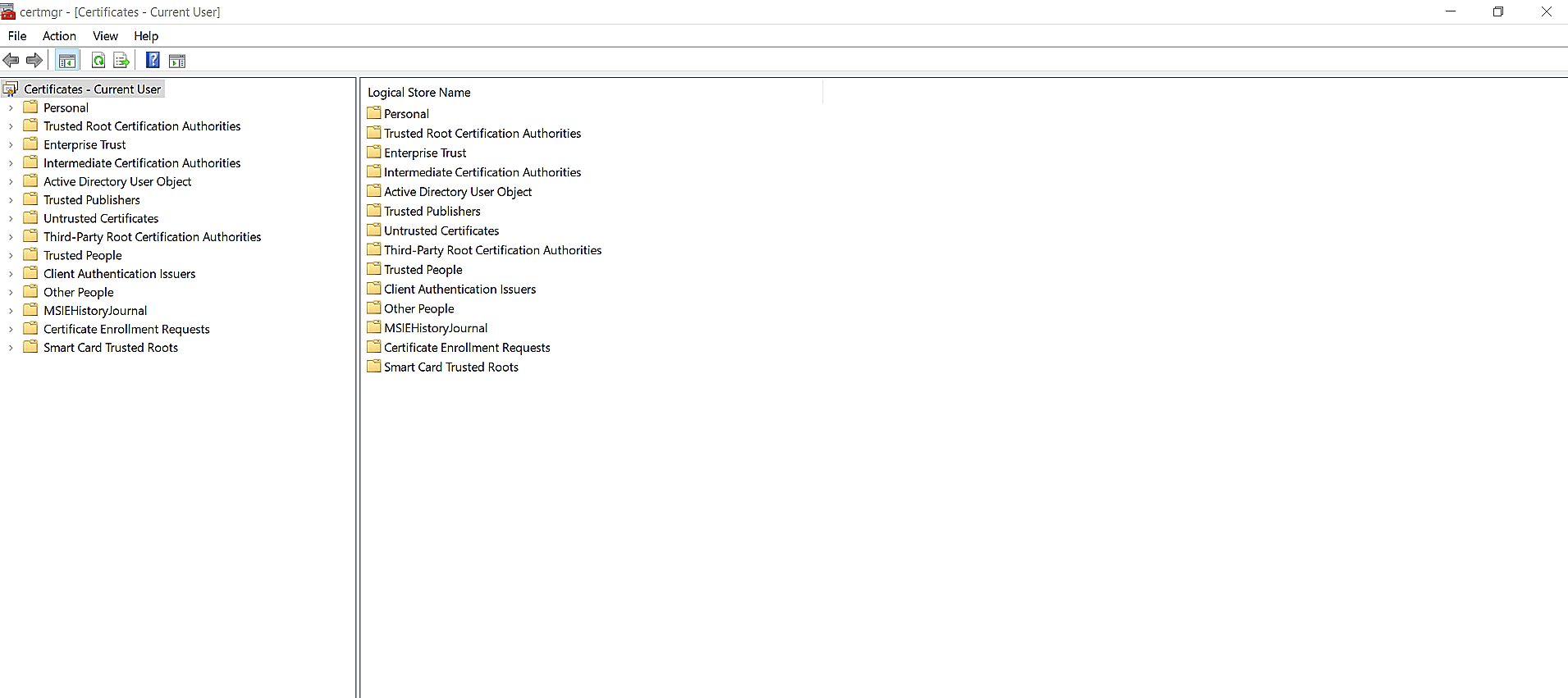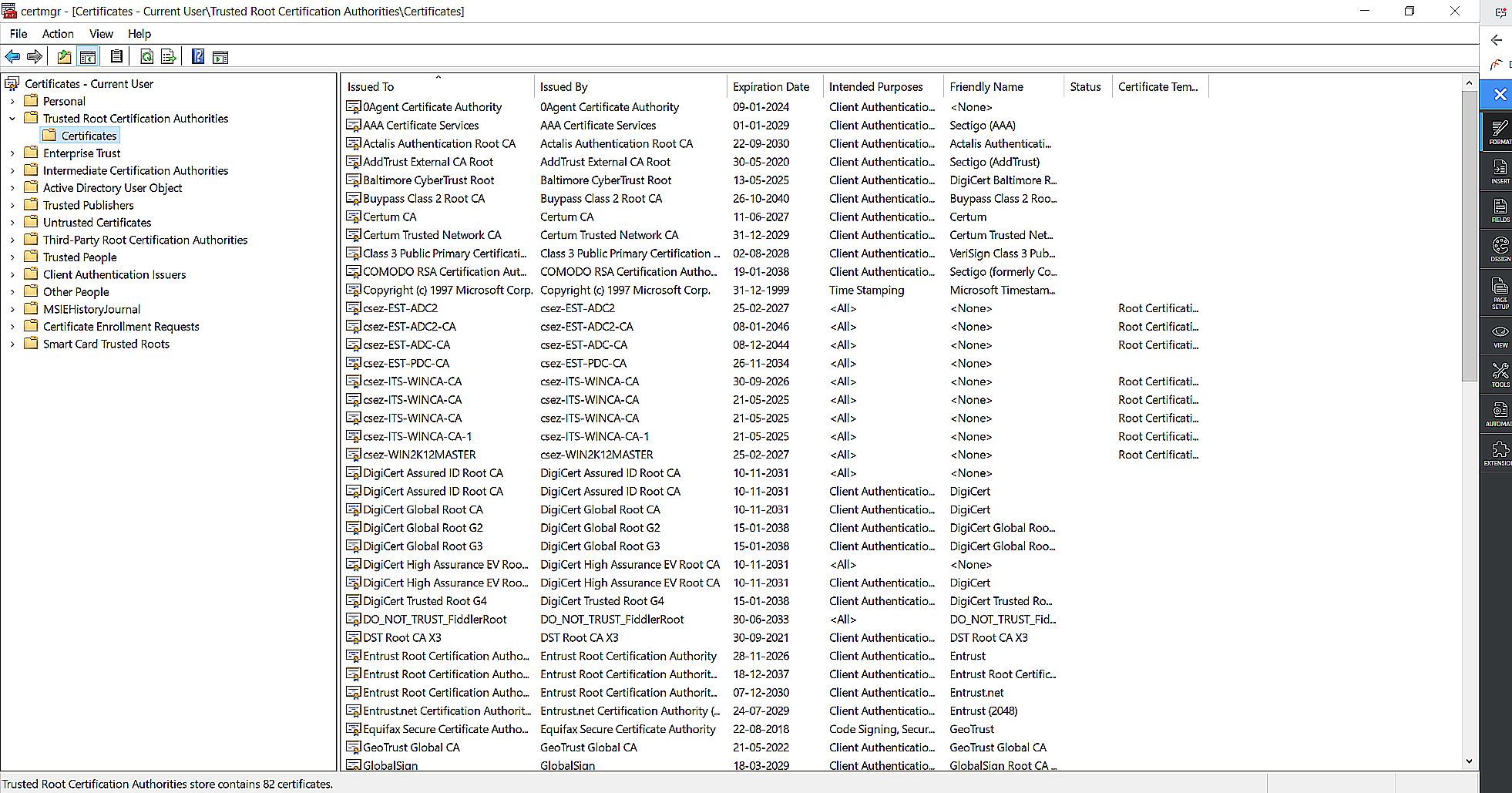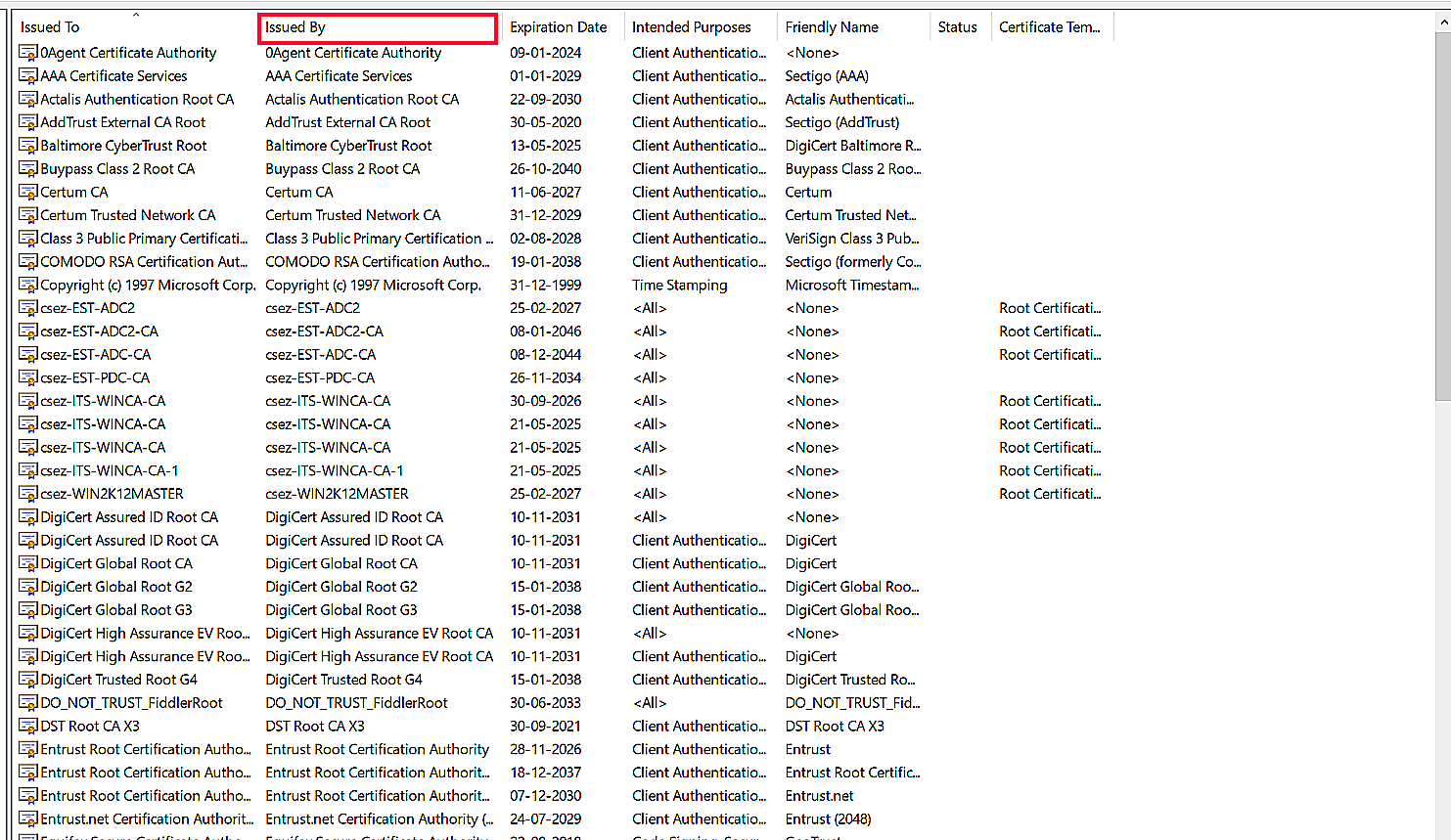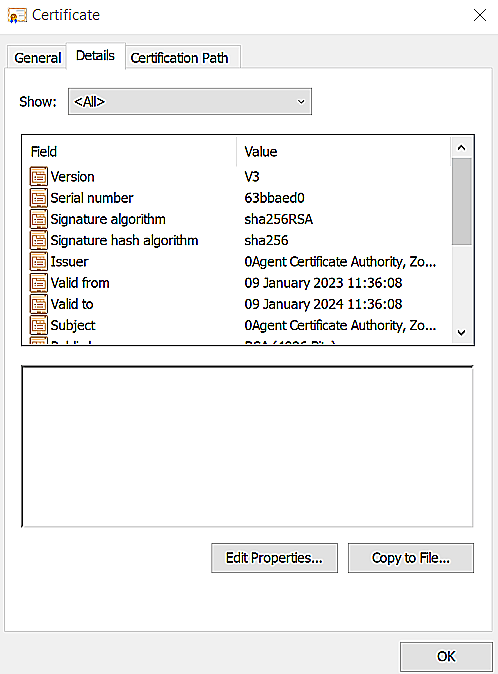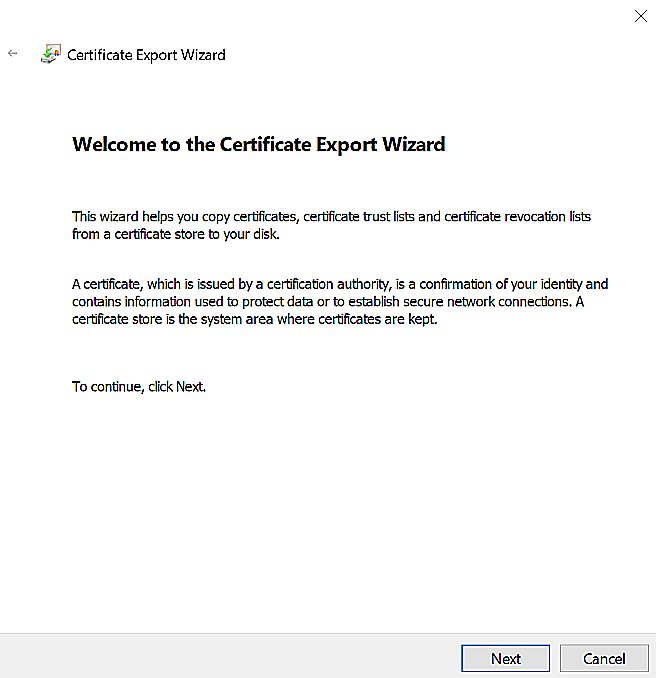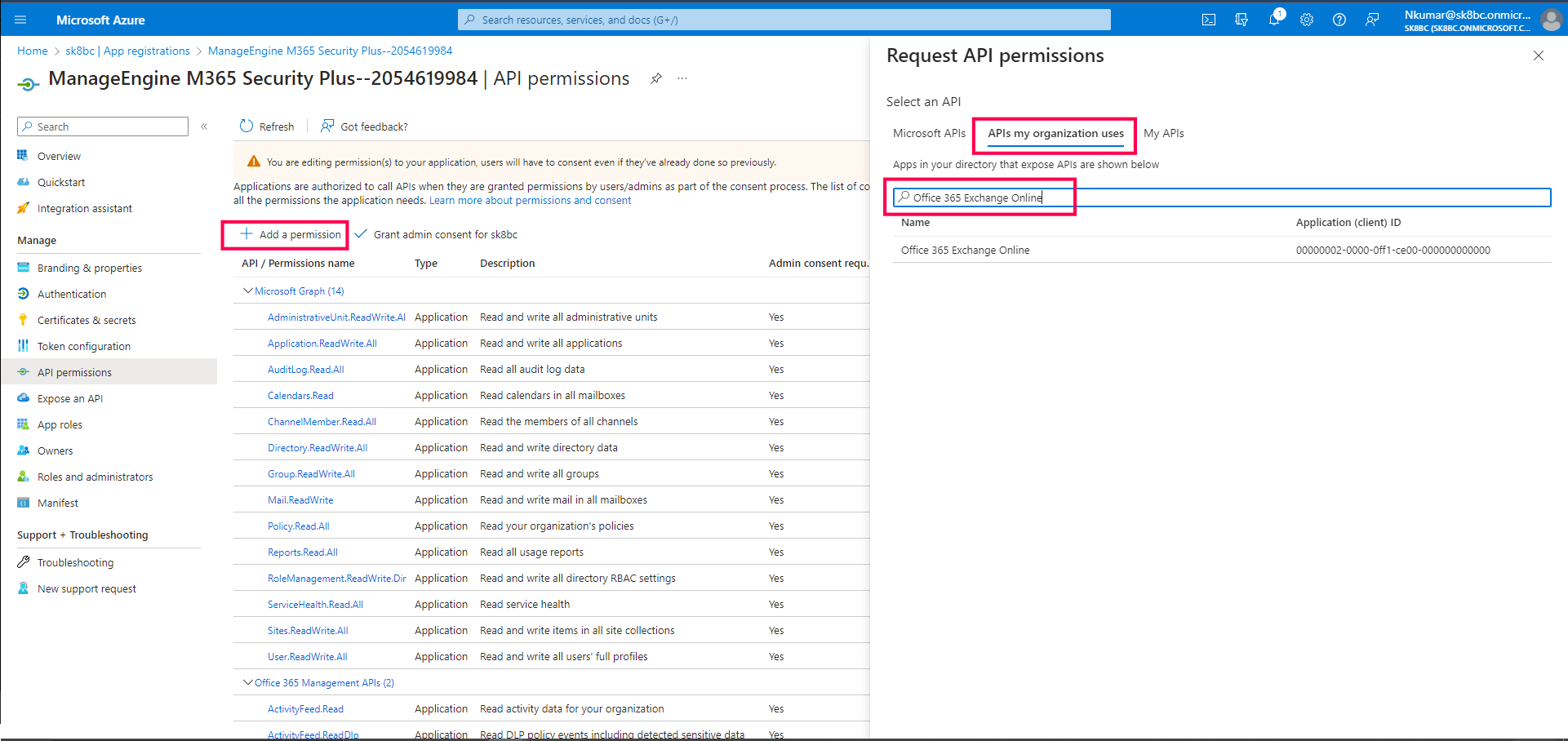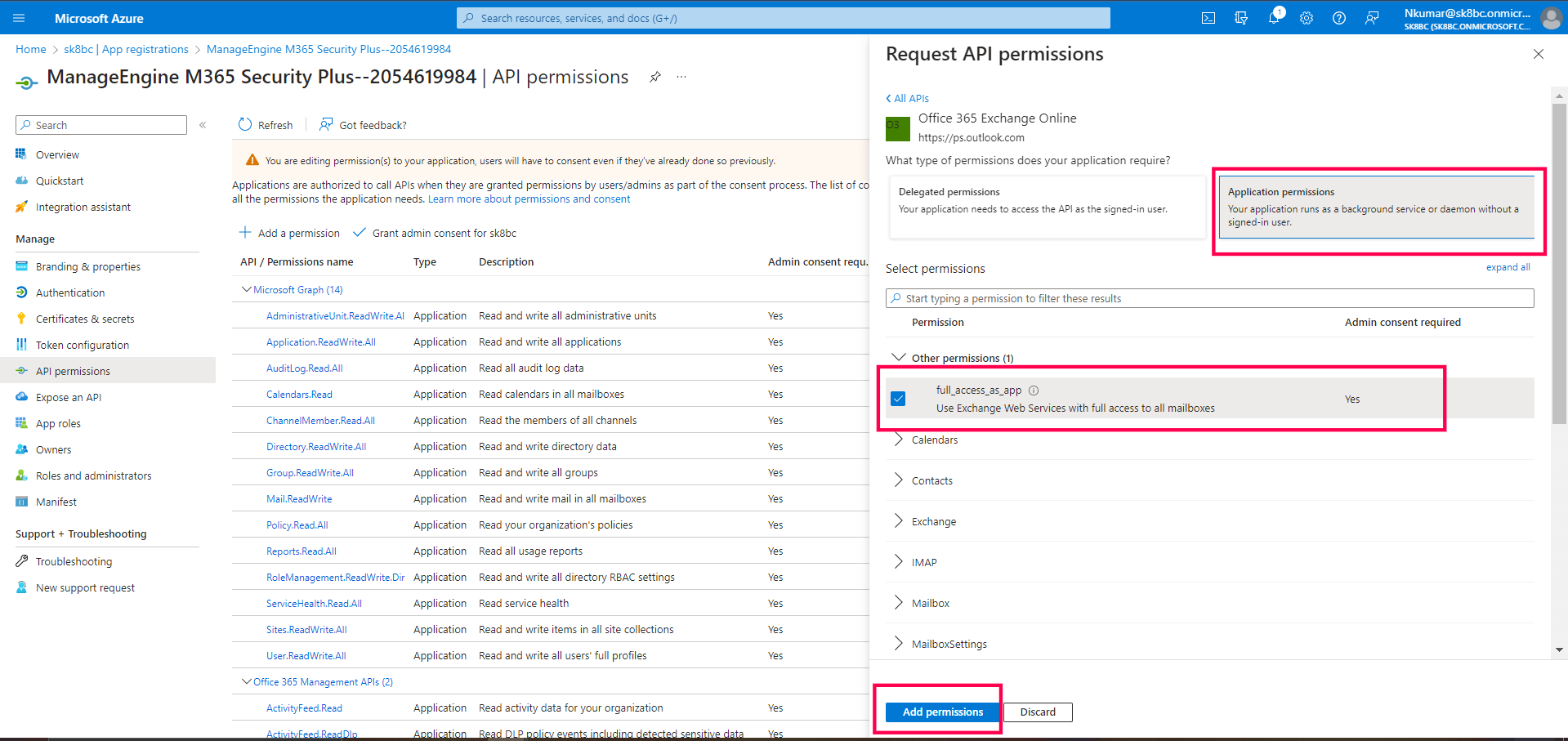-
At least Microsoft .NET version 4.8 and PowerShell version 5.1 must be installed.
Microsoft .NET version 4.8 comes preinstalled with the Windows 10 May 2019 Update (Version 1903) or Windows
Server 2022. If you have installed the product in a system running below these versions, make sure that you
have Microsoft .NET version 4.8 and PowerShell version 5.1 installed.
- To check if Microsoft .NET Framework is installed, open the Command Prompt from
Run. Enter the following command:
reg query "HKEY_LOCAL_MACHINE\SOFTWARE\Microsoft\NET Framework Setup\NDP\v4\full" /v version
Check the displayed version. If the version is below 4.8, install Microsoft .NET Framework version
4.8 from here.
- To check if PowerShell is installed, type PowerShell from Run. If PowerShell
is installed, check for its version number by running the following command:
$PSVersionTable
If the version is below 5.1 or if PowerShell is not installed, install PowerShell version 5.1 from here.
-
Azure module must be installed to perform this action. Please restart the product.
Azure module must be installed to perform this action. Please restart the product.
Azure Active Directory module must be installed to generate reports and do management actions
on Azure AD.
-
Azure AD will be automatically installed when M365 Security Plus is configured.
-
To check if this module is installed, open PowerShell and enter get-module -Name
AzureAD. This will list the module if it is installed.
-
Even though the module is not installed, please restart the product.
-
Internet Connection! Please check your internet connection.
-
The product requires an active internet connection to interact and function as
desired. Please make sure that your internet connection is active and stable.
- To allow the product to interact with Microsoft 365, add these ports
and url’s to your firewall’s allowed to connect to the internet list. Failure to
do so will result in certain features not working as intended.
-
Database backup failed.
PostgreSQL
The backup fails due to one of the following reasons.
- The backup file size exceeds the available free space.
- Free up some space in the product installation directory and try again.
- User Logon Account does not have Write permission for the backup folder
- Provide the User Logon Account Write permission for
<product_installation_directory>/Patch/backupDB folder.
- The database is down.
- Bundled PostgreSQL users,
- Navigate to <product _installation_directory>\bin folder
- Start Command Prompt as an administrator
- Execute the command startDB.bat to start the database.
- External PostgreSQL users,
- Open Run window using Winkey + R
- Type services.msc
- Locate PostgreSQL service based on version installed.
- Right click and choose Start.
- If the External PostgreSQL is not listed
- Open Command Prompt
- Navigate to <postgres_installation_directory>\bin
- Execute pg_ctl -D "<postgres_installation_directory>\data" start
- Missing pg_dump.exe file in the <product _installation_directory>\pgsql\bin folder.
- Download the file from this page based on the
PostgreSQL version you are on. To find the PostgreSQL version. Run the below command
in <product _installation_directory>\pgsql folder.
If the problem still persists please contact support@m365managerplus.com.
MSSQL
The backup fails due to one of the following reasons.
- The backup file size exceeds the available free space.
- Free up some space in the product installation directory and MSSQL Installation
directory and try again.
- User Logon Account does not have Write permission for the backup folder
- Provide the User Logon Account Write permission for
- <product_installation_directory>/Patch/backupDB folder.
- <MSSQL_SERVER_installation_directory>/MSSQL/Backup folder.
- Database Version incompatibility.
- M365 Security Plus and M365 Security Plus supports MSSQL 2008 and above. Please
migrate to a compatible database version.
- The database is down.
- To start your database,
- Ensure that the TCP/IP port is set to static in the SQL Server Configuration
Manager.
- Ensure that the SQL Server Browser is Enabled and Running.
- Restart the MSSQL Server.
If the problem still persists please contact support@m365managerplus.com.
- Untrusted certificate provider.
This error occurs when the certificate used for authentication firewall or proxy is not trusted by the product's Java Runtime Environment (JRE). To rectify this condition, the certificates must be added to the JRE's trusted certificate store. To locate and import the certificate, follow these steps. To add the certificate to the trust store:
Follow the steps below to identify the certificate to import in the keystore:
- Note down the value of CN displayed in the error message.
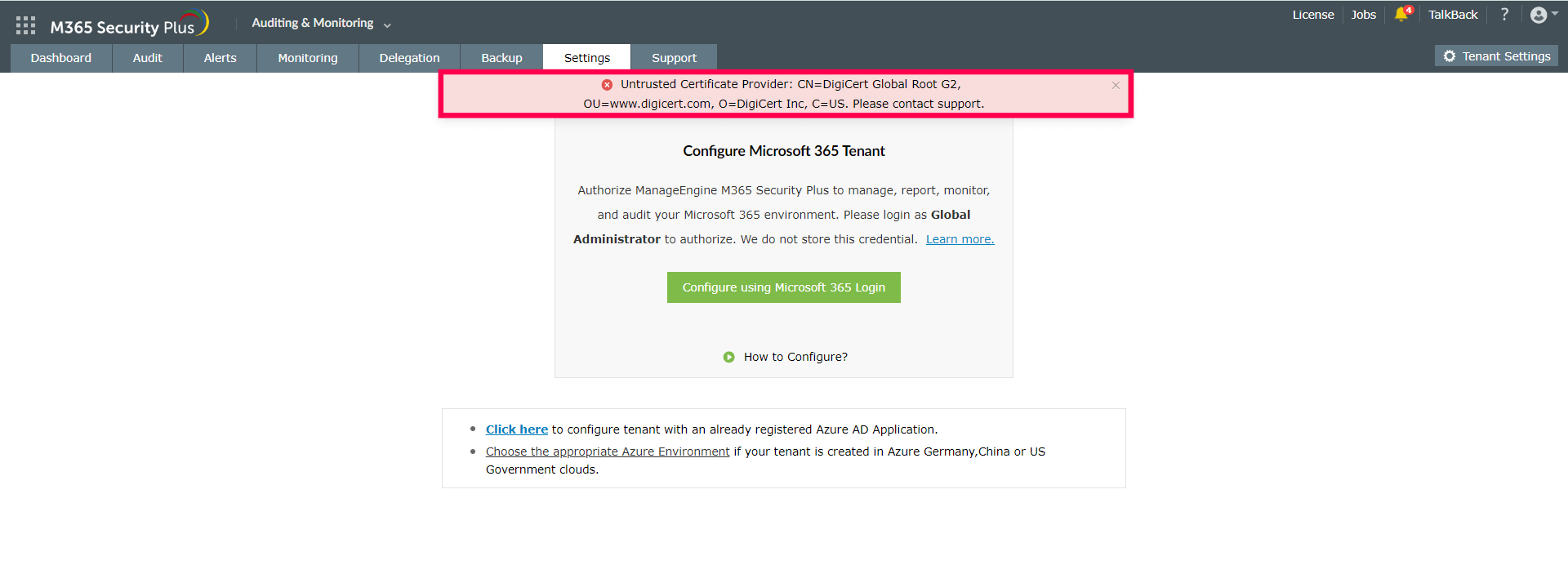
- Open Manage User Certificates tool in the screen that opens.
- Open Run → certmgr.msc. The certificate management tool will open as shown here:
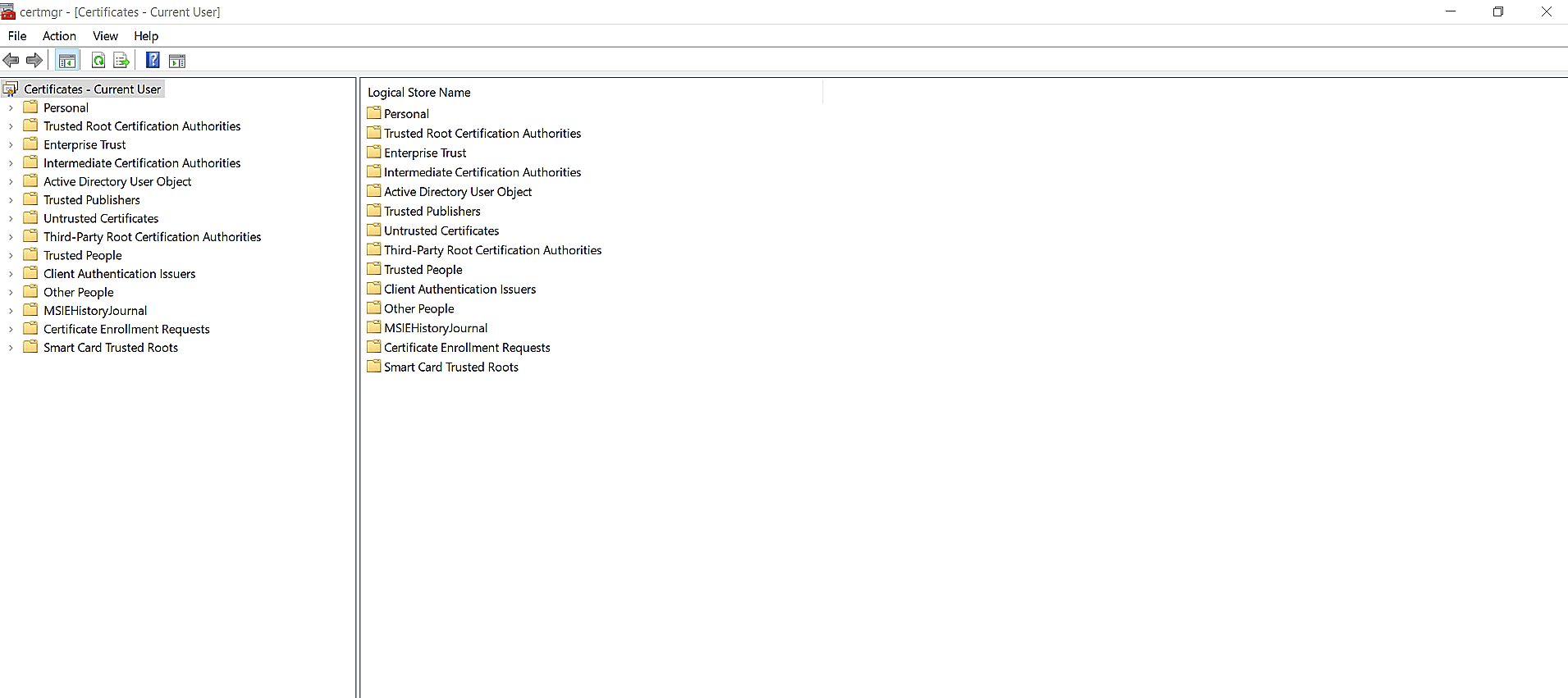
- Navigate to Trusted Root Certification Authorities in the left-pane, and click Certificates. A list of trusted certificates will display.
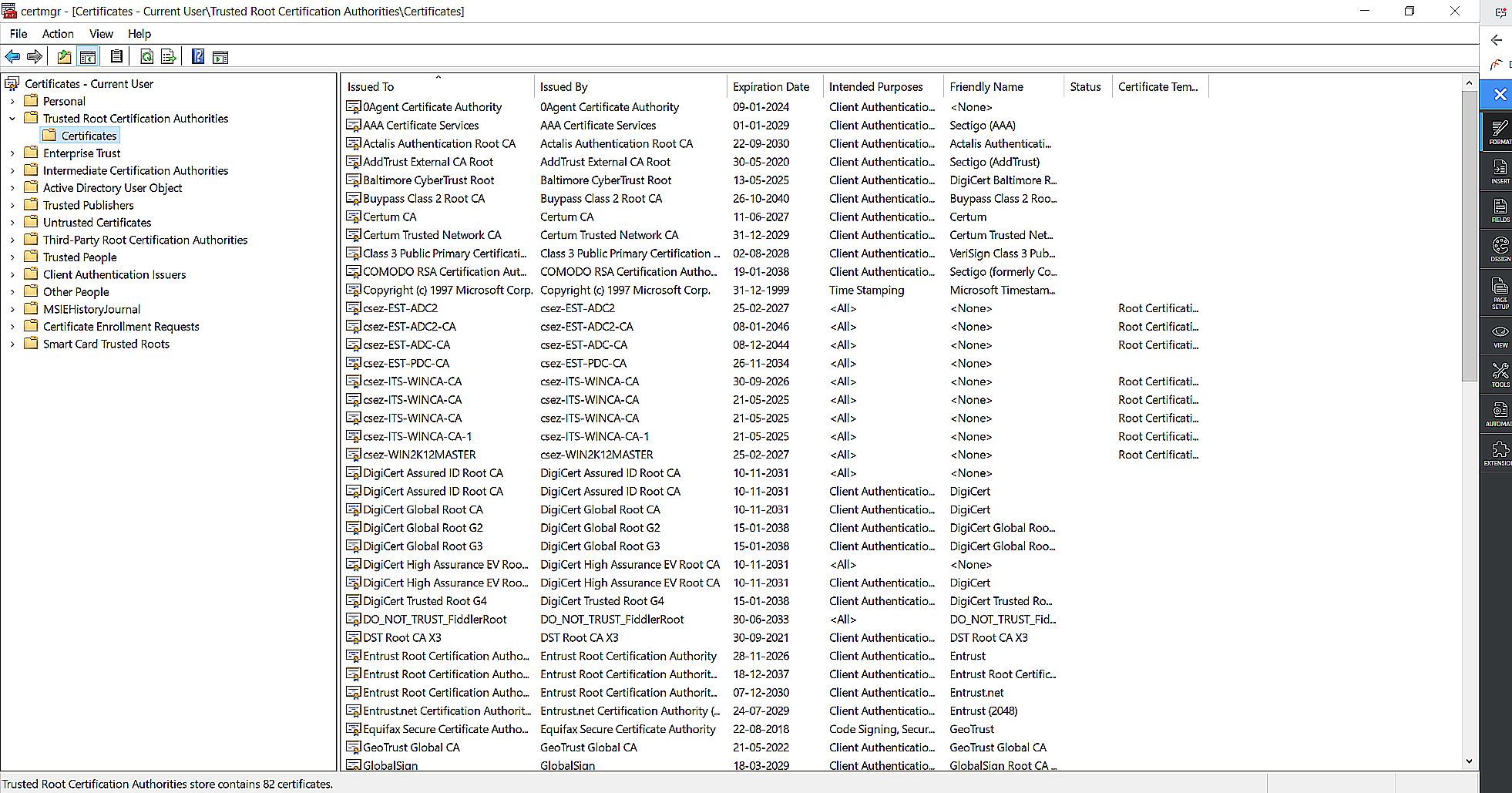
- In the list of certificates, identify the CN noted down in step 1, in the Issued By column.
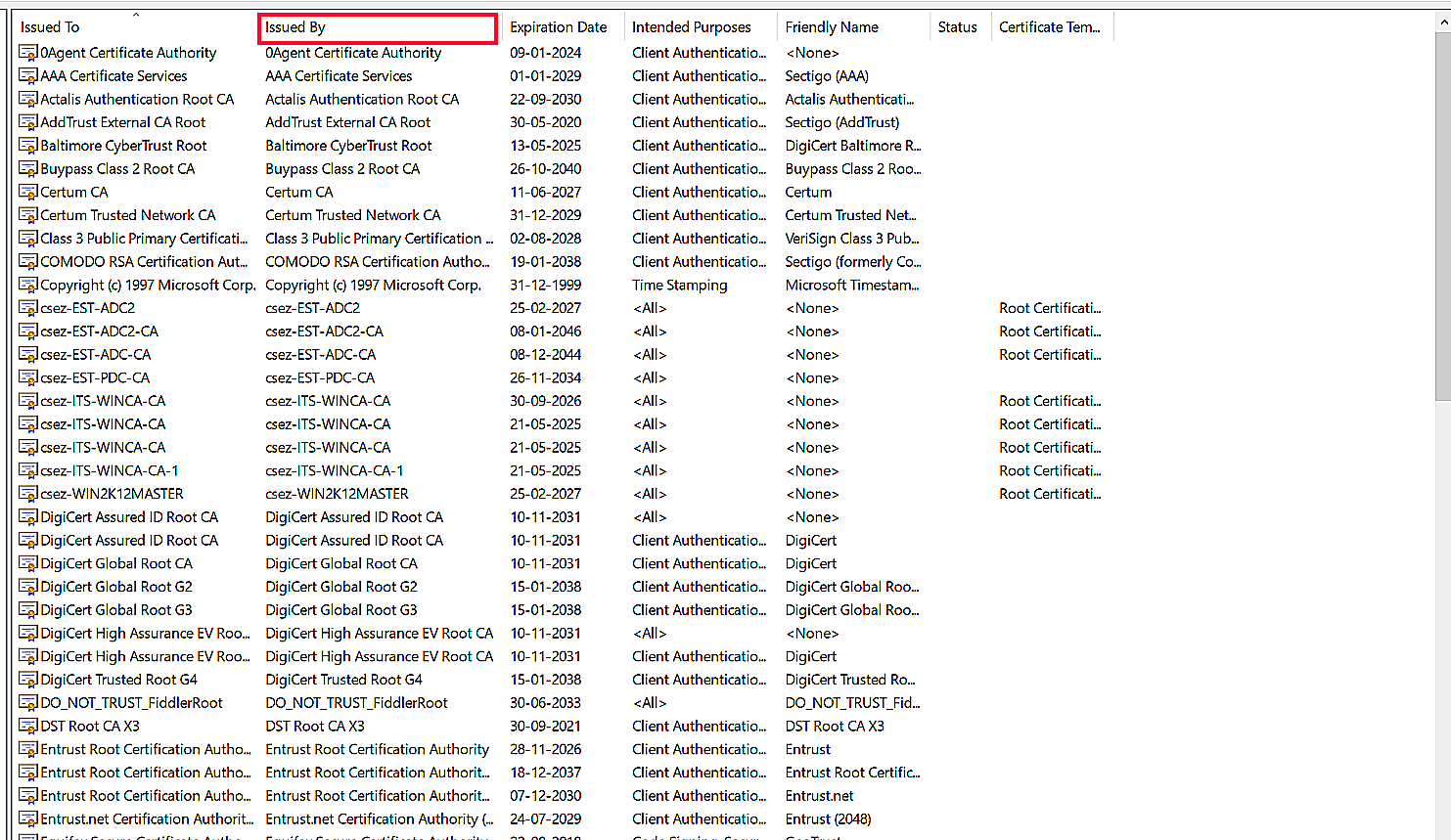
- Once identified, click on the certificate to export.
- A pop-up will open as shown here:
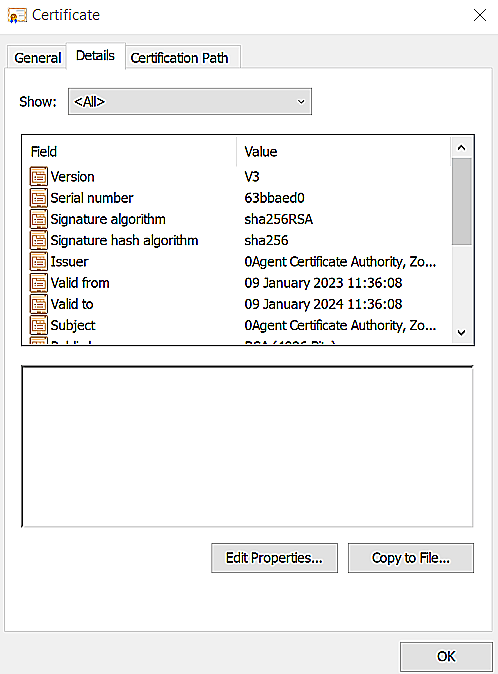
- Navigate to the Details tab.
- Click Copy to File. A Certificate Export Wizard will open.
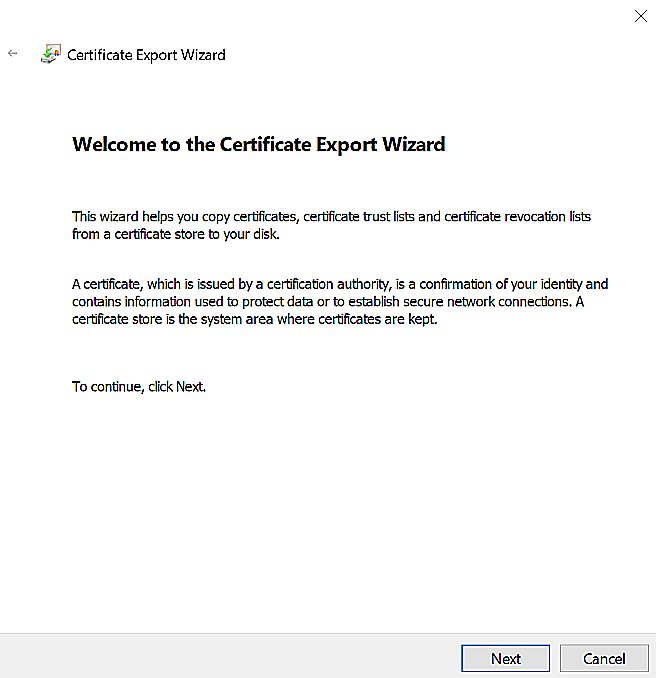
- Click Next.
- Select the certificate format DER encoded binary X.509 (.CER), and click Next.
- Specify the file name and path to export (for example: D:\Trusted Root.cer), and click Next.
- Click Finish. The certificate will be exported to the specified path.
-
Elasticsearch has been switched to read-only mode due to low disk space (<1 GB). Please free up some
space.
Elasticsearch is a distributed search engine which helps to analyze huge volumes of data in near
real-time. Unlike conventional techniques, Elasticsearch fetches data real quick which results
in reduced report generation time, quicker threat detection, and a lot more. In M365 Security
Plus we use Elasticsearch in the following modules,
- Reports
- Audit
- Alert
- Content search
Recommended:
It is advised to have at least 1 GB free hard disk space for Elasticsearch to function
effectively. If the disk space runs low, Elasticsearch will be switched to read-only mode,
during which the data collected from native will not be stored in the engine. To enable Write
for Elasticsearch,
- Free up space in hard disk to maintain the recommended threshold.
- Restart the product.
-
Enable access to Azure AD applications configured in M365 Security Plus
M365 Security Plus uses applications in Azure AD to fetch data for report generation and other tasks. When
the administrator disables access to these applications, report generation will fail. In such a scenario,
users will face this error.
To resolve this error, application access must be enabled for all users.
Note: Only an administrator or a user with appropriate permissions can enable access.
To enable application access:
- Log into Azure.
- From the left pane, choose Enterprise Applications.
- From the Application type drop-down, choose All Applications.
- Find and select the application created for M365 Security Plus.
- Select Properties from the left pane.
- Toggle to Yes next to Enable users to sign-in?
-
The service account is disabled for remote PowerShell
If your service account is disabled for remote PowerShell execution, enable it by running the following
command in PowerShell as an administrator:
Set-User -Identity <service account> -RemotePowerShellEnabled $true
-
Tenant configuration errors
You will see one of the following conditions if tenant configuration is incomplete.
- REST API Access column in Tenant Settings shows 'Enable Now'
Cause
- The above error will be shown if you have not granted all the permissions required by
M365 Security Plus while configuring the tenant.
Solution
- Follow the steps in this document to
enable REST API access with the required permissions.
- REST API Access column in Tenant Settings shows 'Update Permissions'
Cause
- The above error will be shown if M365 Security Plus needs a few additional permissions
for the newly added features to work.
Solution
- Follow the steps in this document to
grant the required permissions for REST API access.
- 1. Service Account column in Tenant Settings shows 'Configure'.
2. Status column in Tenant Settings shows 'Failed to create a service account' or
'Service account is not configured'.
Cause
- One of the above errors will be shown if the service account creation could not be
completed.
Solution
- Follow the steps below to resolve this issue.
- Create an
Microsoft 365 service account with following roles: Exchange Admin, Global
Reader, Privileged Authentication Admin, Privileged Role Admin, Teams Service Admin,
and User Admin.
- In M365 Security Plus, click on the Configure option under the Service Account
column.
- Provide the credentials of the service account you had created.
- Click on Update.
- Status column in Tenant Settings shows 'Service Account password has expired'.
Cause
- The above error will be shown if the service account password has expired.
Solution
- Reset the service account password from its user profile in the Microsoft 365 admin
center, and update the new password for the service account in the configured tenant.
- Status column in Tenant Settings shows 'Azure AD Secret Key is invalid'.
Cause
- The above error will be shown if the Application Secret Key is invalid or has expired.
Solution
- Check this document to know how to get
your Azure AD Application Secret Key.
- Update the Secret Key in the product's Tenant Settings.
-
To test the connectivity of your Microsoft 365
-
To test the connectivity of your Microsoft 365 environment using PowerShell, follow
the steps listed here.
-
Dashboard graph empty
-
Make sure that the report corresponding to the graph can be generated without any
issue for the specified number of days.
-
If the report cannot be generated, follow the troubeshooting tips listed based on the
cause of error.
-
If the report can be generated but the graph in the dashboard does not mirror the
values, contact m365securityplus-support@manageengine.com .
-
Access Denied
-
Make sure that you have entered the correct user name and password.
-
Check if the user account is blocked. To check if an account is blocked, follow the
steps listed here.
-
Check if the required roles are assigned to the service account. Click here to view the list of required roles.
-
Run the M365SecurityPlusTroubleshoot.ps1 script file
- Open PowerShell as the administrator.
- Run the command Set-ExecutionPolicy -ExecutionPolicy RemoteSigned -Force -Scope
process.
- Run the below script:
<install-dir>/bin/Microsoft365Troubleshoot.ps1
Note: <install-dir> here refers to the directory in which you have
installed the M365 Security Plus application.
- Enter the username and password of the configured Microsoft 365 account.
- If Exchange session returns a value Error Occurred, the problem is
with the configured account.
- If the problem occurs when you try to configure an Microsoft 365 tenant, try
using a dedicated service account to configure M365 Security Plus by
following the steps listed here.
- If the problem occurs at any other stage, please contact m365securityplus-support@manageengine.com with a
screenshot of the error.
-
Invalid account
-
Make sure that you have entered the correct user name and password.
-
Run the M365SecurityPlusTroubleshoot.ps1 script file
- Open PowerShell as the administrator.
- Run the command Set-ExecutionPolicy -ExecutionPolicy RemoteSigned -Force -Scope
process.
- Run the below script:
<install-dir>/bin/Microsoft365Troubleshoot.ps1
Note: <install-dir> here refers to the directory in which you have
installed the M365 Security Plus application.
- Enter the username and password of the configured Microsoft 365 account.
-
Password Expired
-
Please check if you can log in to the Microsoft 365
portal with the user
account.
-
Reset the account password and try again.
-
Logon failure
-
Please check if you can log in to the Microsoft 365
portal with the user
tenant.
-
Check if the user account is blocked. To check if an tenant is blocked, follow the
steps listed here.
-
Open Session failure/ Connection Error
-
The error occurs when a PSSession can not be opened successfully.
-
Run the M365SecurityPlusTroubleshoot.ps1 script file
- Open PowerShell as the administrator.
- Run the command Set-ExecutionPolicy -ExecutionPolicy RemoteSigned -Force -Scope
process.
- Run the below script:
<install-dir>/bin/M365SecurityPlusTroubleshoot.ps1
Note: <install-dir> here refers to the directory in which you have
installed the M365 Security Plus application.
- Enter the username and password of the configured Microsoft 365 account.
- If Exchange session returns a value Error Occurred, the problem is
with the configured account.
- If the problem occurs when you try to configure an Microsoft 365 tenant, try
using a dedicated service account to configure M365 Security Plus by
following the steps listed here.
- If the problem occurs at any other stage, the error may be temporary and try
again after some time. If the issue persists, please contact m365securityplus-support@manageengine.com .
-
Permission denied
-
Run the M365SecurityPlusTroubleshoot.ps1 script file
- Open PowerShell as the administrator.
- Run the command Set-ExecutionPolicy -ExecutionPolicy RemoteSigned -Force -Scope
process.
- Run the below script:
<install-dir>/bin/M365SecurityPlus
Note: <install-dir> here refers to the directory in which you have installed
the M365 Security Plus application.
- Enter the username and password of the configured Microsoft 365 account.
- If Exchange session returns a value Error Occurred, the problem is with
the configured account.
- If the problem occurs when you try to configure an Microsoft 365 tenant, try
using a dedicated service account to configure M365 Security Plus by following
the steps listed here.
- If the problem occurs at any other stage, please contact m365securityplus-support@manageengine.com with a
screenshot of the error.
-
Authentication Error
-
Make sure that you have entered the correct user name and password.
-
The Microsoft 365 authentication system may be not functioning properly. Please try
again after some time.
-
Operation Stopped
- MSOnline module might have some compatibility issues.
- To check your module version run the below script:
(Get-Item
C:\Windows\System32\WindowsPowerShell\v1.0\Modules\MSOnline\Microsoft.Online.
Administration.Automation.PSModule.dll).VersionInfo.FileVersion
- If the version is higher than the suggested version, uninstall the module and
install the compatible module using the below command
- Open PowerShell as Administrator.
- Install the MSOnline module with the below command:
- Install-Module -Name MSOnline -Force
- If the version matches, try reinstalling the module.
- Microsoft Online Services Sign-in Assistant may not be ready yet. To restart the
service:
- Type services.msc in Run and hit enter.
- Find Microsoft Online Services Sign-in Assistant, right click
and select restart.
- This error may arise due to credentials without proper permission when the product is
installed as a service. To resolve this, try using Domain User account as a Service
Logon account. To do this:
- Type services.msc in Run and hit enter.
- Right click ManageEngine M365 Security Plus and select
Properties.
- Select Log On tab.
- Select This Account and type the valid credentials.
- Click OK.
- Your tenant might not be available in default Azure environment :
- If the problem still persists, run the M365SecurityPlusTroubleshoot.ps1 script file a
- Open PowerShell as the administrator
- Run the command Set-ExecutionPolicy -ExecutionPolicy RemoteSigned -Force
-Scope process.
Run the below script:
<installdir>/bin/M365SecurityPlusTroubleshoot.ps1
Note: <install-dir> here refers to the directory in which you have
installed the M365 Security Plus application.
-
Unified Audit Log must be enabled to fetch data
The following reports require Unified Audit Log to be enabled:
- Azure Admin Activity
- SharePoint Admin Activity
- All OneDrive activity reports
To enable collection of Unified Audit Log data, follow either of these two steps.
- Enable collection of unified audit log data through Microsoft Microsoft 365 portal.
- Login to Microsoft 365 Portal
and navigate to Security & Compliance Center tab.
- Click Search and investigation menu from the tab in the left and click
Audit log search.
- In the window that appears, click on Start recording user and admin
activity.
- In the pop-up that appears, click Turn On.
- Enable collection of unified audit log data through PowerShell
- Run the following cmdlets in PowerShell.
- $UserCredential = Get-Credential;$Session = New-PSSession
-ConfigurationName Microsoft.Exchange -ConnectionUri https://outlook.office365.com/powershell-liveid/ -Credential
$UserCredential -Authentication Basic -AllowRedirection;Import-PSSession
$Session -CommandName Set-AdminAuditLogConfig
- Set-AdminAuditLogConfig -UnifiedAuditLogIngestionEnabled:$True
- Remove-PSSession $Session
-
Incomplete Audit Reports
To generate audit reports for all operations, follow the steps listed below.
- Open PowerShell as the administrator.
- Run the command Set-ExecutionPolicy -ExecutionPolicy RemoteSigned -Force -Scope
process.
- Run the below script:
<install-dir>/bin/M365SecurityPlusTroubleshoot.ps1
Note: <install-dir> here refers to the directory in which you have installed
the M365 Security Plus application.
- If Exchange session returns a value Error Occurred, please contact m365securityplus-support@manageengine.com to resolve this issue.
- If the Exchange session returns a success value, follow the steps listed below:
-
Incomplete User Reports or Mailbox Reports
If any of the generated reports under users or mailboxes section do not contain information for
certain individuals, then follow the steps listed below.
- Check if the user’s information is displayed in the All Users report or Mailbox
Users report.
- If the user’s information is displayed there, the reason for the partial data in the report
is that the specific user is not managed by M365 Security Plus.
To rectify this, purchase more licenses or
reassign licenses to accommodate the user by following the steps listed below:
- In M365 Security Plus, select the Tenant Settings option found at the top right
corner.
- Click Manage Licenses link at the right-corner of the window.
- Click the Total Number of Users in the Managed Users column. This will open a
pop-up.
- Click icon to search for the specified user
- Select the check box against the particular user
- Click OK to save the selection.
-
The data for this report is currently being generated in the
background.
This message indicates that,
-
The data for this report is currently being generated in the background for some other
report opted by you.
-
Or the data is already being generated in the background by some other user.
Note:
If the data generation was successful in either of the above mentioned cases, it will be updated
automatically. Hence try switching to any other report and check the required report at a later
time.
-
Please choose the correct Azure environment.
-
Missing Azure AD application scope or permission.
- Update the necessary permissions in the application.
- You can check and update permissions by navigating to Tenant Settings > Rest API Access > Update
Permissions.
-
Frequent Microsoft credential pop-up.
- This can happen if the configured service account password is invalid or the account is blocked.
- Check if MFA is enabled for the account. To bypass MFA for the account, kindly read this.
- Once the above changes are made, close the pop-ups and wait for a few minutes. If the pop-up reappears,
restart the product.
-
Other Errors
-
Run the M365SecurityPlusTroubleshoot.ps1 script file
- Open PowerShell as the administrator.
- Run the command Set-ExecutionPolicy -ExecutionPolicy RemoteSigned -Force -Scope
process.
- Run the below script:
<install-dir>/bin/M365SecurityPlusTroubleshoot.ps1
Note: <install-dir> here refers to the directory in which you have installed
the M365 Security Plus application.
- Enter the username and password of the configured Microsoft 365 account.
- If Exchange session returns a value Error Occurred, the problem is with
the configured account.
- If the problem occurs when you try to configure an Microsoft 365 tenant, try
using a dedicated service account to configure M365 Security Plus by following
the steps listed here.
- If the problem occurs at any other stage, please contact m365securityplus-support@manageengine.com with a
screenshot of the error.
-
Data generation failed. Update REST API permissions in Tenant Settings.
Cause
- This error occurs when the product fails to fetch data from Azure AD due to insufficient REST API
permissions.
Solution: Update REST API permissions with the following steps.
- Go to Tenant Settings at the top-right corner of the product's home page.
- Click on Update Permissions in the Rest API Access column for the required tenant.
- You will now be redirected to Microsoft 365 login. Enter the credentials of a Global Administrator
account.
- Click on Accept to grant Read Service Health permissions and to update the REST API
permissions successfully.
-
This Microsoft 365 account has been blocked
-
This account has been blocked by the administrator.
-
Contact your administrator to login to M365 Security Plus.
-
You must change your Microsoft 365 account password before you can
login
-
An Administrator has changed the password to your Microsoft 365 account.
-
Login to Microsoft 365 Portal and reset
your password to login to ManageEngine M365 Security Plus
-
Rest API authentication required
-
Rest API based authentication must be enabled for MFA-enabled / Federated Help Desk
Technician accounts.
-
Once enabled, users with MFA-enabled / Federated Accounts will be redirected to Microsoft
365 portal for authentication to access M365 Security Plus.
-
Click here to enable Rest API based
authentication
-
An unexpected error occurred
-
The error occurs when a PSSession can not be opened successfully.
-
Make sure that you have entered the correct user name and password.
-
If the problem still persists, contact your administrator.
-
Access Denied
-
Make sure that you have entered the correct user name and password.
-
If the problem still persists, contact your administrator.
-
The Redirect URI is not found in the application.
- In the Redirect URI of the application configured for M365 Security Plus in Azure AD, add your machine
name or IP address, port number, followed by the paths mentioned below. (Eg:
https://testmachine:8365/webclient/GrantAccess, http://localhost:8365/AADAuthCode.do) Know more.
- /webclient/VerifyUser
- /webclient/GrantAccess
- /AADAuthCode.do
- /AADAppGrantSuccess.do
- Click Add URI to add the below Redirect URIs in the subsequent rows. Please note that
for users with M365 Security Plus build 4409 or higher, Redirect URIs (b) and (c) are optional.
- https://identitymanager.manageengine.com/api/public/v1/oauth/redirect
- https://demo.o365managerplus.com/oauth/redirect
- https://manageengine.com/microsoft-365-management-reporting/redirect.html
- If M365 Security Plus is accessed from AD360 or Log360 products with reverse proxy enabled update the
endpoints by providing the above mentioned paths in the Redirect URI fields. The user should include the
accessing URI with the above mentioned paths, like:
- For context based reverse proxy: https://<AD360/Log360 hostname>:<reverse proxy
port>/<reverse proxy context>/webclient/VerifyUser
- For port based reverse proxy : https://<AD360/Log360 hostname>:<reverse proxy
port>/webclient/VerifyUser.
-
Unable to save the changes. Please try again later.
-
Make sure that the product is running in the standby server.
-
Ensure that firewall is disabled for the port in which the product is installed.
-
Please install the correct version of MSOnline module.
-
Steps to check whether a user account is blocked from logging in:
- Log in to Microsoft 365 portal .
- Navigate to Users --> Active Users.
- In the filters drop-down box, select Sign-in Blocked.
- Check if the user account is blocked from logging in.
-
Steps to create a dedicated service account:
- Log in to the Microsoft 365 portal .
- Navigate to Users --> Active Users --> Add a User.
- Create a new user by filling the mandatory fields display name and user name.
- In the password section, select Let me create the password and enter a password for the user
account.
- Uncheck the Make this user change their password when they first sign in.
- In the product licenses section, select Create user without product license.
- Click Next.
- Under the Roles option, select Admin center access and choose the required roles (Exchange Admin role is
mandatory). Click here to view the list of the
required roles. Click Next.
- Click Save.
- Use this account to configure your Microsoft 365 tenant in M365 Security Plus.
If the problem persists, contact m365securityplus-support@manageengine.com .
-
The remote server returned an error- (401) Unauthorized.
Cause
- Invalid credentials.
- Expired client secret.
- App registration was deleted.
Fix
- Check the credentials of the service account that has been configured.
- Ensure that your client secret has not expired or been deleted.
- Make sure that your app registration exists.
-
The request failed with HTTP status 403.
Cause
- This issue occurs when necessary API permissions were not provided for the application.
Fix
- Log in to the Azure AD portal.
- Click Azure Active Directory from the left pane.
- Choose App registrations from under the Manage section.
- Select the All applications tab.
- Click on the Azure AD application of M365 Security Plus.
- In the API permissions page, check if admin consent has been granted for the
full_access_as_app permission shown in the image below.

- If the permission doesn't exist, follow the steps below:
- In the API permissions page, click on Add a permission and select the
APIs my organization uses tab.
- Search for Office 365 Exchange Online and select the same.
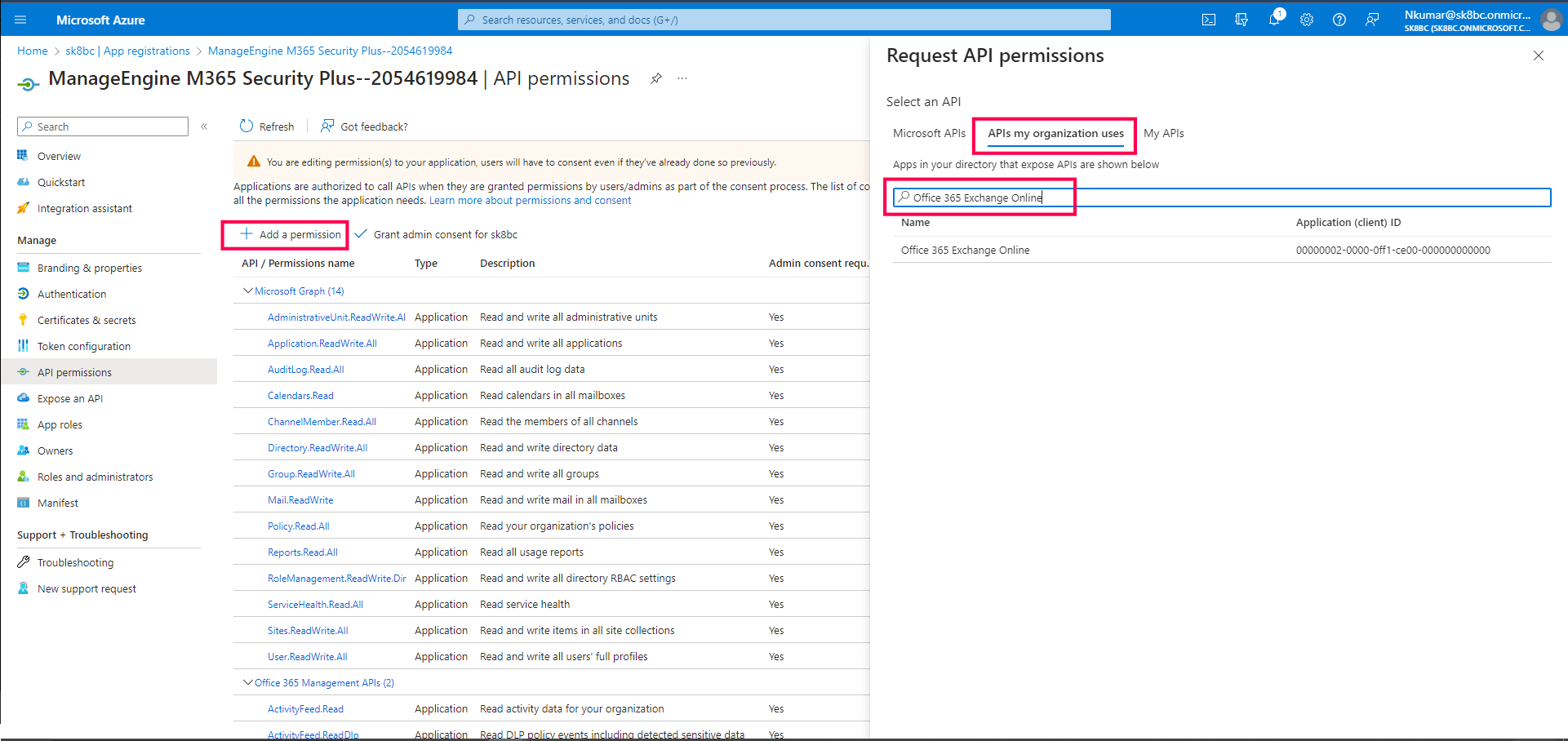
- Choose Application permissions and select the
full_access_as_app checkbox.
Note: The API permission full_access_as_app uses Exchange Web
Services to backup and restore mailboxes.
- Click on Add Permissions button.
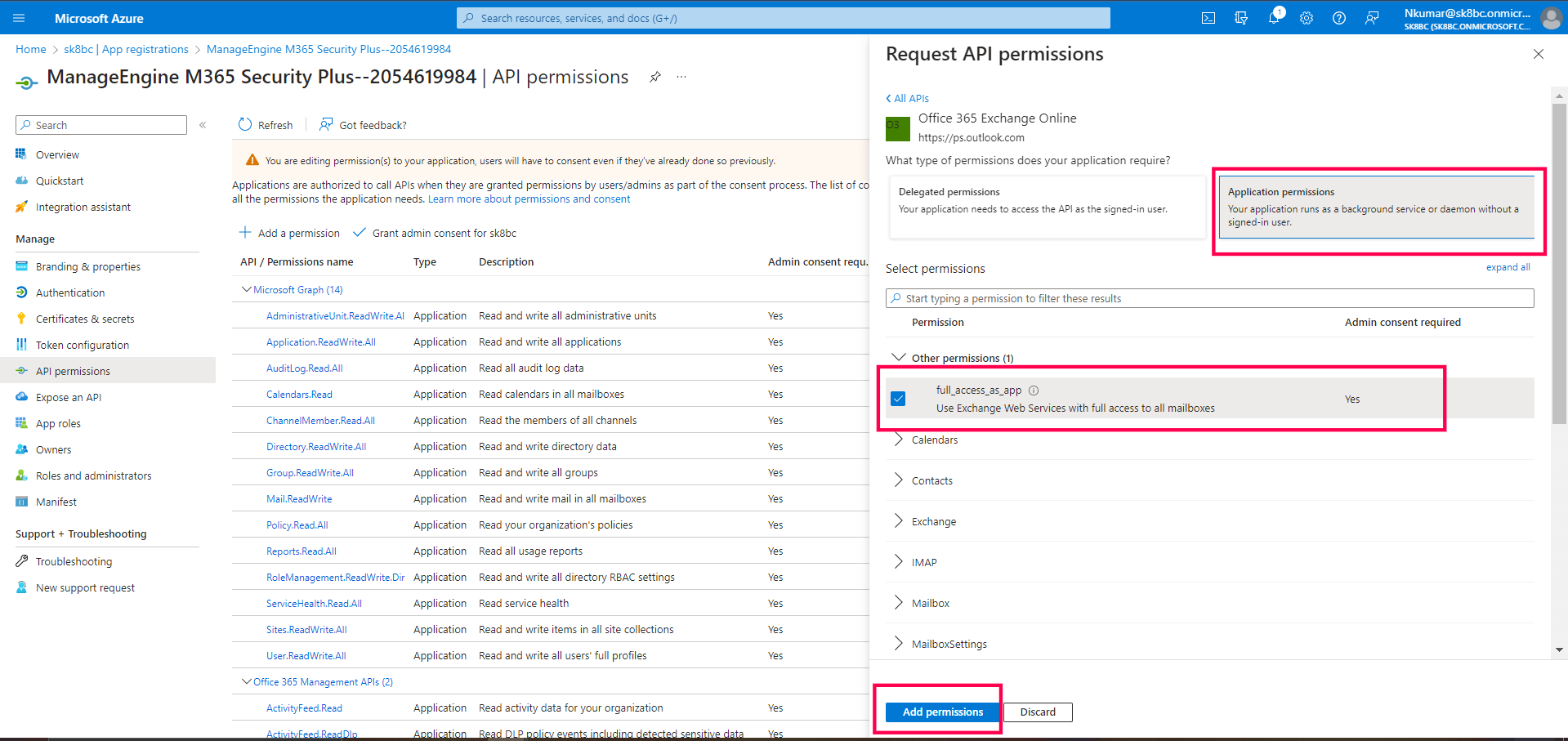
- In the Configured permissions section, click on Grant admin consent for
<your_tenant_name>.
- Click Yes in the pop-up that appears.
-
Backup is not supported for 32-bit installation of the product.
Solution:
If you are using a 32-bit version of M365 Security Plus, you won't be able to back up data using the add-on.
Install the 64-bit version of the product to enable backup.
Steps to install the 64-bit version of M365 Security Plus
Note:Take a backup of the M365 Security Plus database
before installing the 64-bit version to avoid loss of data.
- Uninstall the 32-bit version of M365 Security Plus.
- Download and install M365 Security Plus using this link.
- Start the application.
-
Elasticsearch has stopped.