OpManager's user management feature helps network admins create specific user roles and associate them with the respective user profiles. You can also change their passwords. Kindly note that only an admin user or a user with full control privilege can carry out this operation. You can change password using any one of the following three ways.
Password- A new password for the above user
Re-type Password- Retype the password for confirmation
Phone number: The user's phone number
Mobile number: The user's mobile number
For users with only partial permission, the business views assigned to that user is displayed. Remove selection for the view if you want to remove the views from the user's purview. For users with full control, this option is not displayed.
Alternatively, in the User Management, the administrator user can also assign new passwords by clicking "Assign New" under Change Password in the Users section.
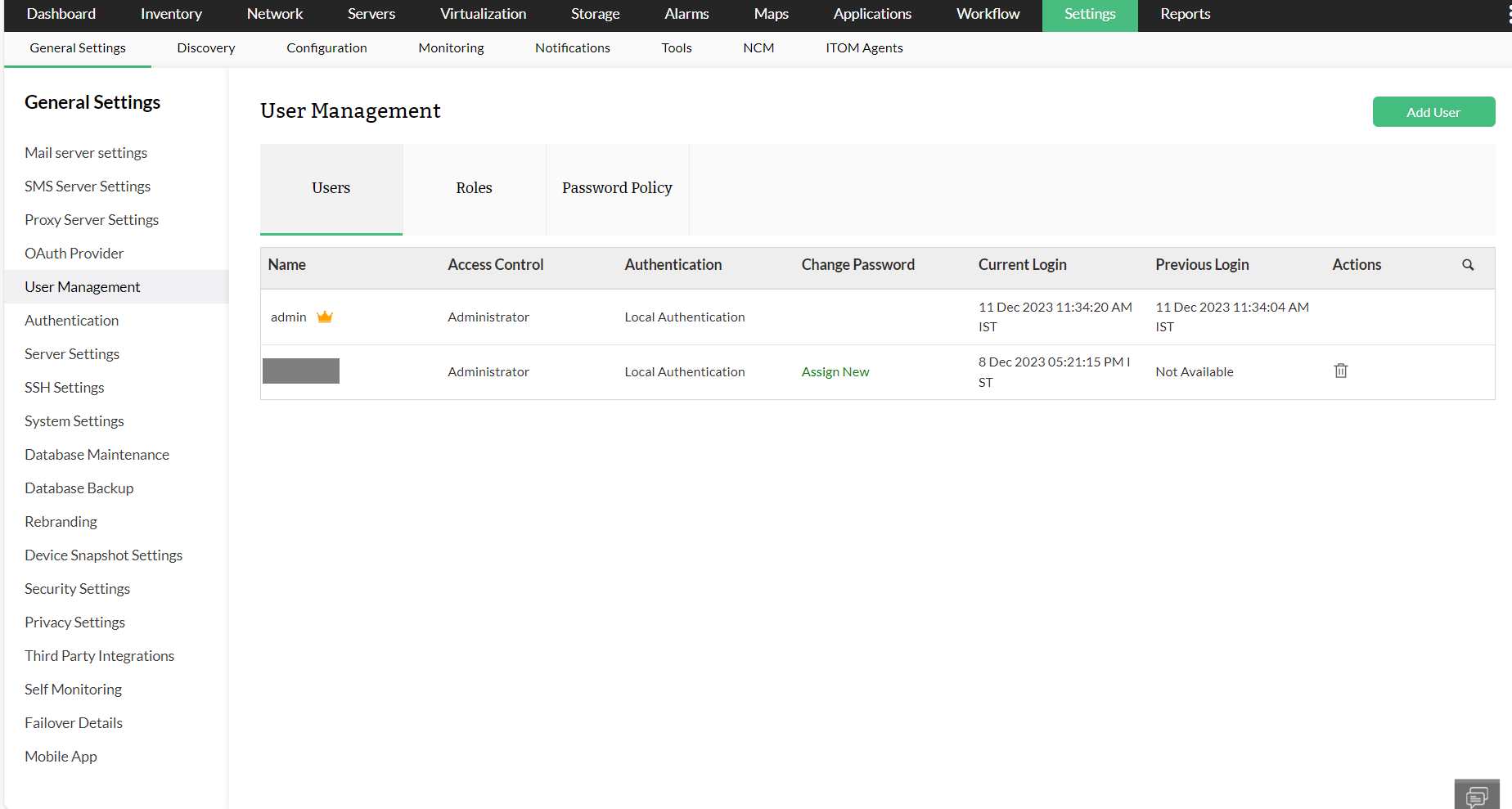
Click on the 'Settings' icon in the top band and go to the 'Change Password' tab.
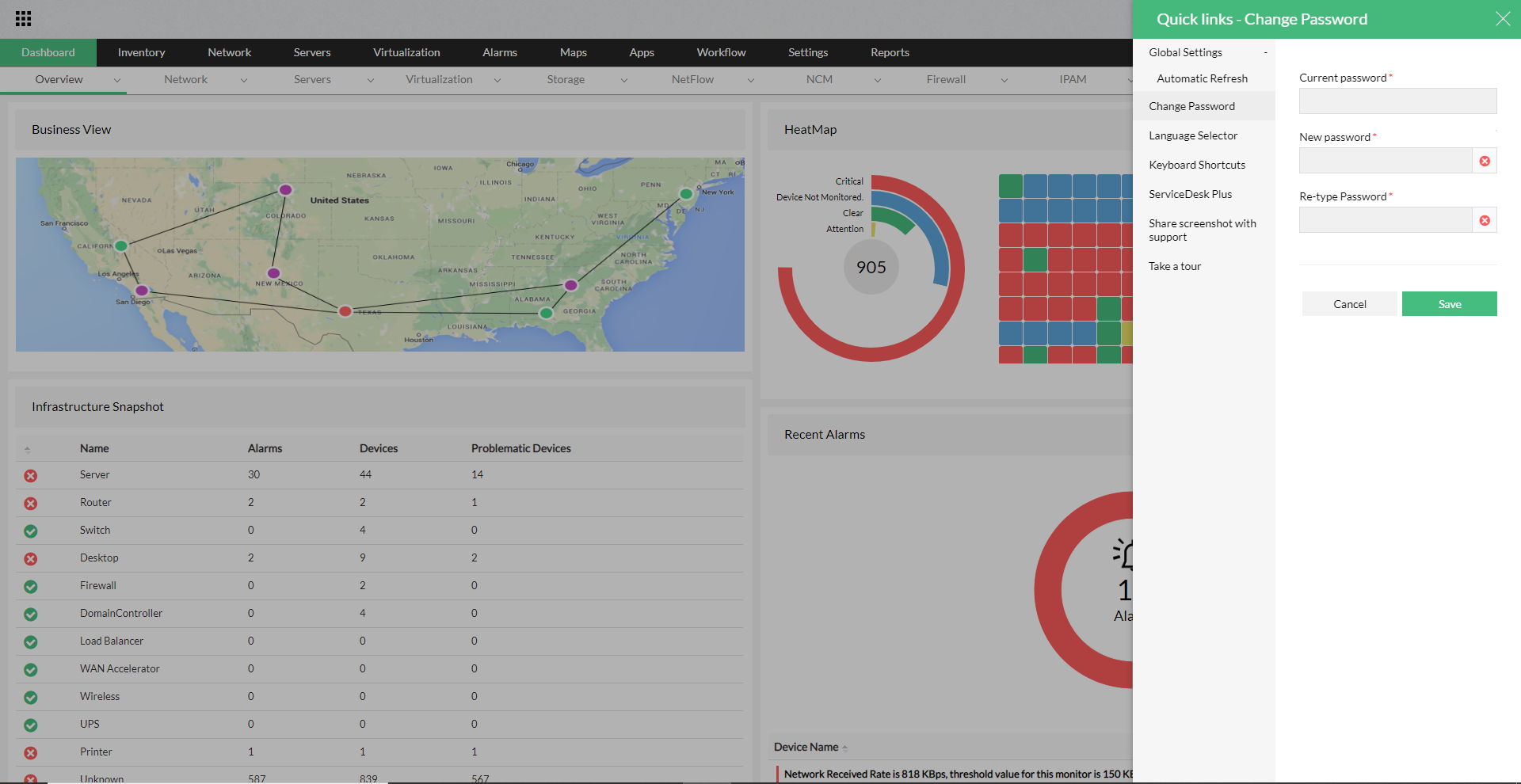
You can change the password on the login page itself by clicking 'forgot password' option.
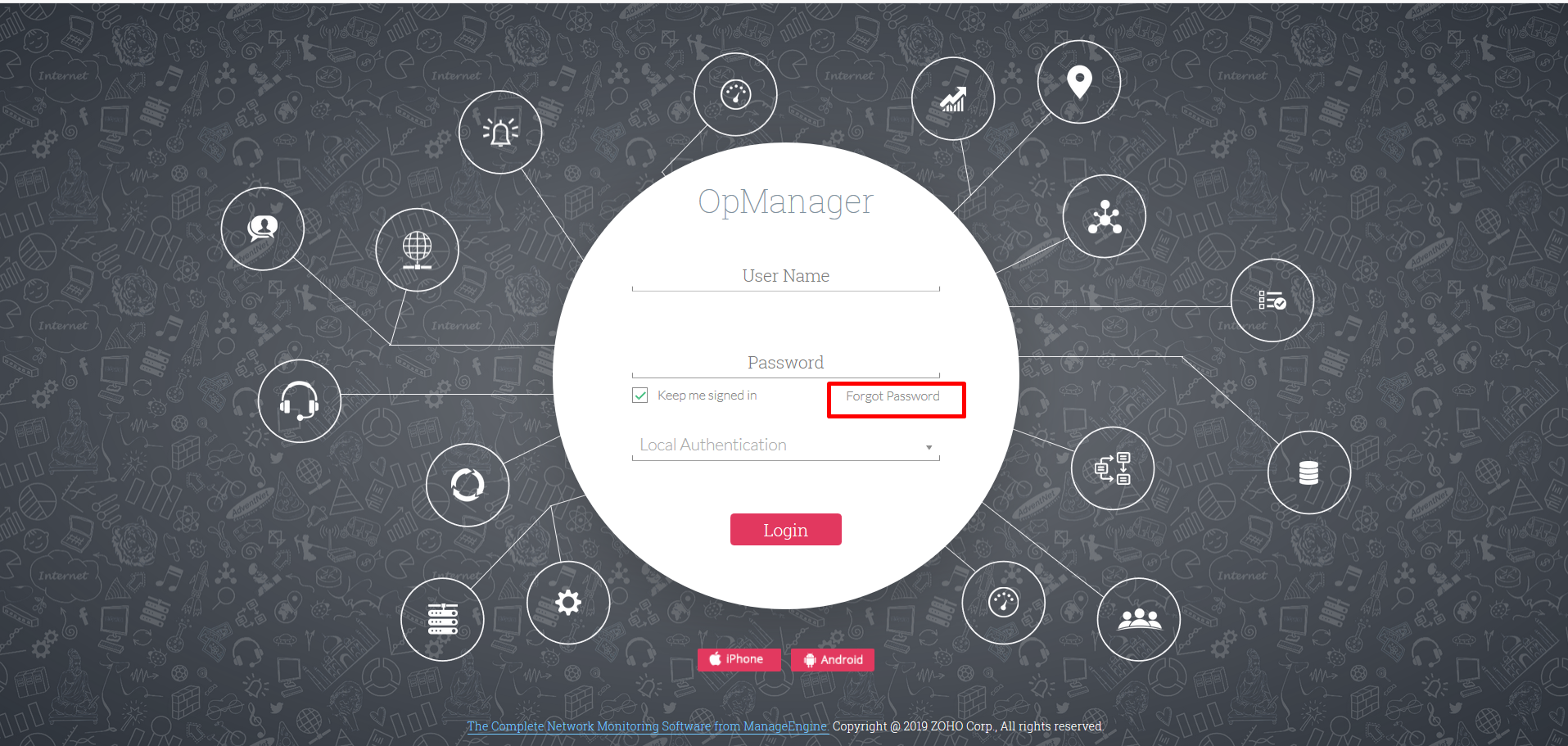
Thank you for your feedback!