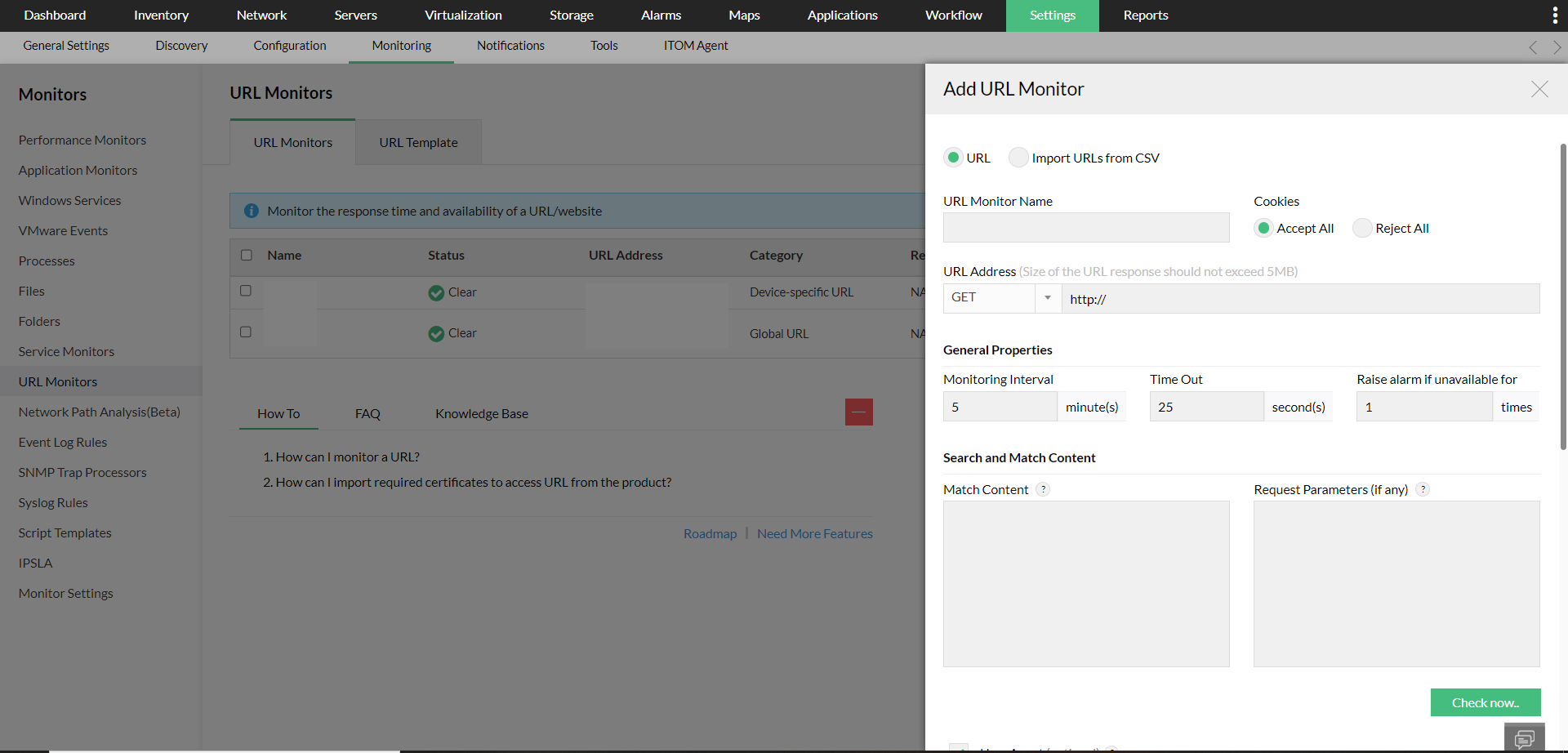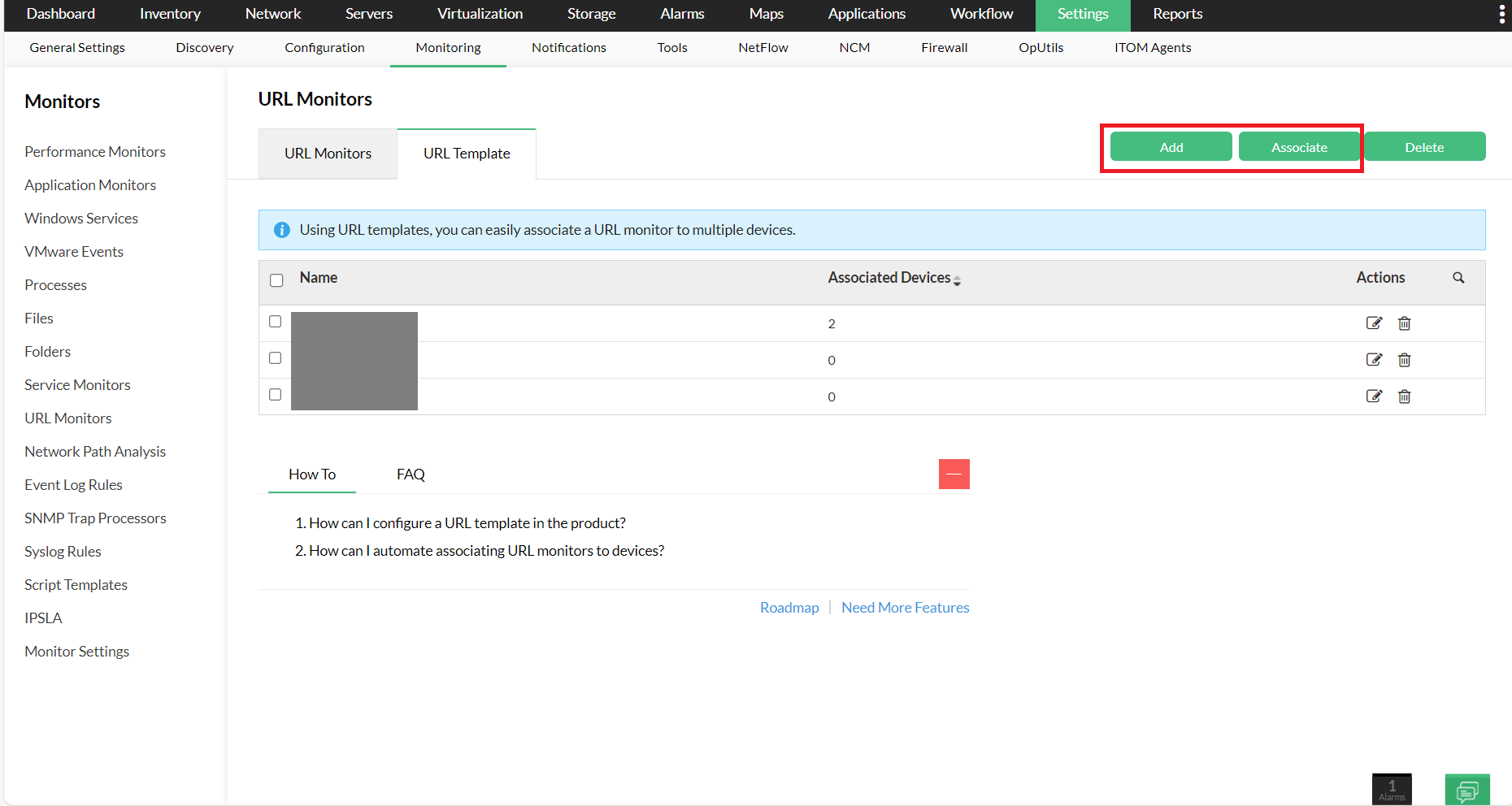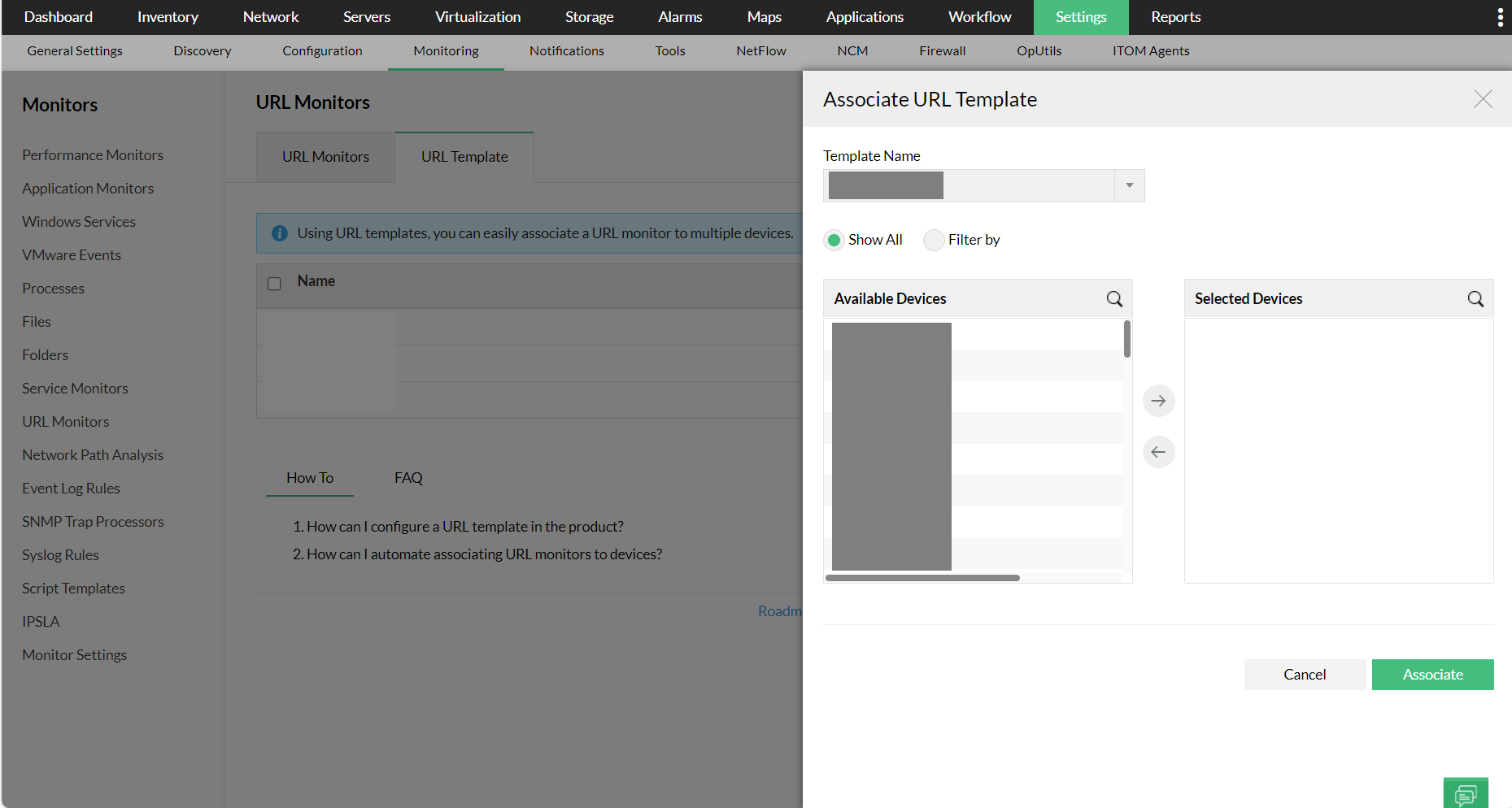Monitoring URLs for Availability
You can configure OpManager to monitor your Web sites. Many business enterprises require continuous monitoring of their Web sites, as the failure of these sites might have an impact on the business.
You can monitor global URLs, such as www.yahoo.com and www.manageengine.com or URLs in a server, such as http://web and so on.
You can perform a content match on these URLs and confirm their availability. Further, for pages that require authentication, you can provide the username and password details and verify the availability of the next page.
Configuring URL monitors from monitor settings page
To configure a global URL monitor, follow the steps given below:
NOTE: Users can either add URLs individually, or add the URLs in bulk via a CSV file, for monitoring purposes.
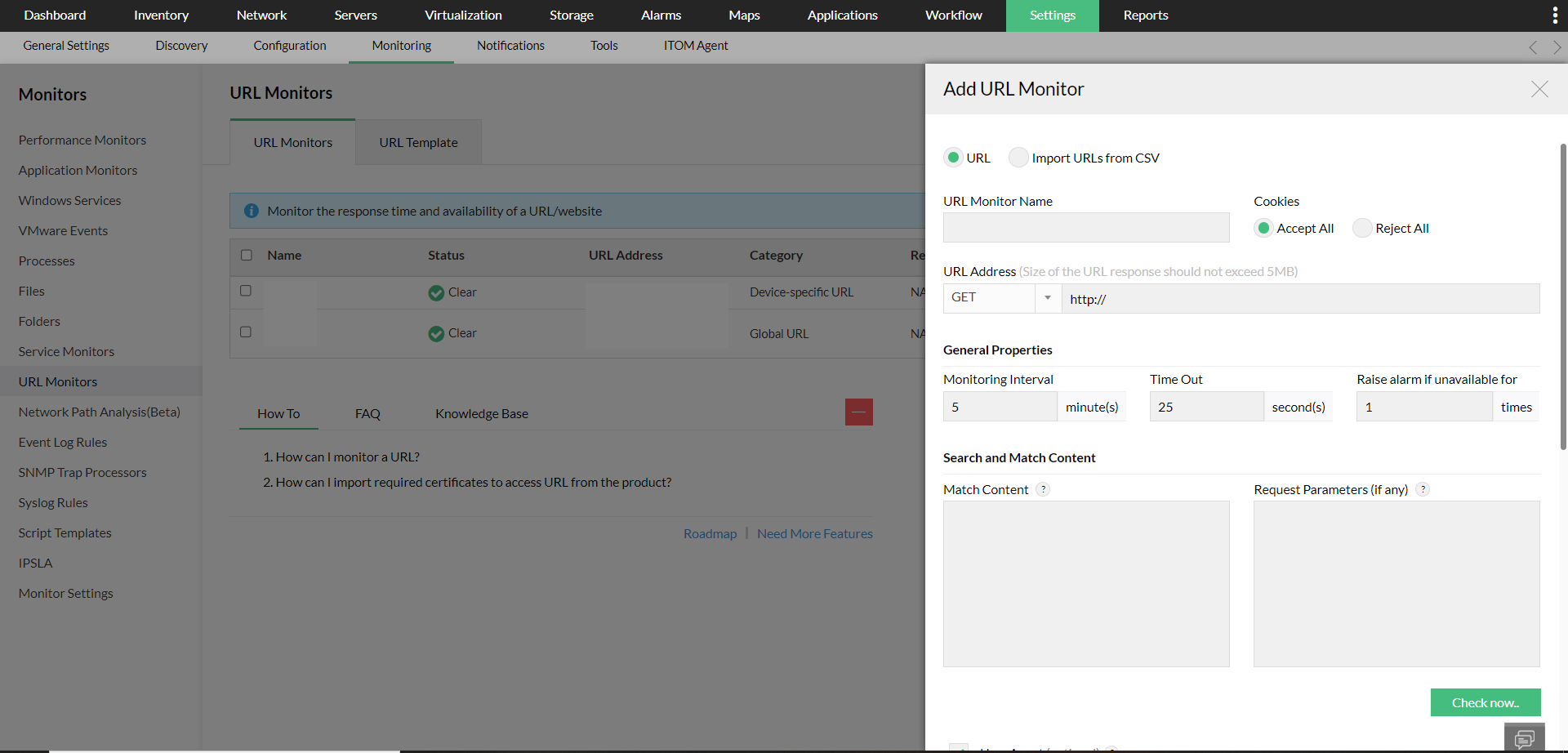
- Go to Settings > Monitoring > URLs
- Click Add New
- Enter a name to the URL monitor in the URL Monitor name field.
- You can either accept or reject all the cookies, by choosing between the two buttons, "Accept all" or "Reject all", found under the "Cookies" section. If you accept all cookies, it will allow the URL response to set cookie in the request.
- Type the URL address to be monitored.
- Type the Monitoring Interval and the value of Timeout in the respective fields.
- Generate Alarm if Unavailable for : Enter the number of times the URL can go down consecutively before raising an alert.
- Match Content : Type the string (max. 250 characters) to be compared with the contents of the monitored Web page in the Match Content filed. Click on the Check Now button to instantly verify the correctness of the given details.
- Select between Get and Post, the methods for any HTTP/HTTPS-based URLs. This is required because certain URLs cannot be accessed using a Get request.
- Under the user agents field, users can specify the browser details, so that OpManager can monitor the URLs, that can only be accessed from a specific browser.
- Type the request parameters and their values in the form <parameter name>=<value>, if any, to know the actual availability of the URL. Note that you can enter only one parameter in a line.
- Configure the user name and password for authentication. This will be required in the pages where you need to log-on and test the availability of the host.
- Select the required notification profile type and click on Save button to associate it with this monitor.
- If you don't have a notification profile of a particular type, you can click on Add to create a new notification profile.
Configuring URL monitors from device snapshot page
You can also configure URL monitors for individual devices from their respective snapshot pages.
- Navigate to Inventory → Devices and then click on a device to open its snapshot page.
- Go to the monitors tab
- Now, select the URL monitors subtab
- Click on the "Add Monitor" button.
- Now, configure all the values as mentioned above, and click on "Save".
NOTE: The mentioned URL will still NOT be pinged from the actual device; instead, it will be pinged from the OpManager-installed server.
Also, you cannot associate a notification profile from the same screen if you add an URL monitor from the device snapshot page. To receive notifications about this monitor, a new notification profile with this URL monitor as the criteria has to be configured.
Configuring URL templates
You can configure an URL template and associate it to multiple devices.
- Go to Settings → Monitoring → URL Monitors
- Now select the "URL Template" subtab.
- Click the "Add" button at the top-right corner to add a new template. To associate an existing template to devices, click on the "Associate" button.
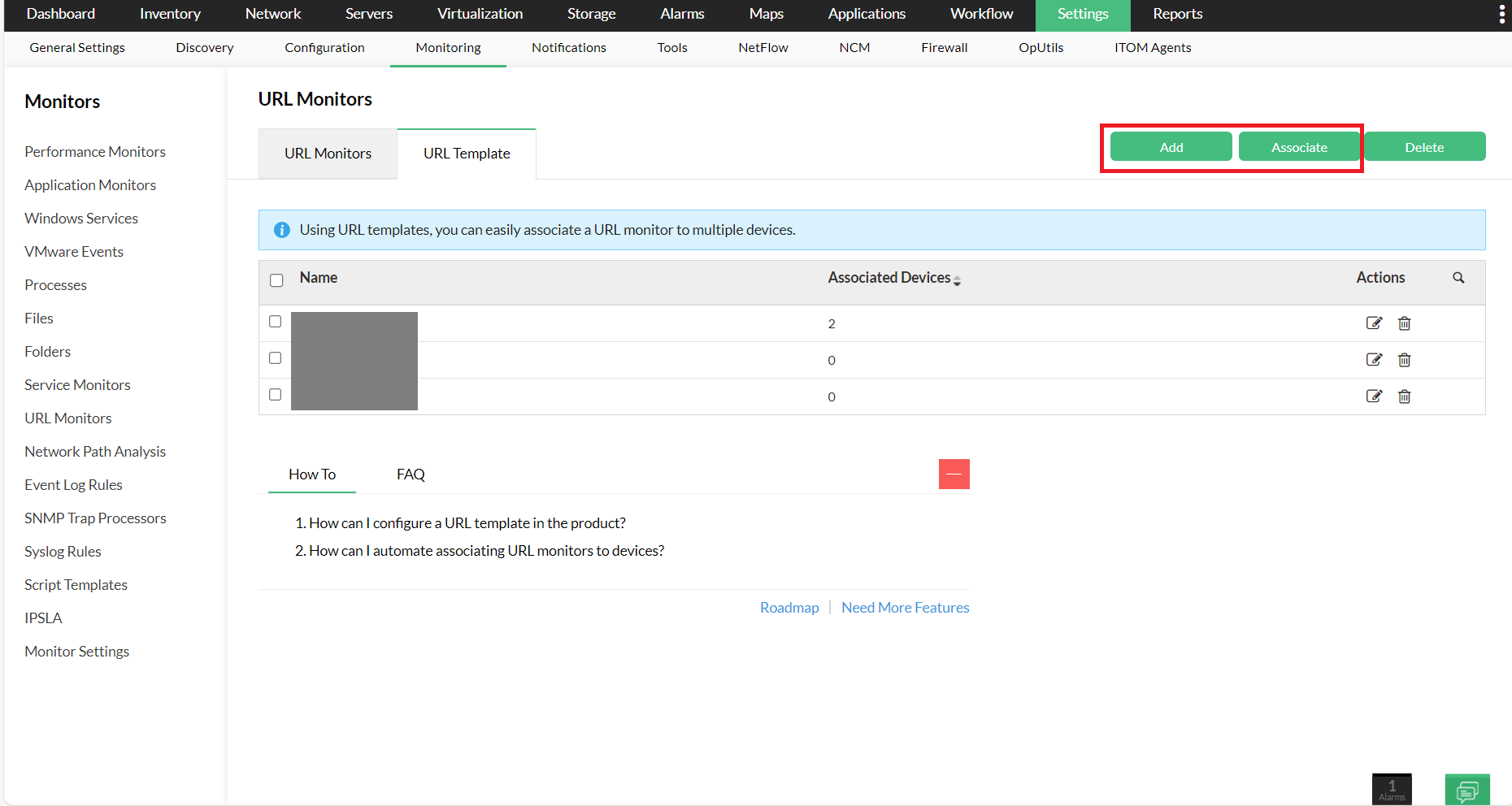
- Now, mention the values as mentioned above, and then click on the "Save" button.
- Now, select the devices to which you want the template to be associated to.
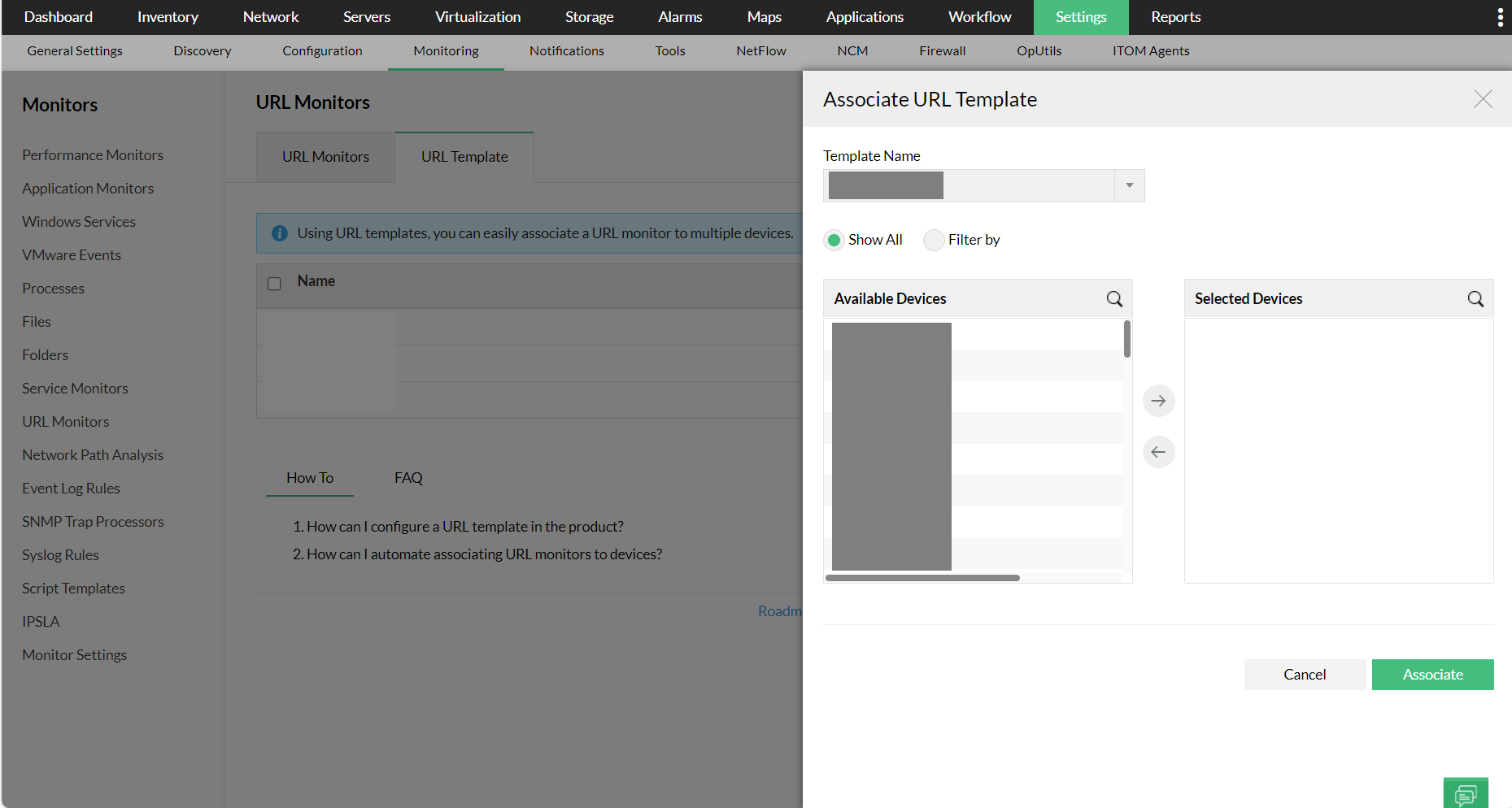
Viewing URL Response Time and Availability
You can get the details about the URL response time and availability in the URL snapshot page.
- To view the URL snapshot, click the URL link from Settings > Monitoring > URLs. Then click the URL whose snapshot you want to view.
- Click the Availability chart to view the availability history and the URL downtime/uptime chart.