Working with Files in PAM360
PAM360 allows the bidirectional file transfer between two systems through the Secure File Transfer Protocol (SFTP). Accomplish this by installing the SFTP server in the target remote systems. The size limit for upload through the SFTP file transfer mechanism is 6GB. This allows PAM360 to authenticate the connection and securely transfer large files without the risk of security breaches. Besides file transfer, PAM360 permits bidirectional upload and download of files between your machine and the remote connection you have established, without the need for an actual remote session. This upload and download mechanism is made possible through the Secure Copy Protocol (SCP). The size limit for upload through SCP mechanism is 5 GB.
There are three ways to handle files in PAM360:
Prerequisite
For a successful file transfer, it is mandatory to install the Secure File Transfer Protocol (SFTP) server in all the target remote systems that will be involved in file transfer functions.
Notes:
- The upload limit for SFTP and SCP is 6 GB and 5 GB respectively. There is no size limit for download through the SFTP file transfer mechanism.
- SFTP option will be disabled for the accounts configured with SSH command control.
1. Uploading Files
You can upload files in two ways; to a directory in the remote system and to a particular account.
1.1 Uploading Files to Remote System Directory
Follow the below steps to upload files to a directory in the remote system from your local or domain account:
- Navigate to the Connections tab and click the name of a resource from the left pane. Now, the display area on the right will display all the accounts that belong to the selected resource.
- Hover your mouse over the thumbnail of an account, click the file transfer icon and click Secure File Transfer.
- The Secure File Transfer dialog box will open up, in which PAM360 will authenticate the connection and all the directories in that system will be listed in the Choose path section. Click the required directory name to select it.
- Click Browse and choose a file to upload from your local computer.
- Choose the required directory and click Upload.
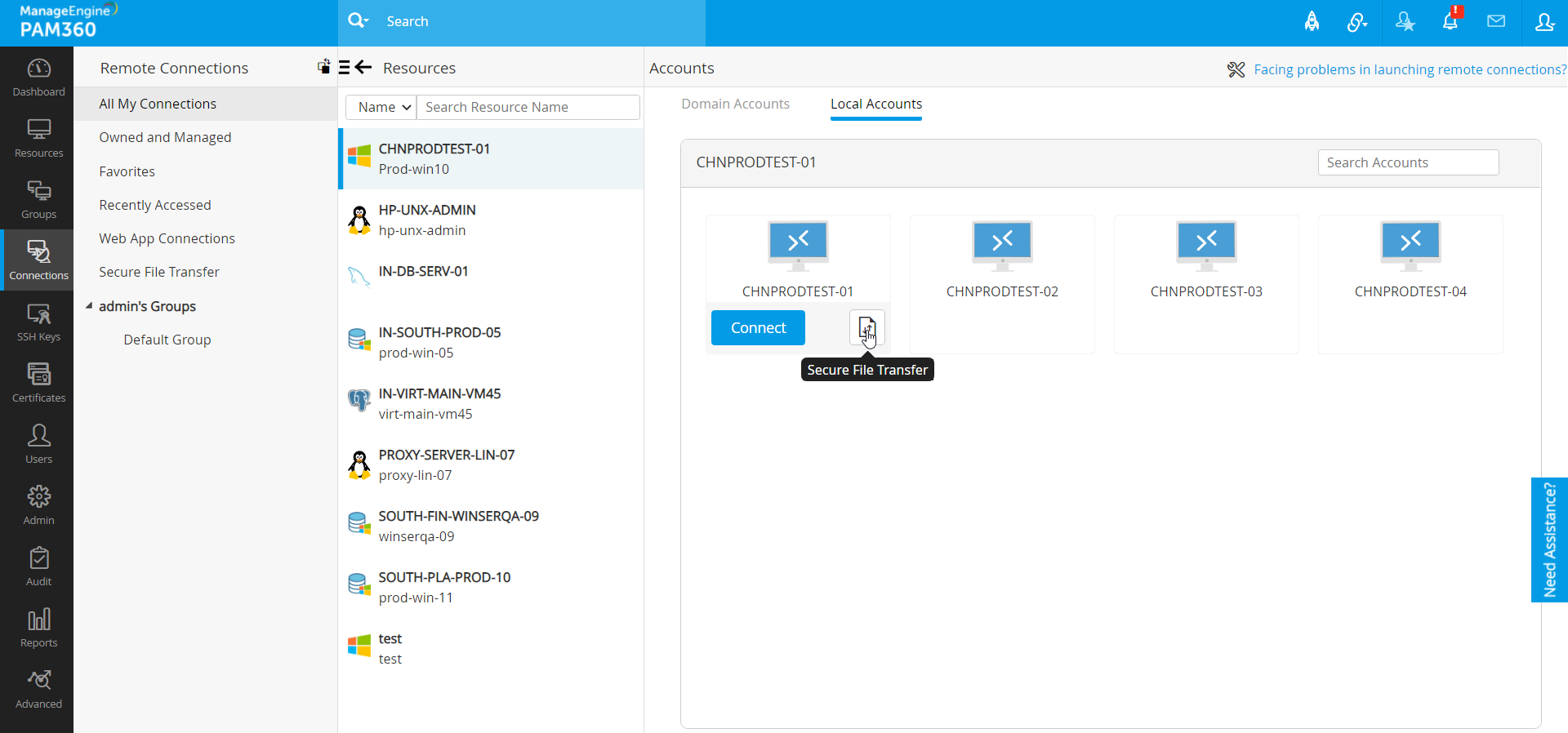
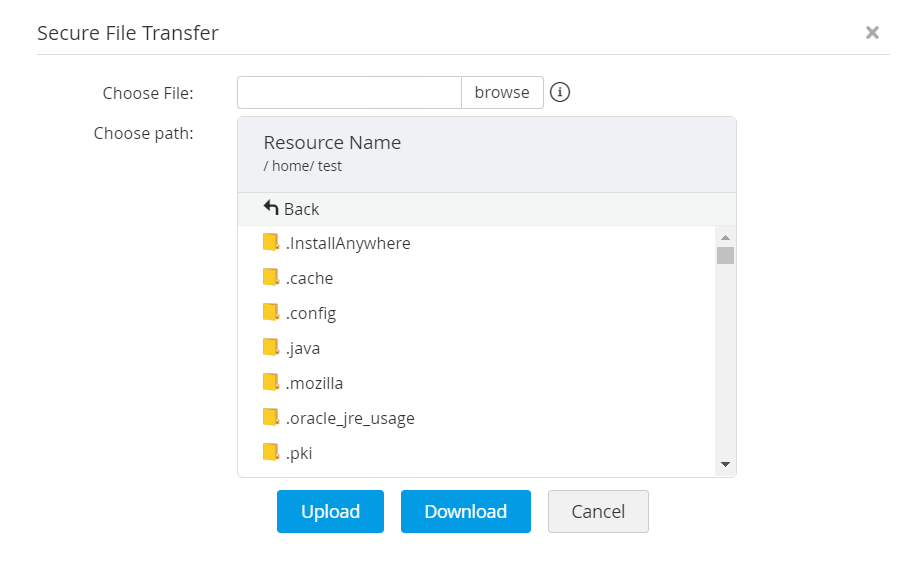
1.2 Uploading Files to Account
Alternatively, to upload a file to a particular account, follow the below steps:
- Navigate to the Resources tab, click the name of the required resource and the Account Details dialog box appears.
- Beside the required account, click the Open Connection icon and click SFTP from the dropdown. The Secure File Transfer dialog box will open up. Here, click the required directory name under Choose path.
- Click Browse and choose a file to upload from your local computer.
- Choose the required directory and click Upload.
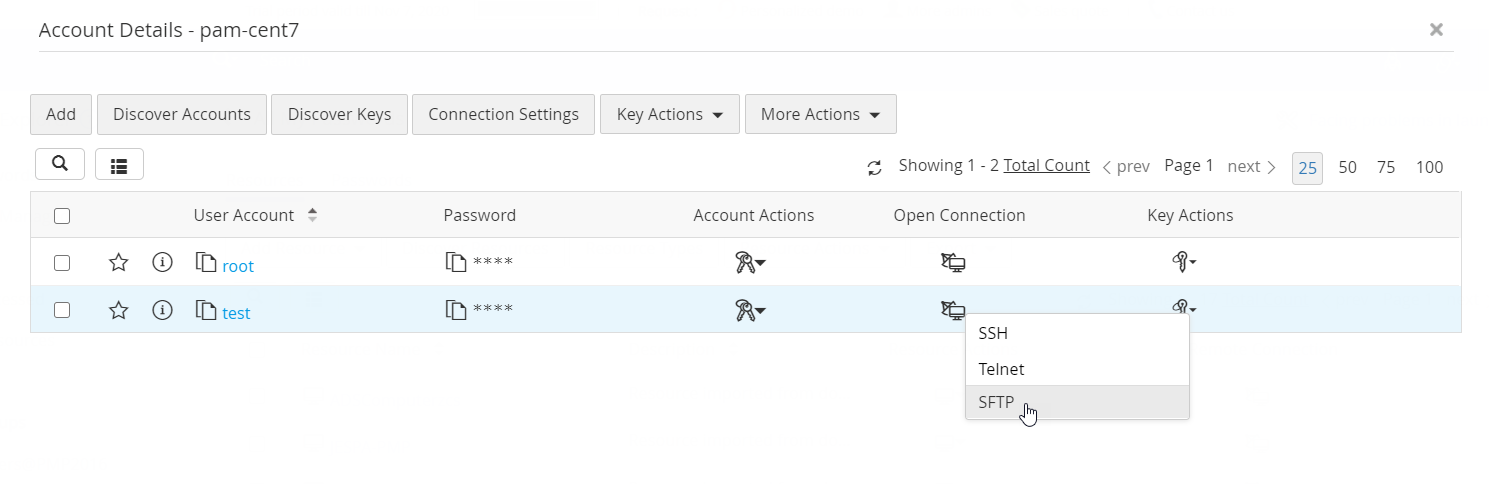
You will get a confirmation message once the file is uploaded successfully. In case of an upload failure, navigate to Audit >> Resource Audit for more details.
2. Downloading Files
You can download files in two ways; from a directory in the remote system and from a particular account.
2.1 Downloading Files from Remote System Directory
Follow the below steps to download files from a directory in a remote system to your local or domain account:
- Navigate to the Connections tab and click the name of a resource from the left pane. Now, the display area on the right will display all the accounts that belong to the selected resource.
- Hover your mouse over the thumbnail of an account, click the file transfer icon and click Secure File Transfer.
- The Secure File Transfer dialog box will open up, in which PAM360 will authenticate the connection and all the directories in that system will be listed in the Choose path section.
- Click the required folder to display all the files and sub-folders present in it. Choose a file and click Download.
2.2 Downloading Files from Account
Alternatively, to download a file from a particular account, follow the below steps:
- Navigate to the Resources tab, click the name of the required resource and the Account Details dialog box appears.
- Beside the required account, click the Open Connection icon and click SFTP from the dropdown. The Secure File Transfer dialog box will open up. Here, click the required directory name under Choose path.
- Click the required folder to display all the files and sub-folders present in it. Choose a file and click Download.
In case of a download failure, navigate to Audit >> Resource Audit for more details.
3. Bidirectional File Transfer
PAM360 web interface supports the bidirectional transfer of files between folders located on separate remote systems using the Secure File Transfer Protocol (SFTP). Follow the steps below to initiate a file transfer.
- Navigate to the Connections tab and click Secure File Transfer on the left pane.
- In this section, you will find two columns. The left column represents the origin folder, while the right column represents the destination folder.
- To initiate the transfer, select the required Resource Name and Account Name using the dropdown menus from either of the available two columns, left and right.
- Click the Connect dropdown and choose either Local Account or Domain Account.
- If you select the Domain Account option, you will see a pop-up box - Auto logon using other domain accounts with the Use domain account radio button enabled.
- Select your domain account credentials using the Resource Name and Account Name dropdowns. Then, click Connect to establish a direct SFTP connection using the selected credentials.
- If you have logged into PAM360 using the AD/Microsoft Entra ID/ authentication, you will have the option to use your logged-in account credentials to connect to the remote resource.
- Enter your logged-in account password in the required field and click Connect.
- PAM360 will now authenticate the connection, and you will see all the folders in both systems under their respective sections.
- Choose the required file from either of the columns and click the relevant arrow icon in the middle to initiate data transfer between the selected paths.
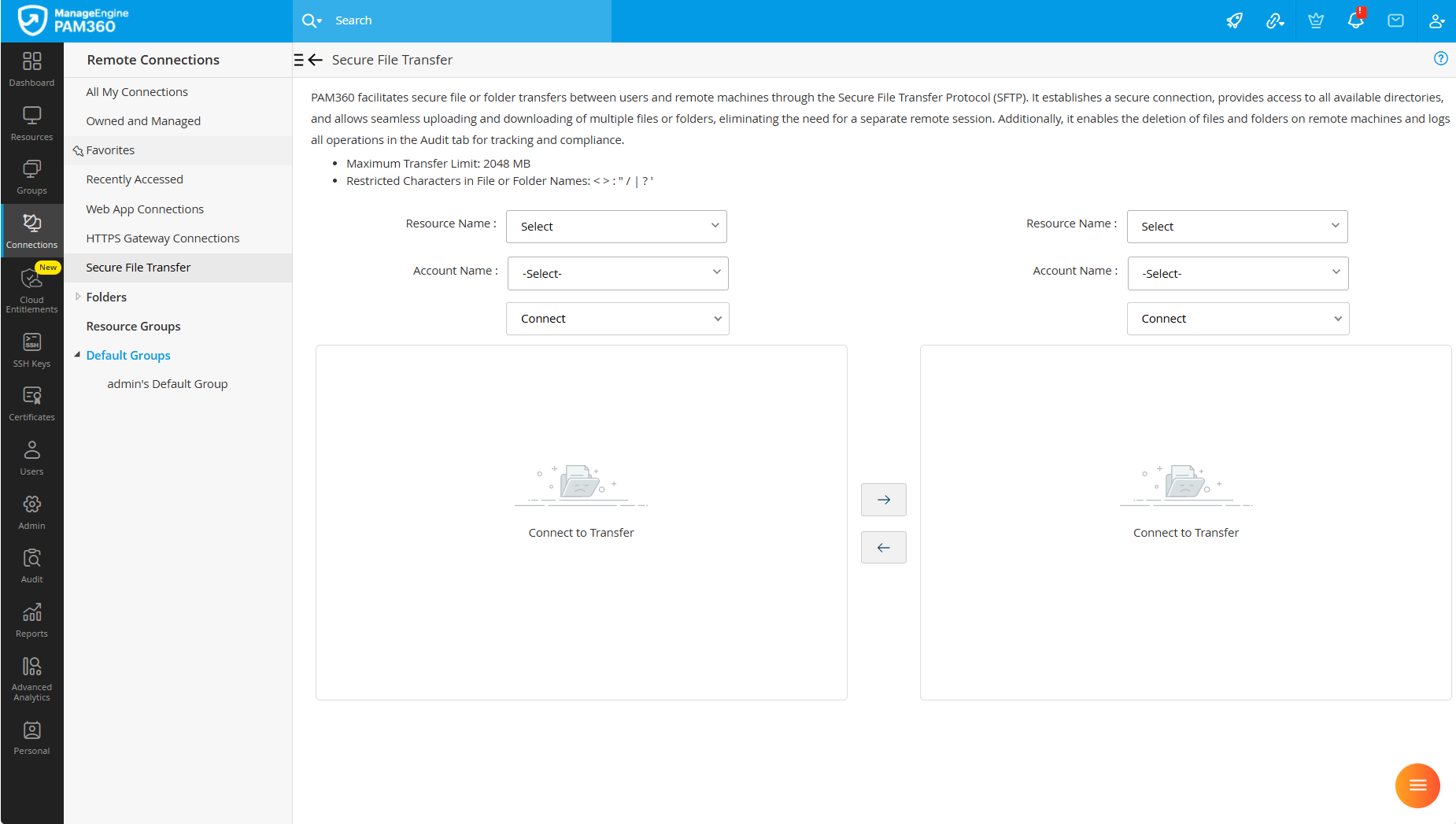
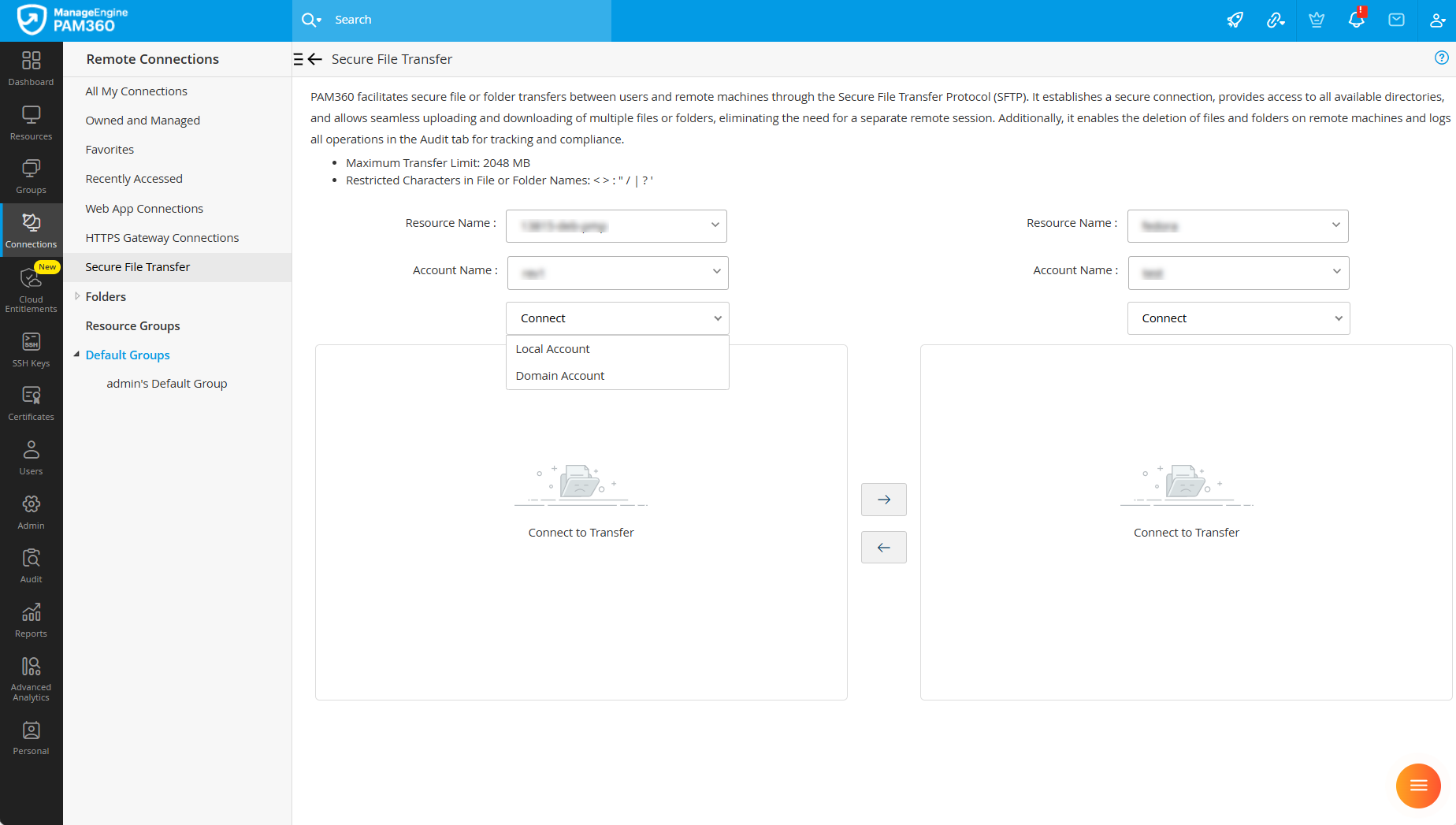
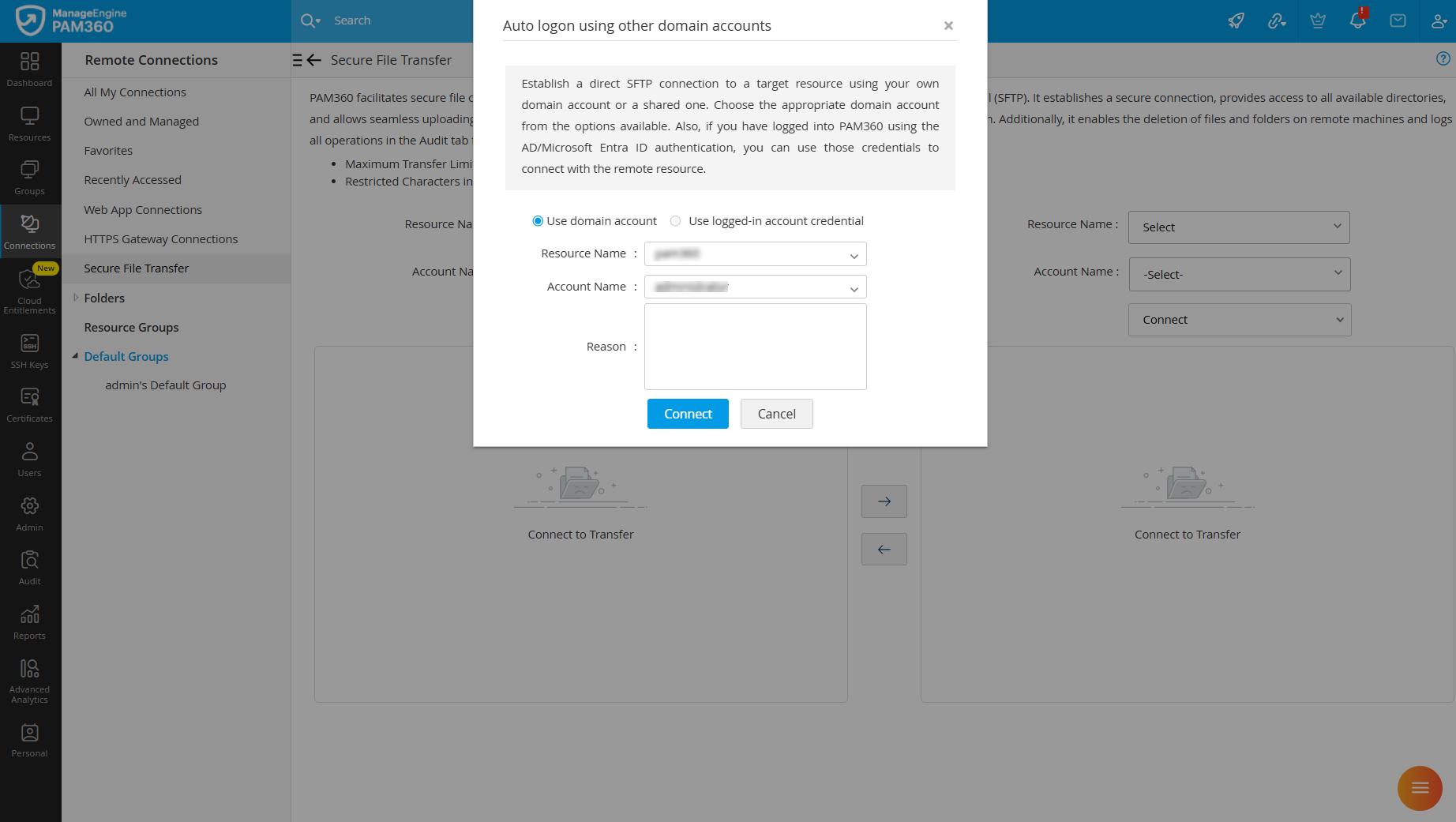
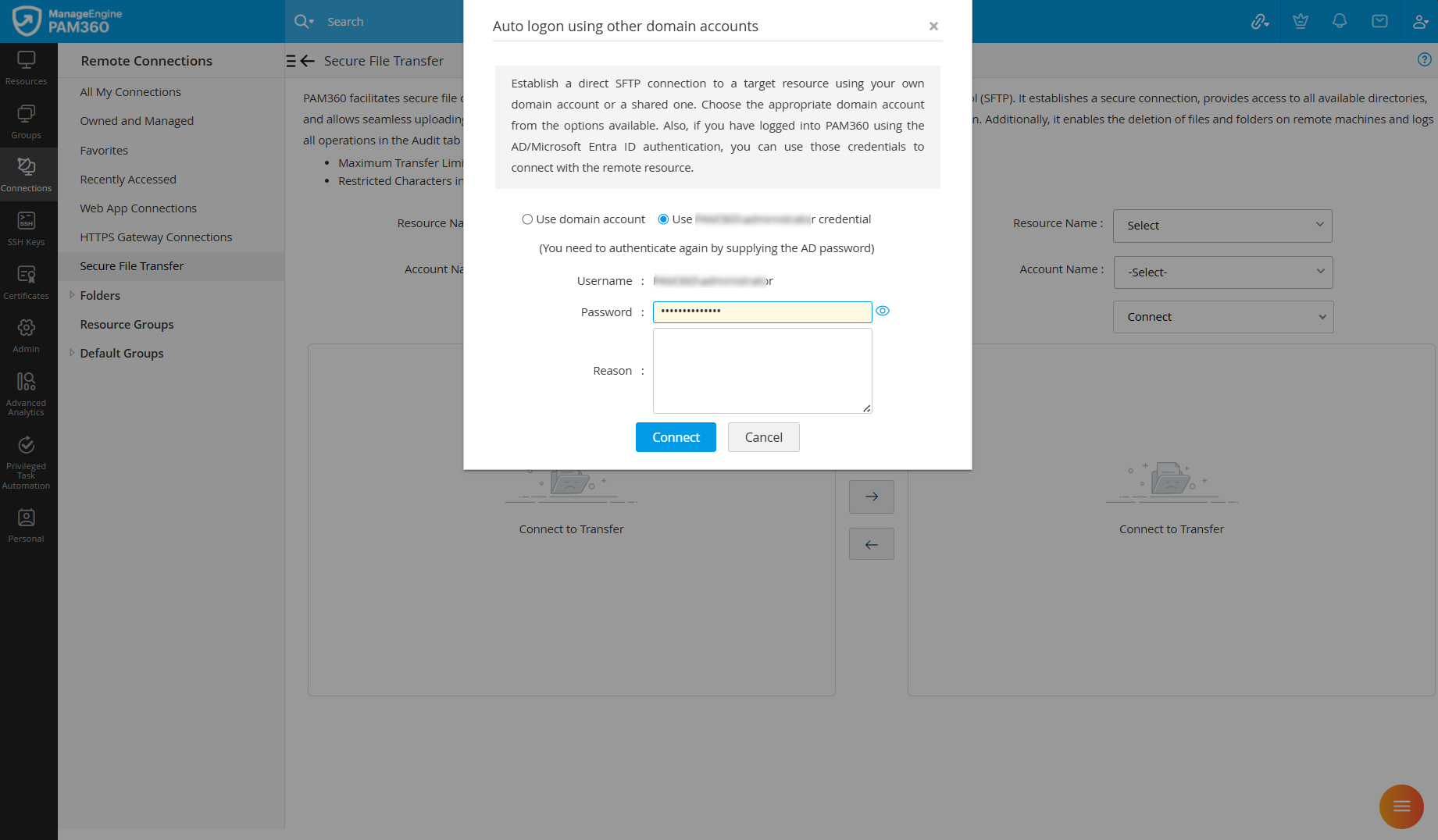
Note: If you have an active ticketing system integration in PAM360, provide a valid ticket ID for the SFTP session.
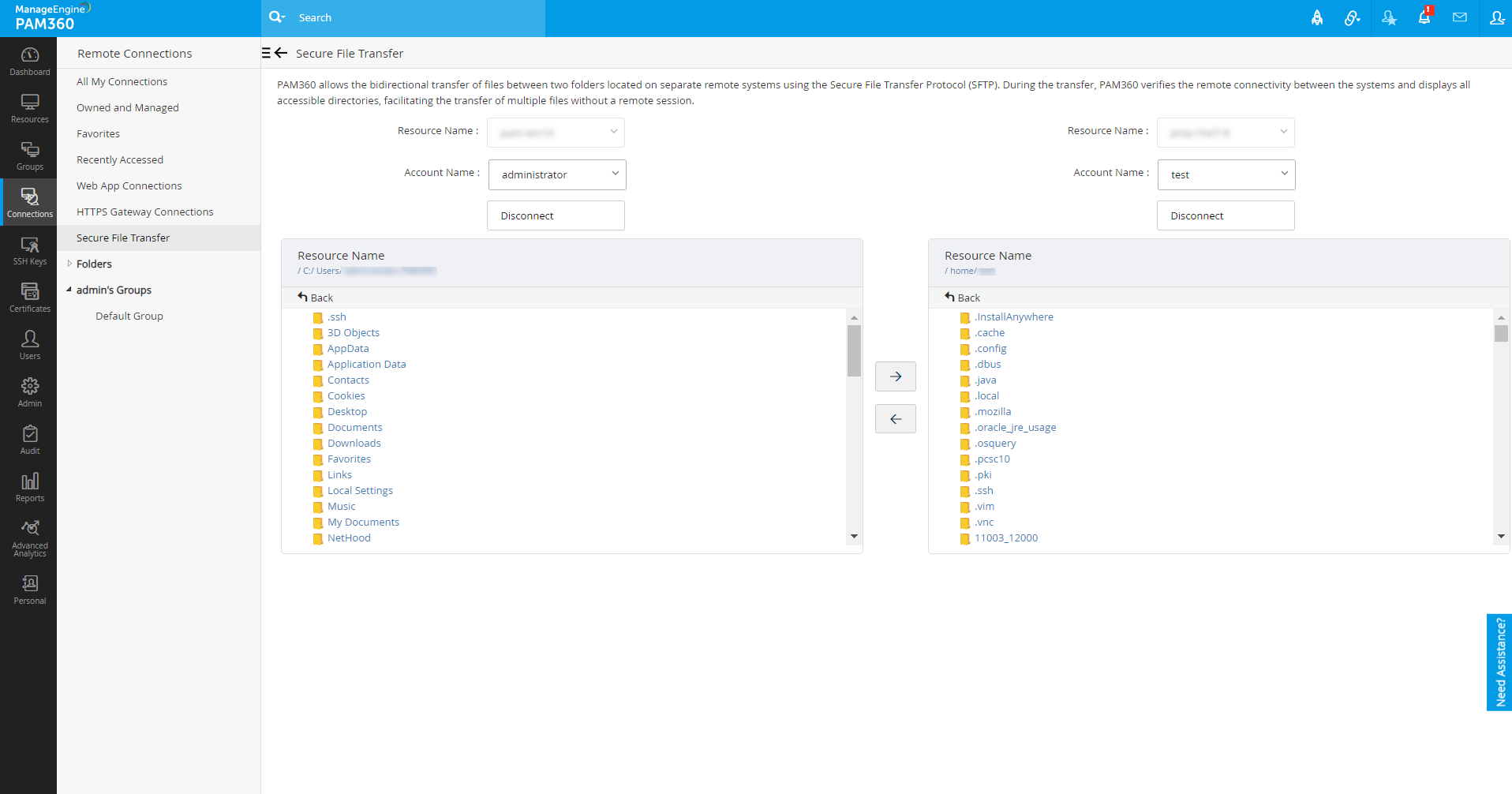
Once the file transfer is complete, you will see that file in the destination directory you selected previously. In case of transfer failure, navigate to Audit >> Resource Audit for more details.
Notes:
- To perform file transfer on a resource for which Password Access Control is enabled, you need to send a password request. Once the resource owner approves your request, PAM360 will allow you to perform file transfers on that resource for the duration of your access.
- Secure File Transfer works only for users with File Transfer permission in their user role. The two types of default user roles that have the File Transfer permission are:
- Admin roles (Administrators, Privileged Administrators, and Password Administrators)
- Connection User role.
- The Secure File Transfer function works only on two conditions:
- File transfer must be performed on resources that run on operating systems supported by PAM360. The operating system types supported by PAM360 are: Windows, Windows Domain, Linux, Mac, Solaris, HP UNIX, IBM AIX, HPUX, and JunOS.
- The target resources must have the Secure File Transfer Protocol (SFTP) installed.