Direct Inward Dialing: +1 408 916 9892
Active Directory (AD) users getting locked out of their accounts is a common issue that sysadmins have to resolve almost every day. A smart way to handle this issue is to identify the source of these lockouts and rectify the root cause. However, this is both exhausting and time-consuming when you have to deal with a large number of locked-out users and have to find the source of each lockout. Below, you'll learn how to find what's locking out an AD account.
Steps to enable auditing using the GPMC
Perform the following actions on the domain controller (DC):
Note: If you have already created a GPO, click Link an Existing GPO.
Once the above steps are complete, events will be logged in the event log. These can be viewed in the Event Viewer by following the steps below:
In the event description, the Caller Computer Name is shown.
To perform a more detailed analysis of the cause of this lockout, carry out the following actions on the DC:
In the above case, the account lockout was called by the process java.exe.
This process requires a lot of effort even for just one end user. To perform this analysis on a large number of end users would be time-consuming, impractical, and ineffective.
With ADAudit Plus, you can perform a thorough analysis of all possible sources of the lockout in just a click using the built-in Account Lockout Analyzer.
Once the audit policies mentioned in the previous section are enabled, follow these steps:
This will show you a detailed report of locked out accounts sorted by time.
Click on Details under the Analyzer Details column to see the possible reasons behind each account lockout.
Analyze various components that could be causing the lockout with the account lockout analyzer.
Old cached credentials being used by Windows services, scheduled tasks, or other components might be causing these lockouts.
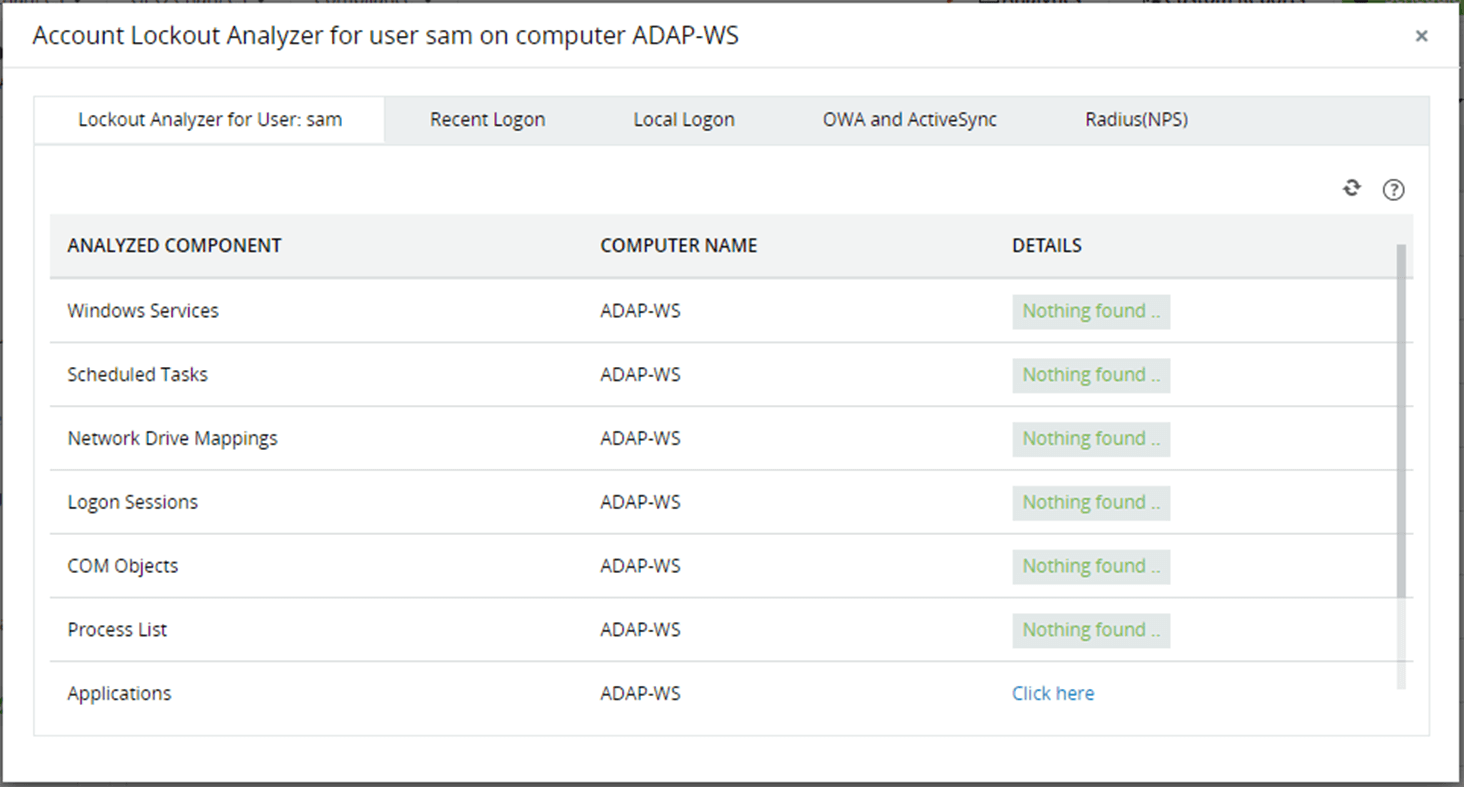
Analyze various components that could be causing the lockout with the account lockout analyzer.
Old cached credentials being used by Windows services, scheduled tasks, or other components might be causing these lockouts.