Direct Inward Dialing: +1 408 916 9892
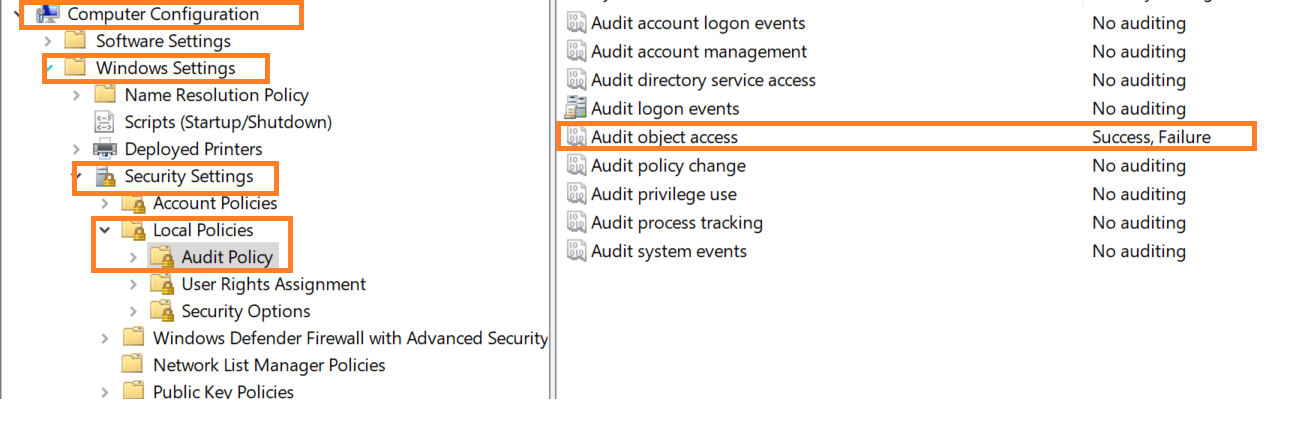
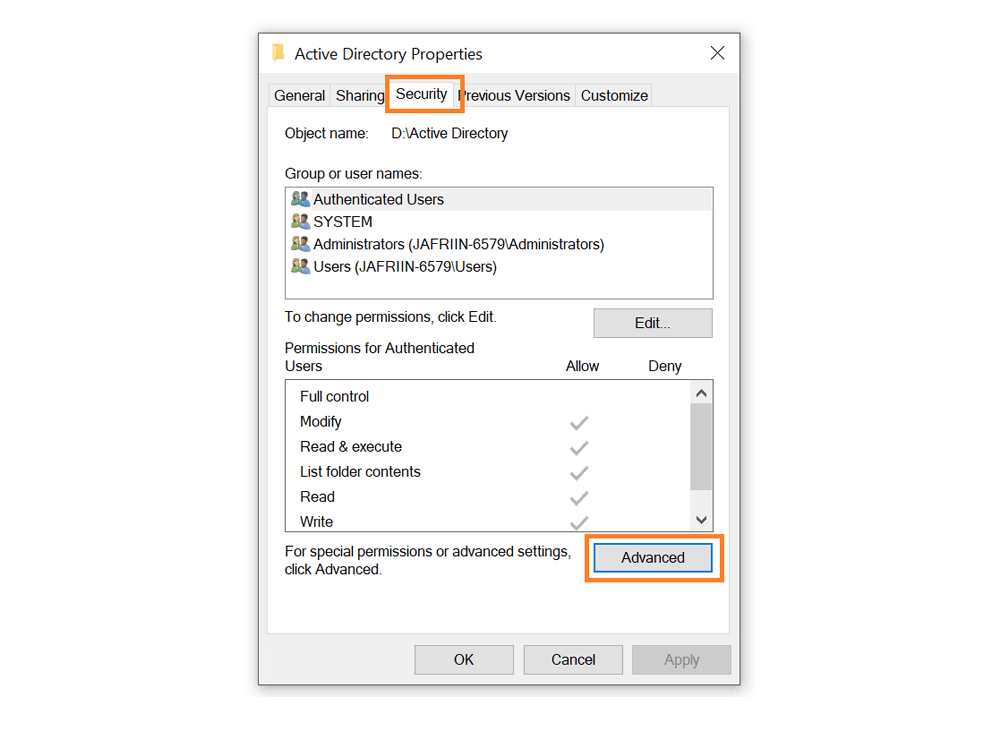
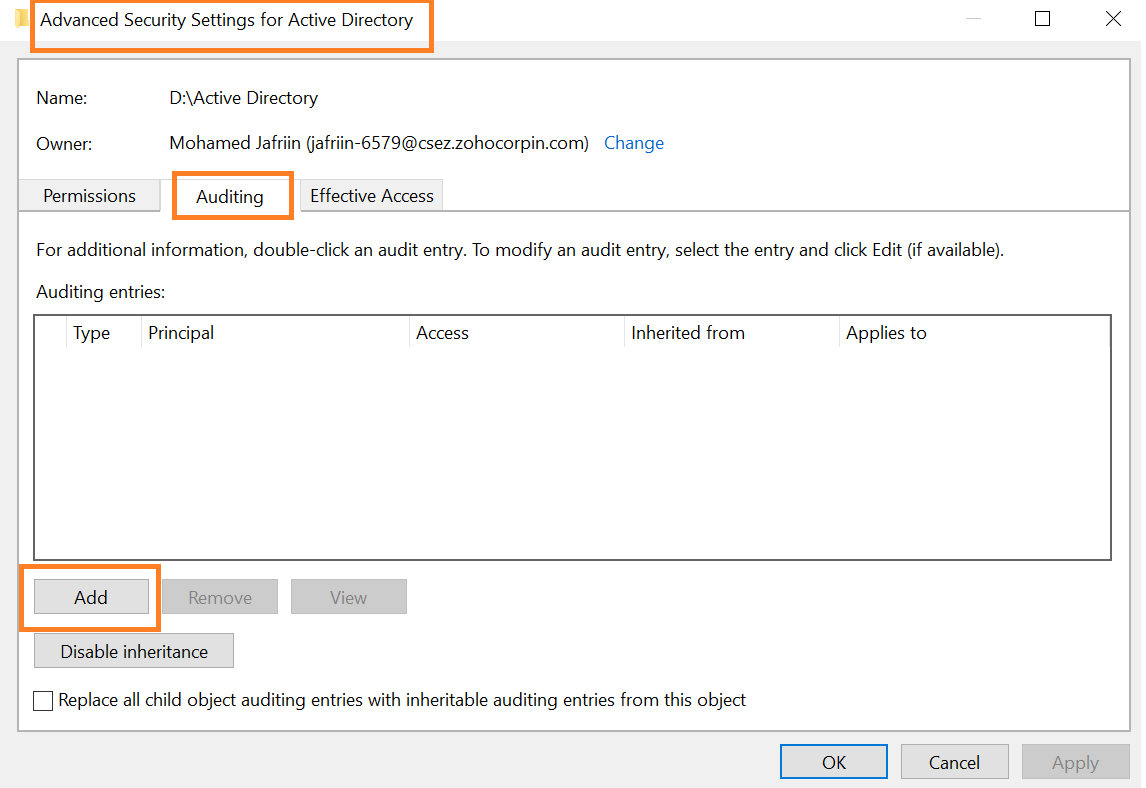
ADAudit Plus offers reports that pull up changes made to your files/folders with complete details in a single click. These reports can be exported in any format such as CSV, PDF, XML etc. Real-time alerts can be sent to your e-mail or phone so that you can be notified when changes are made to a critical file or folder. Here is how you can access these reports:
Login to ADAudit Plus → Go to File Audit tab → Under File Audit Reports → navigate to All File/Folder Changes report. Select the time period for which you want to track the changes made and the domain that the file server belongs to.
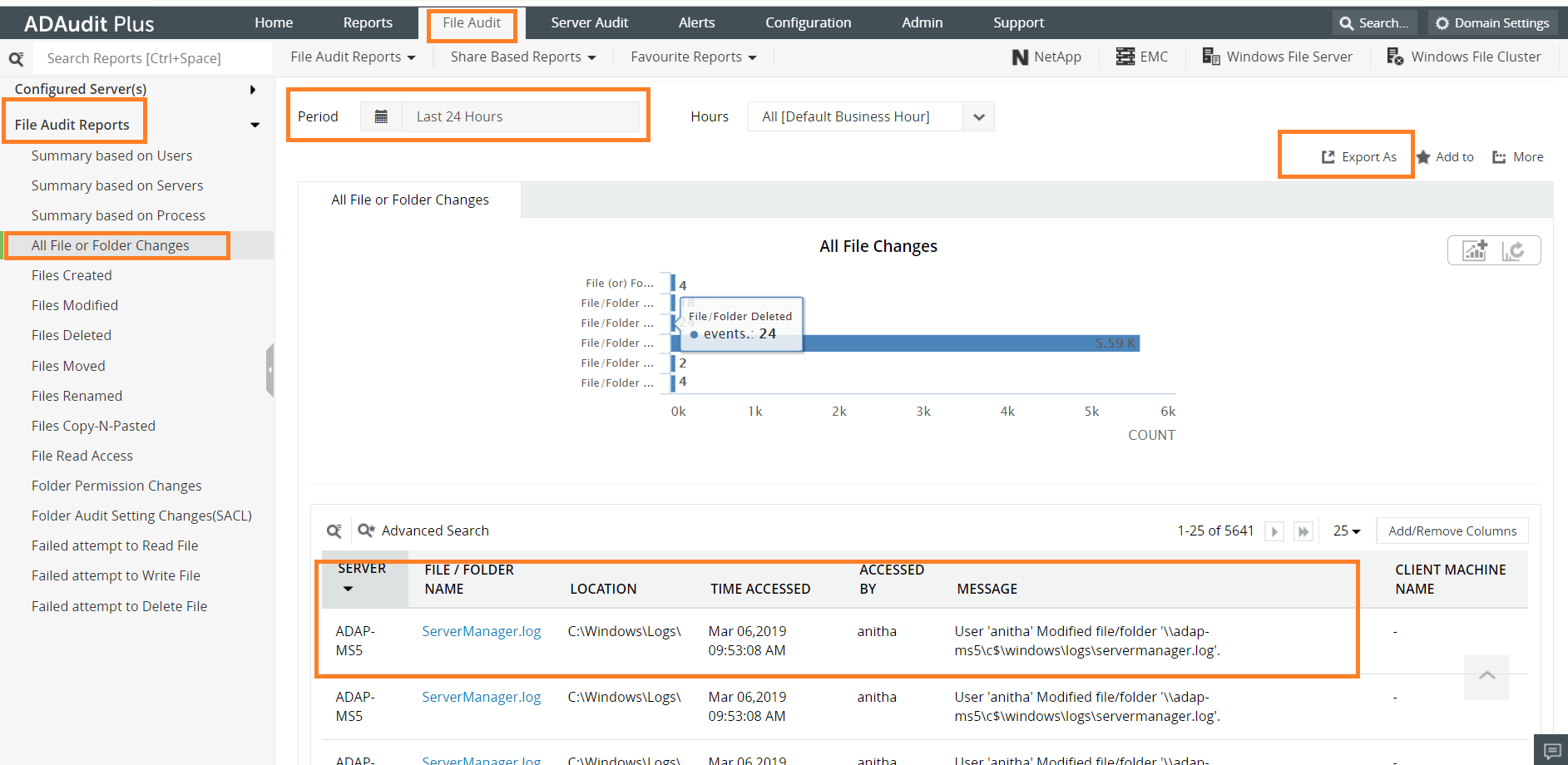
You can select the type of changes you want to see by filtering them out form the graph shown above the report. For example, if you want to see the files that were deleted, simply pick them out from the graph, and all logs of deleted files will be displayed.
To categorize changes based on user or server, there are individual reports for each. They display the same details but they are curated based on the server or user you choose.