Direct Inward Dialing: +1 408 916 9393
Objective: To install SSL certificate in ADManager Plus
Solution: Steps to apply an SSL certificate in ADManager Plus
keytool -genkey -alias tomcat -keypass <your key password> -keyalg RSA -validity 1000 -keystore <domainName> .keystore
Replace <your key password> with a password of your choice. Replace the <domainName> with the name of your domain.
You will be prompted to answer the following questions:
| Sr. No. | Question | Answer |
|---|---|---|
| 1. | What is your first name and last name? | Enter the NetBIOS or FQDN of the server in which ADManager Plus is configured. |
| 2. | What is the name of your Organizational Unit? | Enter the name of the OU of your choice. |
| 3. | What is the name of your Organization? | Provide the legal name of your organization. |
| 4. | What is the name of your City or Locality? | Enter the City or Locality name as provided in your organization's registered address. |
| 5. | What is the name of your State or Province? | Enter the name of your State or Province as provided in your organization's registered address. |
| 6. | What is the two-letter country code for this unit? | Provide the two-letter code of the country your organization is located in. |
keytool -certreq -alias tomcat -keyalg RSA -ext SAN=dns:server_name,dns:server_name.domain.com,dns:server_name.domain1.com -keystore <domainName>.keystore -file <domainName>.csr
Replace the <domainName> with the name of your domain and provide the appropriate Subject Alternatives Names.
An internal CA is a member server or domain controller in a specific domain, that has been assigned the role of a CA.
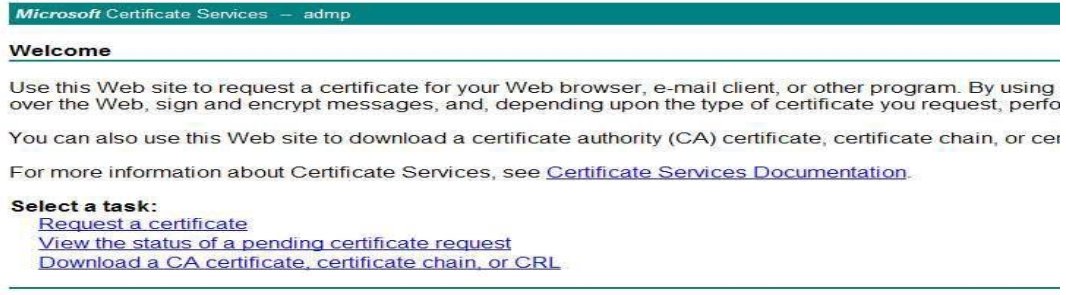
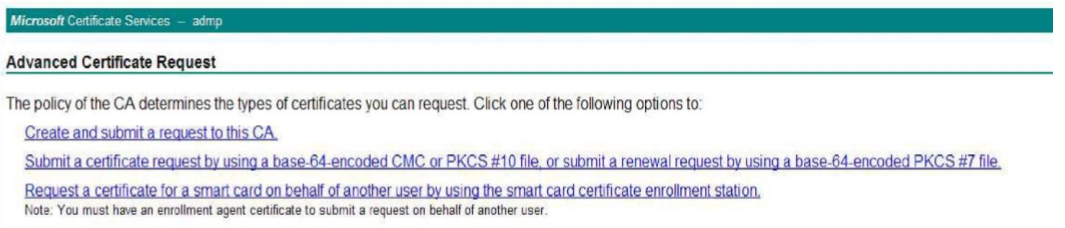
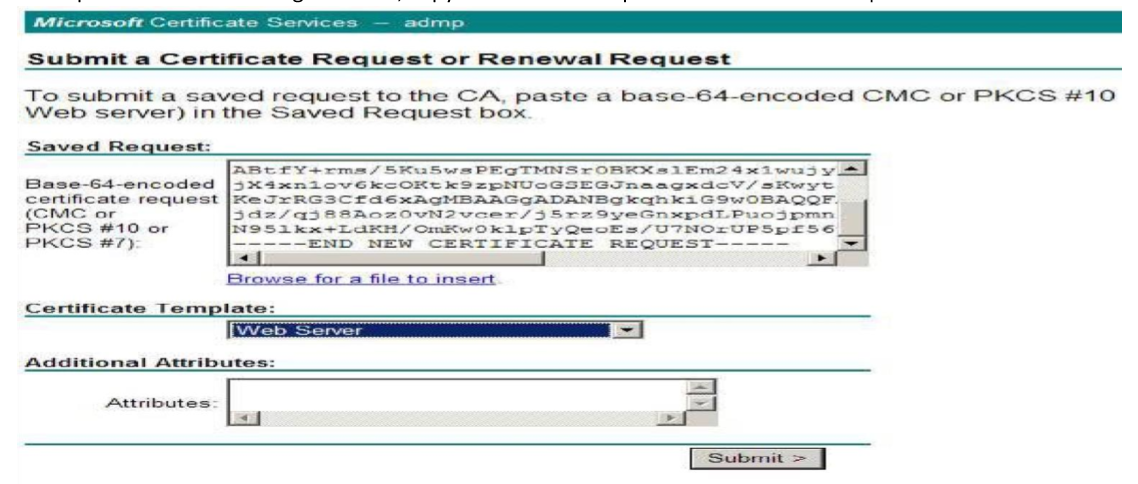
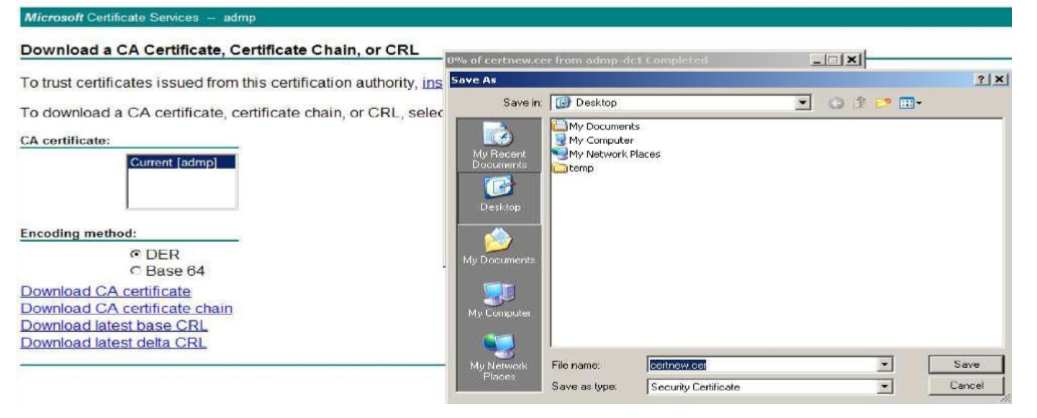 store' file.
store' file.
Keytool -import -trustcacerts -alias tomcat -file certnew.p7b -keystore <keystore_name>.keystore
Replace the <keystore_name> with the name of your keystore.
keytool -import -alias <internal CA_name> -keystore ..\lib\security\cacerts -file certnew.cer
Note: Open the '.cer' file to get the name of your internal CA. When prompted, provide 'changeit' as the keystore password.
keytool -import -trustcacerts -alias tomcat -file <certificate-name.p7b> -keystore <keystore-name.keystore>
Note: If you use an external CA which is not in the aforementioned list, please contact your CA for the required commands.
Click here to download a guide on how to install an SSL certificate in ADManager Plus. Use this video to view how an SSL certificate can be installed in ADManager Plus using an internal Certification Authority (CA).
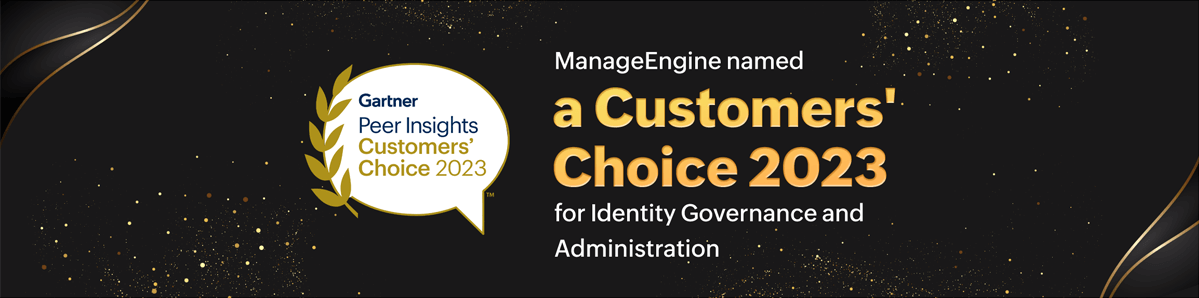
Select a language to translate the contents of this web page:
Fill this form, and we'll contact you rightaway.
Our technical support team will get in touch with you at the earliest."