Direct Inward Dialing: +1 408 916 9393
The steps to update the PostgreSQL database varies based on the build number as given below,
restoreDB.bat backupFileName -p
(e.g., restoreDB.bat OfflineBackup_20230215191814.ezip -p)
If you are using builds older than 7140 of the product, then follow these steps to upgrade the database on the same server.
Navigating to Start >All Programs > ADManager Plus > Stop ADManager Plus or if you have installed ADManager Plus as an NT Service, then Start > Run > services.msc > ManageEngine ADManager Plus > Stop the service. To stop the database, go to <Installation Directory>\ManageEngine\ADManager Plus\bin and execute the StopDB.bat file.
Note:

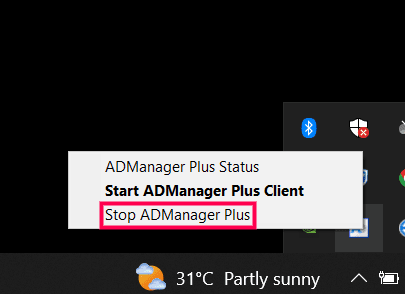
restoreDB.bat <backup file name> -p
For example: restoreDB.bat OfflineBackup_20210116225934.ezip -p
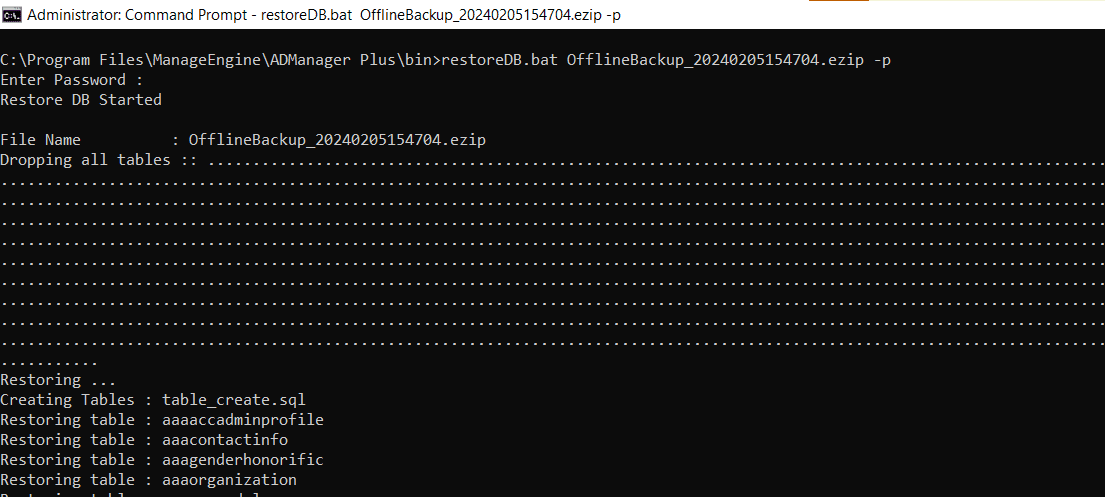
wrapper.exe -i ..\conf\wrapper.conf
Select a language to translate the contents of this web page:
Fill this form, and we'll contact you rightaway.
Our technical support team will get in touch with you at the earliest."