ManageEngine AssetExplorer is an IT asset management solution that offers maximum visibility and control over the inventory, usage, entitlements, and purchasing data related to your IT assets. Now you can seamlessly track and manage your hardware and software assets from purchase through retirement–and finally abandon those Excel spreadsheets!
AssetExplorer gives you the tools and information you need to:
Windows Domain Scan fetches all the Windows Workstations and Servers available in your network. The scan is performed using an Agent or WMI (Windows Management Instrumentation).
Network Scan discovers all the Linux, Solaris, MAC, IBM-AIX machines and devices such as Printers, Routers, Switches and Access Points that are part of your network. In addition, the Windows machines and Workgroup (Windows machines that are not part of a domain) are also fetched.
Linux, Solaris, MAC, IBM-AIX
Printers, Routers, Switches, Access Points
Windows Machines
The Windows workstations/servers that are not part of a domain/network are scanned using Standalone Workstation Audit. The remote workstations are scanned using a script and the inventory details are pushed to the AE Server. The script can also be configured as Logon/Startup script in the Domain Controller.
Scanning remote workstations involves two simple steps,
You can scan newly added workstations individually without performing a complete domain scan.
Manual scan: Click Assets -> Workstation -> New scan -> Provide the details about the workstation and click Scan.
Audit Settings: Schedule a scan to identify newly added workstations to the network automatically. Click Admin -> Audit Settings -> Enable Check for newly added workstations and specify the number of days interval in which AssetExplorer should look for new workstations.
Stand alone workstation audit: Please refer to the previous question which has information about the standalone workstation audit.
Agentless and Agent based scan are supported by Windows platform. The Agent is client side software installed in the host to scan inventories and provide easy access for remote assistance. On the other hand, Agentless scans inventories using WMI (Windows Management Instrumentation).
Some of the advantages of agent based scan are:
Yes, you can monitor the agent status like, workstations for which the agent is installed, not installed, and workstations with older agent version. This is available in the Assets tab -> Workstation/Server -> Agent Details link.
While performing a scan, the Workstations and Servers are uniquely identified based on its Service Tags, Name and MAC address. So for a custom-built PC, the service tag is usually filled with some default values like “System Serial Number”, “To be filled by OEM” or some random numbers like “12345678”. This results with many machines with similar service tags. In such cases, if a scan is performed, one workstation details would be overwritten by the other.
To avoid this, you can add the service tag under Invalid Service Tag list such that, the workstations with the service tag is ignored during a scan.
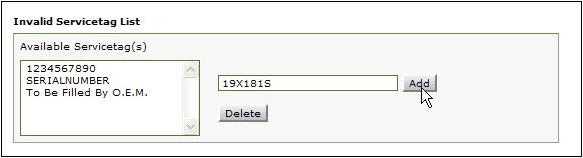
Dynamic group helps you to group assets as per your requirement. Go to Assets -> Groups -> New group -> Provide a name for the group -> select Group Type as “Dynamic Group” -> Define Group criteria. Say for instance, Site is Texas -> Save and view group will list all assets in this particular Texas site.
Similarly, you can group assets based on the product, vendor, user, model, manufacturer, domain, and processor type to name a few.
Auto-Assign automatically assigns owners for successfully scanned workstations easily and efficiently. AssetExplorer provides owner suggestions based on the last logged user for workstations successfully scanned. You also have an option to change the owner during the assignment process. After the Auto-assign owner process, the resource state for workstations is automatically changed from In Store to In Use.
You can find Auto-Assign feature under the Assets tab.
You can move assets to different categories by changing the Product Type of the asset. First, make note of the Product Name for those workstations you wish to move to the Router/Printer category.
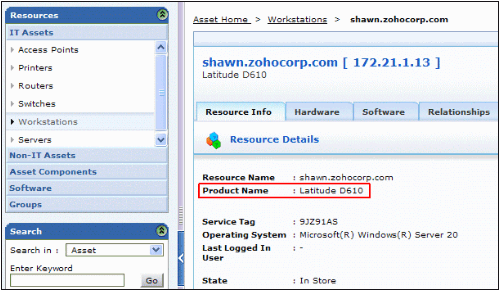
Search for the same product name under Admin -> Product. Edit and change the product type from workstation to as per your choice (Printer or Router).
Software Metering gives the usage of software’s scanned in the application. The Software Metering graph can be viewed under the Software tab.
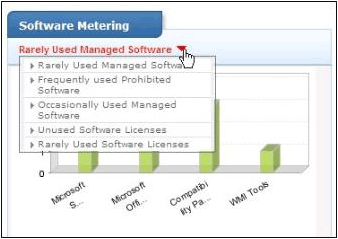
AssetExplorer allows you to group minor versions of the software into one major version. Say, you have purchased Adobe Photoshop 7.0 with 4 licenses. The license is applicable for both 7.1 and 7.2 versions and vice versa. In this case 7.0 is the major version and 7.1 and 7.2 are the minor versions. The licenses purchased are the same for all the three versions.
If Adobe Photoshop 7.0 is installed in two different machines and 7.1 & 7.2 is installed in other two different machines. On scanning for Adobe Photoshop software before grouping, AssetExplorer shows the list as different single entries. The purchased licenses for the software would be as' 4 ' for the version 7.0 and ' 0 ' purchases for other versions (7.1 & 7.2)
Using associate minor versions option you can group 7.1 & 7.2 minor versions under 7.0 Major versions. This shows the software list to be a single entry with the number of Purchased licenses and installations. Thus helps you in avoiding individual entry for each Version of the software.
Yes, AssetExplorer provides an option to automatically notify technicians on detecting prohibited software under Admin -> Notification Rules under General block -> select “Notify Technicians when Prohibited Software are identified during Domain/Network Scan” check box.
No, the trial edition comes with all functionalities for 25 nodes and for unlimited non-IT assets. If you need to manage more number of IT Assets, please request a license from
Please refer the Systems Requirement
Yes absolutely. Install a 30-day trial version and register yourself during installation to avail free technical support during evaluation period.
AssetExplorer was designed to be easy to deploy, implement, manage, and use, so on-site training is not mandatory. In cases where basic training is preferred, we do offer a comprehensive fee-based online training course. To learn more, please contact our support team at