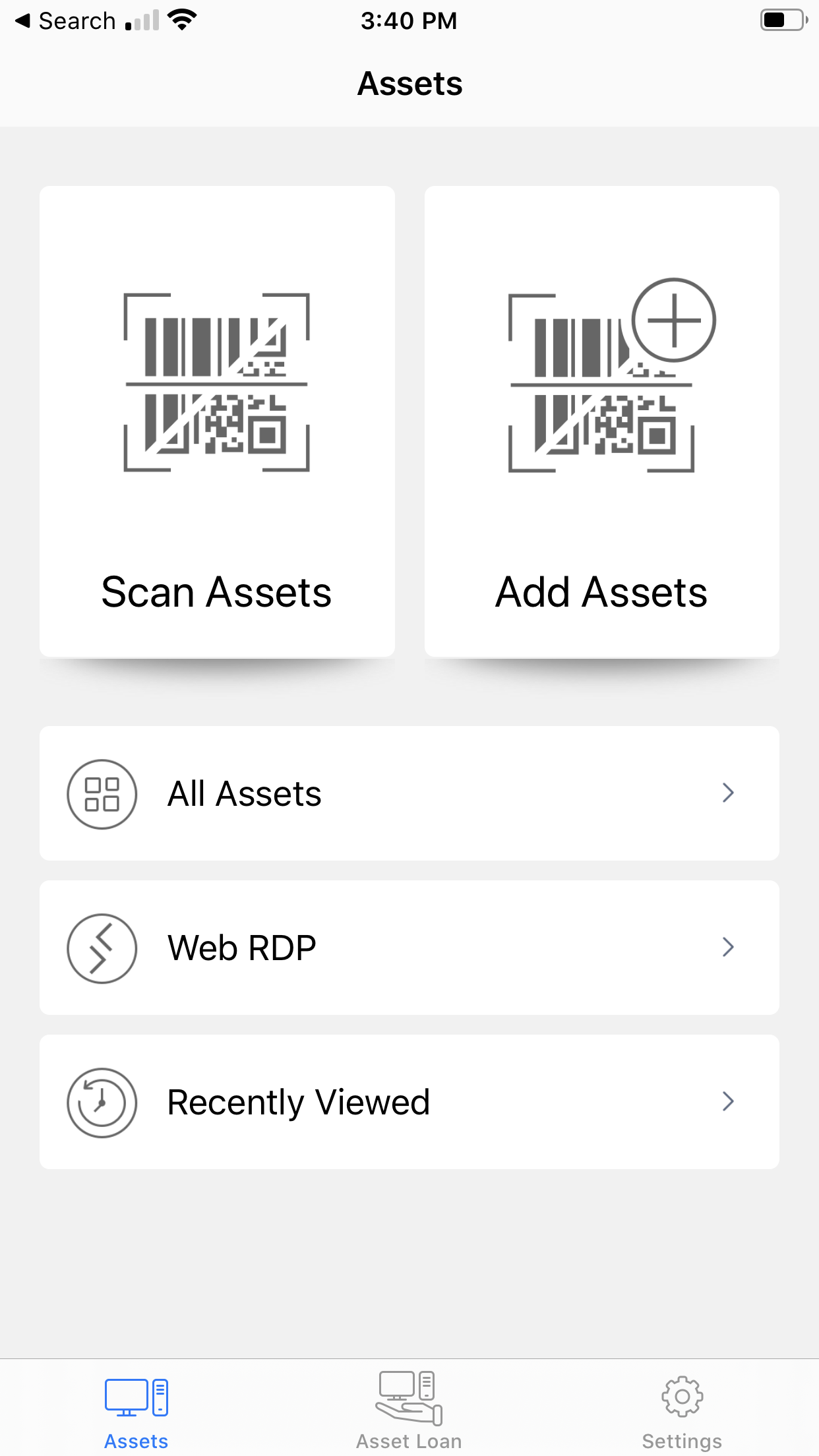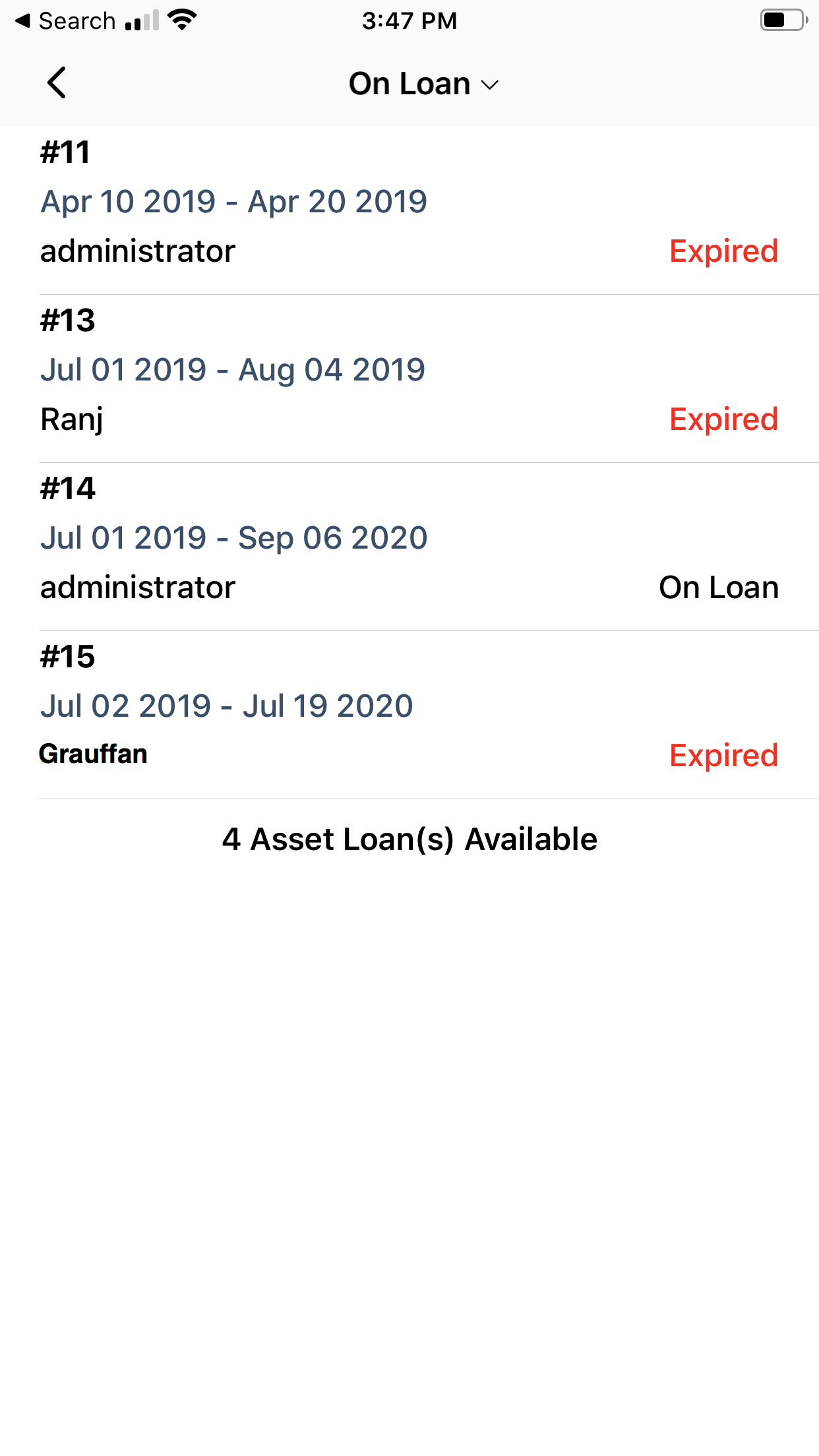AssetExplorer iOS App
AssetExplorer iOS app lets you keep a track of all your assets while you are on the go. It lets you scan and add new assets from your mobile. In case of emergencies, the mobile app lets you take remote sessions of workstations.
Download and set up the App
- Go to App store and download AssetExplorer.
- Once inside the app, enter the application URL and click Save.
- Enter your username and password.
Note: Make sure you have already created a technician login through the web application.
After you have logged in, the following home screen will be displayed.
Scan Assets
Use this to scan assets using the mobile camera and get information on assets.
- Click Scan Assets.
- Point your mobile camera to the barcode/QR code section of the asset.
- The details of the asset will be instantly fetched.
- If the details are not fetched, the asset with that barcode doesn't exist in the application. You can choose to add that asset to the application.
Add Assets
Using this option, you can scan an asset's barcode or QR code and instantly add them to the application.
- Click Add Assets.
- Point your mobile camera to the barcode/QR code section of the asset you want to add.
- The details of the asset will be fetched and displayed on the screen. Click the tick icon at the bottom to proceed to the asset addition.
- Enter Product Type, Product, Site, and Location of the asset and click the tick icon at the top right side to add the asset to your asset list.
Note: If you have already configured Product Types and Product, they will be listed in the respective drop-downs.
All Assets
This section of the app allows you to view all the existing assets in your organization. You can view various asset details from this section such as, Type/Site/Owner/Department/Region/Expiry Date/Status/Service Tags and so on. You can also view software installed on workstations.
- Click All Assets.
- The list of assets in your organization will be displayed. Click an asset to get detailed information on it.
Edit Asset/CI details
You can now edit the asset/CI details from your mobile App.
- Click on the asset you want to edit from the All Assets list and click Edit at the top right to modify the asset details.
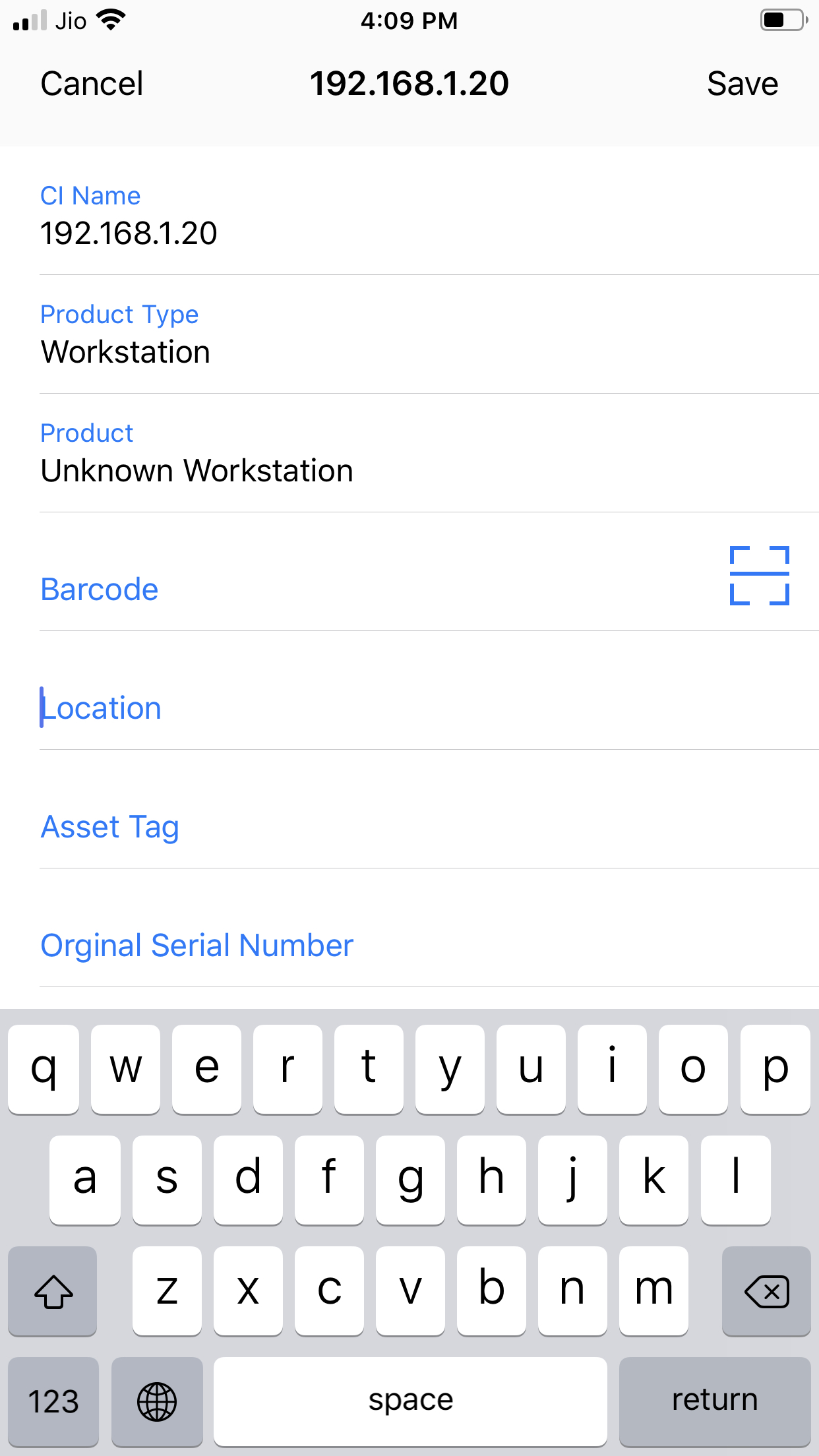
Click Save after you have edited the details.
Asset Loan
You can now add, return, and manage Asset Loans from your AssetExplorer mobile app.
To Add Asset Loan
Go to the home screen and click on the Asset Loan icon at the bottom screen. The add asset loan form will be displayed as shown below.
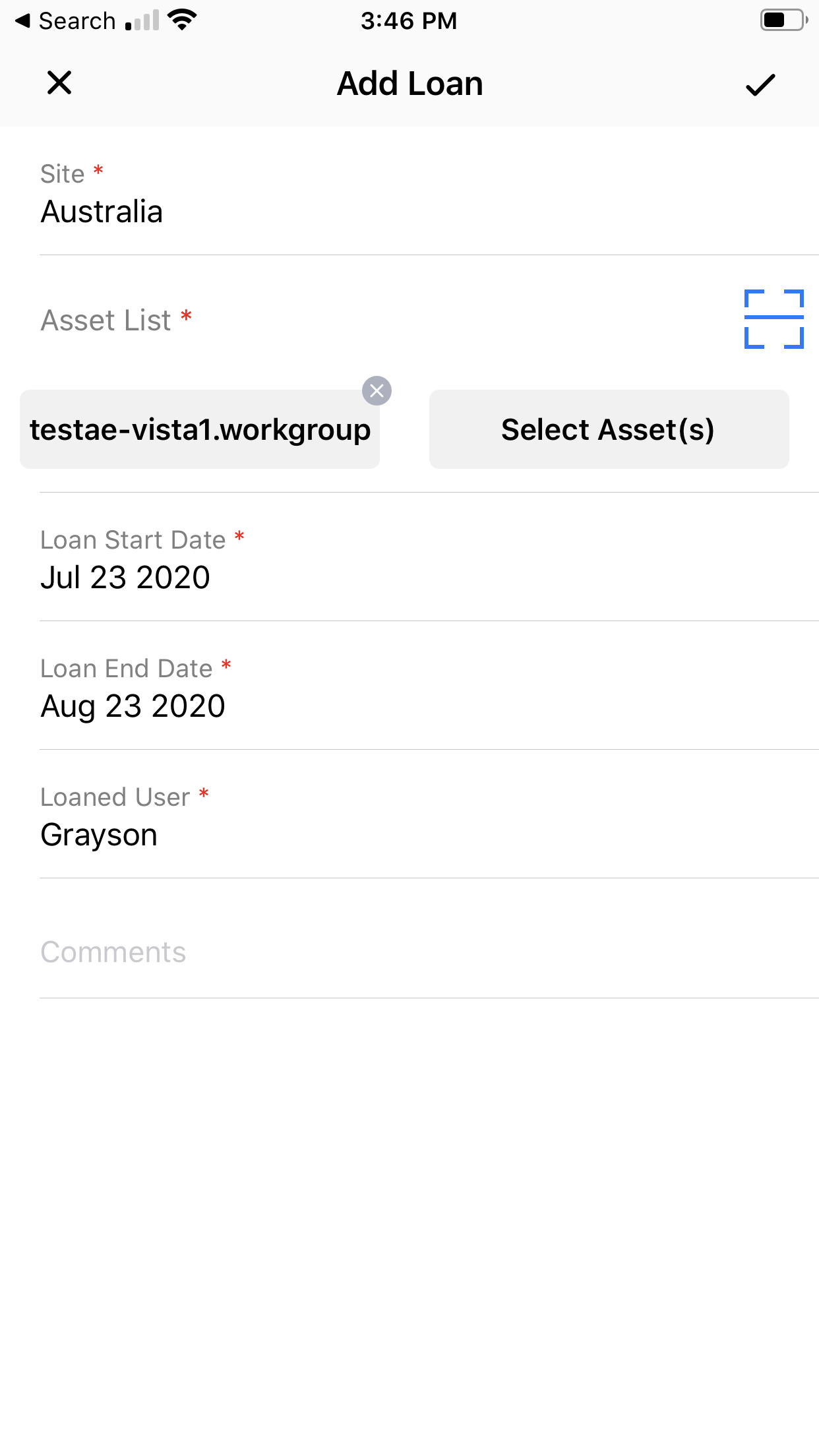
- Click Add Loan to add a new asset loan.
- Enter a Site.
- Select an Asset from the list or scan the barcode of an asset and add the asset
- Set the Loan Start Date and Loan End Date.
- Select the Loaned User’s name and add comments if any and click the tick mark at the top right.
- The loan details will be saved.
To Return Loan
Similarly you can return an asset loan.
- Click Return Loan in the Asset Loan section.
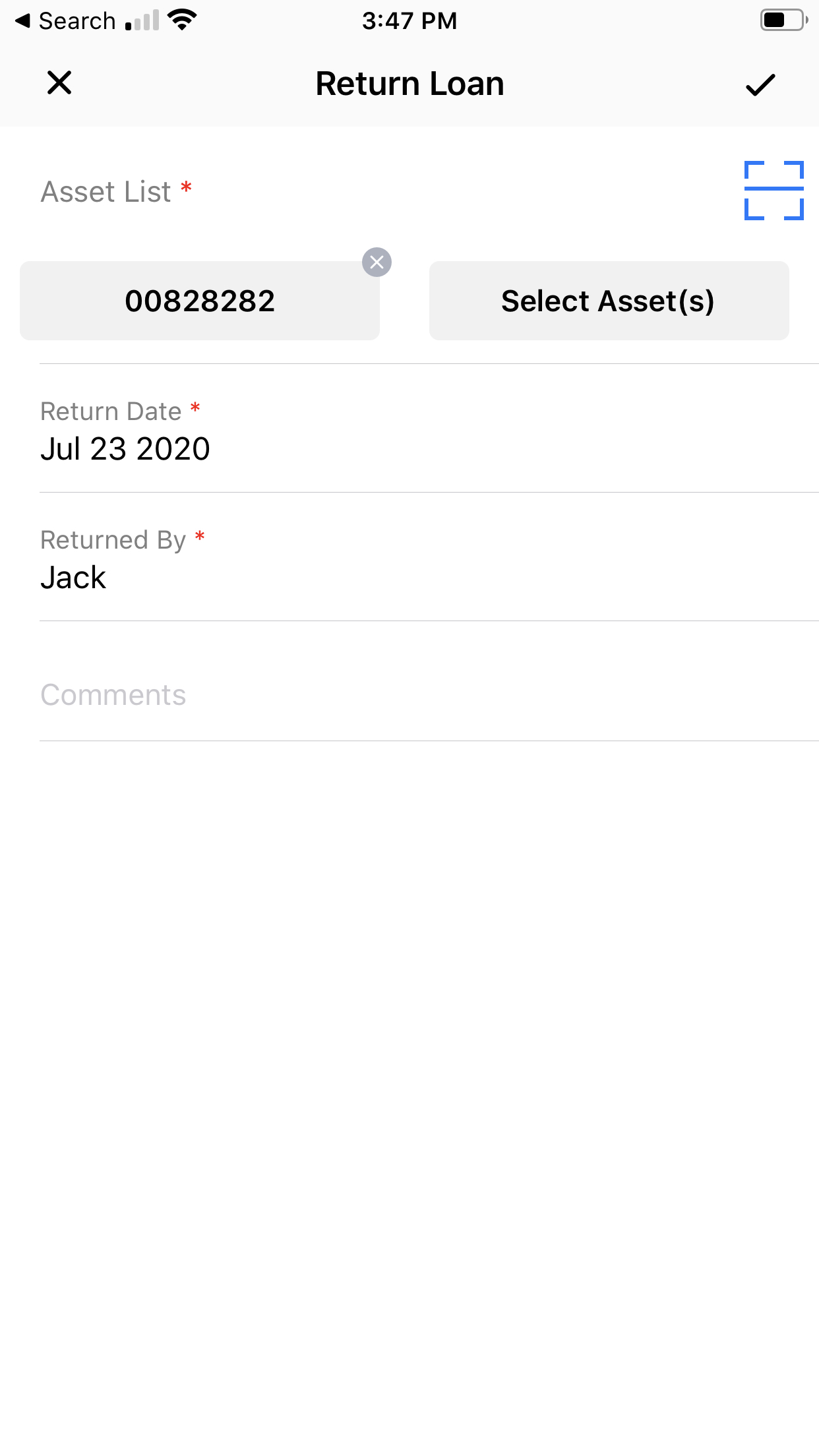
- Select an asset from the drop-down OR scan the barcode of the asset you want to return.
- Select the return date and returned by fields.
- Add comments if any and click on the tick mark at the top right. The loan will be returned.
Loan Registry
You can keep a track of assets that are on loan and assets that are returned by visiting the Loan Registry. Loan Registry contains information about all asset loans and the details of the loaned assets as well.
- Click Loan Registry in Asset Loan section of the app.
- The Asset Loan list will be displayed as shown below.
- Click on a particular loan to view more details on it.
- You can check the details of the loan such as the Status, Site, Loan Start Date/ Loan End Date etc from this page.
- Click on the Loaned Assets tab to see the assets that are part of the loan.
Web RDP
Using the mobile app, you can also take remote sessions on workstations. This will come in handy when a technician needs to fix an issue while on the go.
- Click on Web RDP.
- List of workstations that are available for the remote session will be displayed.
- Click on the required workstation. Enter comments if any.
- The web remote session will be activated.
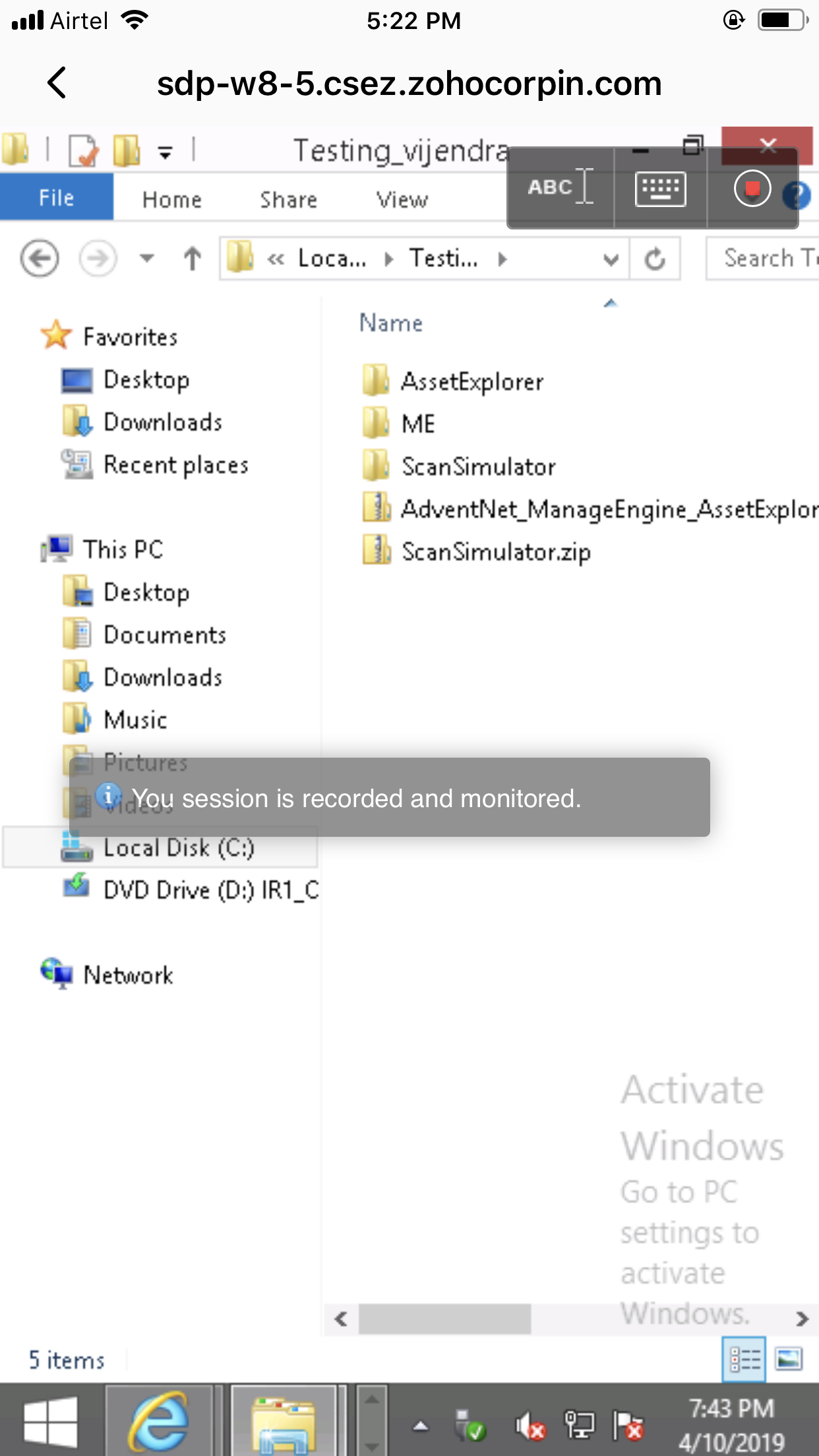
- Use the controls displayed on the screen to navigate within the workstation.
- Click on the red icon displayed at the top right to terminate the remote session.
Recently Viewed
This section lists the assets you have recently viewed.
Settings
Use the Settings icon to view the application URL, configure privacy, and change themes of your app.
Use the power button at the top right to logout of the application.
FAQs
Why am I not able to scan some barcode using the mobile camera?
This could be because the barcode you were scanning has exceeded 100 characters. Only barcode within 100 characters can be scanned.
Can I change the state of an asset?
Yes, you can modify the state of an asset
Why am I not able to get the asset details by scanning?
This is because the asset data doesn't exist in the application. The scan will only fetch details of assets that are already added in the application.
General information for barcode scanning
Barcodes which are generated using the Code-128 encoding can only be scanned.
Where can I find the AssetExplorer iOS app in the app store?
You can get the AssetExplorer iOS app by clicking here.