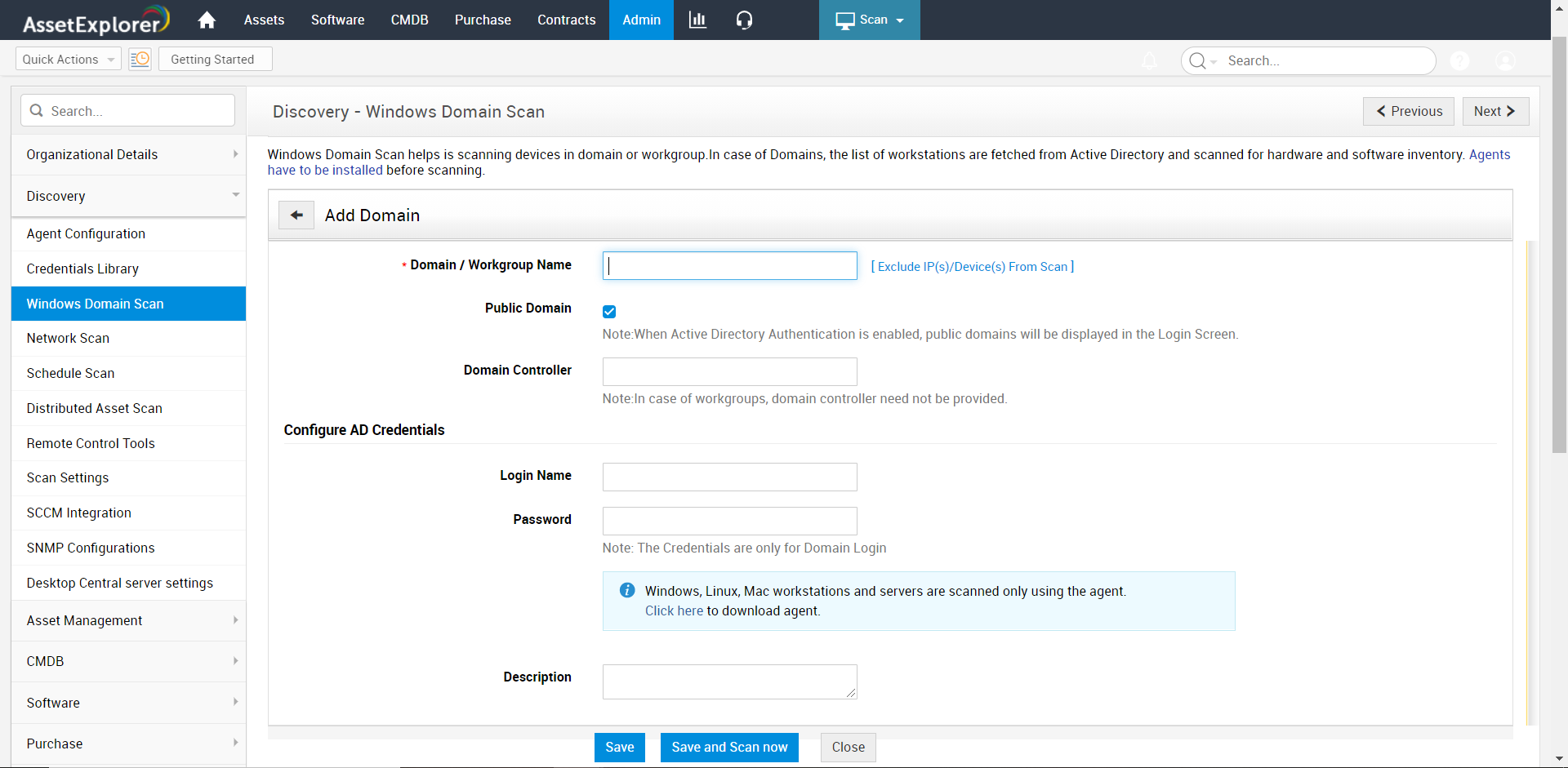Windows Domain Scan
You can configure and scan all the available Windows Workstations and Servers in your domain network using ManageEngine AssetExplorer. When you set up the AssetExplorer application and start it for the first time, the application automatically discovers all the available Windows domain in your network.
Note: Agent is required for scanning Windows machine.
To discover workstations in a domain,
• Select a Domain and enter the domain controller and login credentials for the domain controller.
• Select the Organizational Units (OUs) from the list.
• The workstations in the OUs are retrieved, enumerated, and scanned.
• The machines in the specified domain then are Pinged.
The Windows Domain Scan page can be accessed in two ways,
a. Quick Actions drop-down
b. Admin Tab
Quick Actions drop-down
The Quick Actions drop-down is a quick navigator to access the Domain List page instantly.
Admin Tab
- Click the Admin >> Windows Domain Scan under the Discovery block. The Domain list view page opens where you can add, edit, delete and scan a domain.
Add a New Domain
If you find that there are some domains that are missing in the list, then you can add those domains manually.
- Click Add New Domain link.
- Enter the Domain/Workgroup Name. The name should be unique to identify the domain and is a mandatory field.
- If you want the domains to be displayed on the login screen when Active directory Authentication is enabled, select the checkbox beside Public Domain. Else un-check the Public Domain checkbox to list the domain as a Private Domain.
- Enter the Domain Controller name for the Active Directory Server. The organizational units are listed only if the domain controller name is provided.
- Specify the Login Credentials for the domain controller in the Username and Password fields.
- If you wish to add any description for the domain, enter it in the Description text box.
- Click Save. The domain is listed in the domain list view page.
- Click the Save and Scan now button to save and scan the domain immediately. Clicking on the Cancel button takes you back to the list view.
Scanning a Domain
- Click Scan Domain icon of the domain to be scanned from the Domain list view page.
- Choose the Organizational Units for which you want to import the workstations by enabling the checkbox.
- Select the Site to associate the scanned workstations from the Choose Site option. This option is available only if the sites is specified
- Click the Start Scanning button to start the scanning process.
Note: Endpoint Central (formerly Desktop Central) Agents are necessary for scanning Windows machines and refer this link for more information on Endpoint Central (formerly Desktop Central) Agent prerequisites.
You will get the complete report of the scan listing the total number of scanned workstations, successful scanned workstations and the number of failed workstation list.
Editing a Domain
- Click Edit icon beside the Domain Name you wish to edit.
- In the Edit Domain form, you can modify the name of the domain, login name, password, and description of the domain.
- Click Save to save the changes performed. Click the Save and Scan now button to save and scan the domain immediately. At any point, if you wish to cancel the operation that you are performing, click Cancel.
Deleting a Domain
- Click Delete icon beside the Domain Name you wish to delete. A dialog box confirming the delete operation appears.
- Click OK to proceed with the deletion. The domain gets deleted from the list. If you do not wish to delete the domain, then click Cancel.