Conditional access (CA) is the process of permitting access to IT resources based on predefined conditions. By creating access policies based on users’ device types, time of access, IP addresses, or geolocation, you can strictly control access to your network and data. CA provides added security and helps prevent attackers from gaining access to IT resources.
ADSelfService Plus helps you implement CA to ensure that only authorized users have access to workstations, applications, and various features that are available in ADSelfService Plus, including access to other endpoints and linked applications.
CA relies on certain criteria, which are put through a logical function to create a condition. Users who meet this condition are given access to ADSelfService Plus under a specific policy, and this is called a CA rule. This rule determines which self-service policy will be applied to a user, which in turn determines the multi-factor authentication (MFA) methods, cloud applications, and self-service features that are enabled for that user.
Criteria are user-related factors, such as device type, IP address, or geolocation. Under this section, you can both define your criteria and then select them to define your condition as needed. You can define and select your criteria based on the following factors:
IP Address: You can choose the kind of IP addresses you are configuring the conditional access rule for: static IPs, proxy server IPs, VPN IPs. You can also define whether the IP addresses you specify are Trusted or Untrusted IPs.
Device: Your criteria can be specific computer objects and/or the platform (Windows, macOS, Linux, mobile web app, or native mobile app) they run on.
Business hours: You can specify both business or non-business hours and choose to use either as a criteria for your condition.
Geolocation: Your criteria can be defined based on where the user is located and accessing ADSelfService Plus from.
Note: Geolocation-based condition relies on IP address of the user to determine the location. Hence, only access from public IP addresses will be evaluated. This criteria will not include users with private IP addresses.
Once you have defined and enabled the criteria based on your requirement, you can combine the enabled criteria using AND, OR, and NOT operators to formulate a condition. This condition will determine how the different criteria are evaluated to determine the access request's result.
For example, assume your users are located all over the world except in some countries. You need to ensure that they access resources only during business hours and from trusted IP addresses alone. In such a case, you need to enable:
Then, you can use a logical function like the one below to formulate your condition:
Condition: 1 AND 2 AND (NOT 3)
By associating the conditions and criteria with one or more self-service policies, you create a conditional access rule. A self-service policy allows you to enable the product’s features and configure how it should work for different sets of users based on their OU and group membership.
If you create multiple conditional access rules, you can choose to prioritize them. So, if a user falls under multiple CA rules, the rule with the highest priority will take effect, and subsequently, the self-service policies associated with that rule will be applied to the user. If a user does not fall under any conditional access rule, then the self-service policies will be applied based on the priority set to the policies in the Policy Configuration page.
Note: These criteria are the basis for making a decision. You can both define a criteria and enable it under this section.
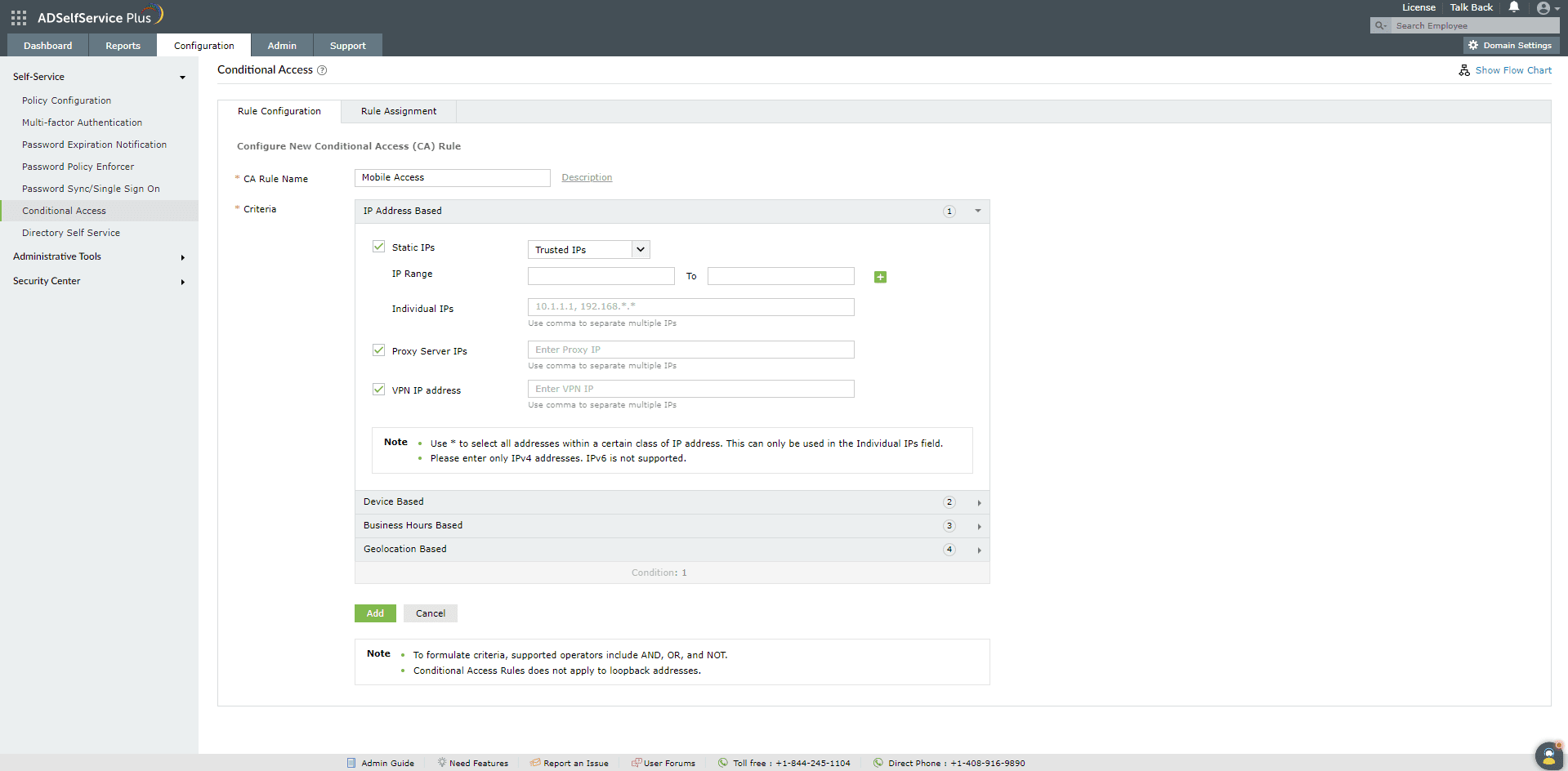
Note: If you have enabled all three types of IPs, the following rule applies: * (Static IP AND Proxy IP) OR VPN IP.
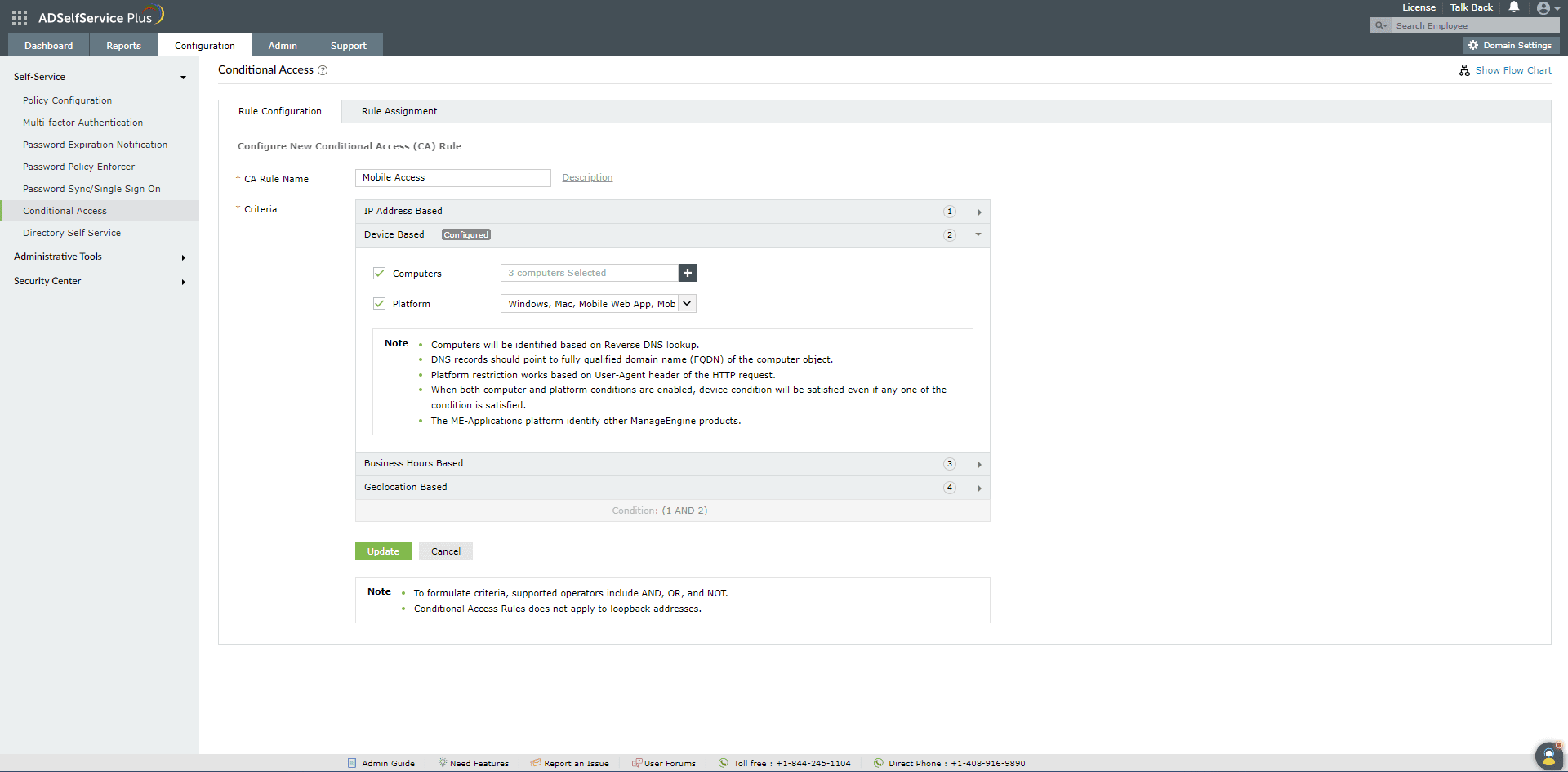
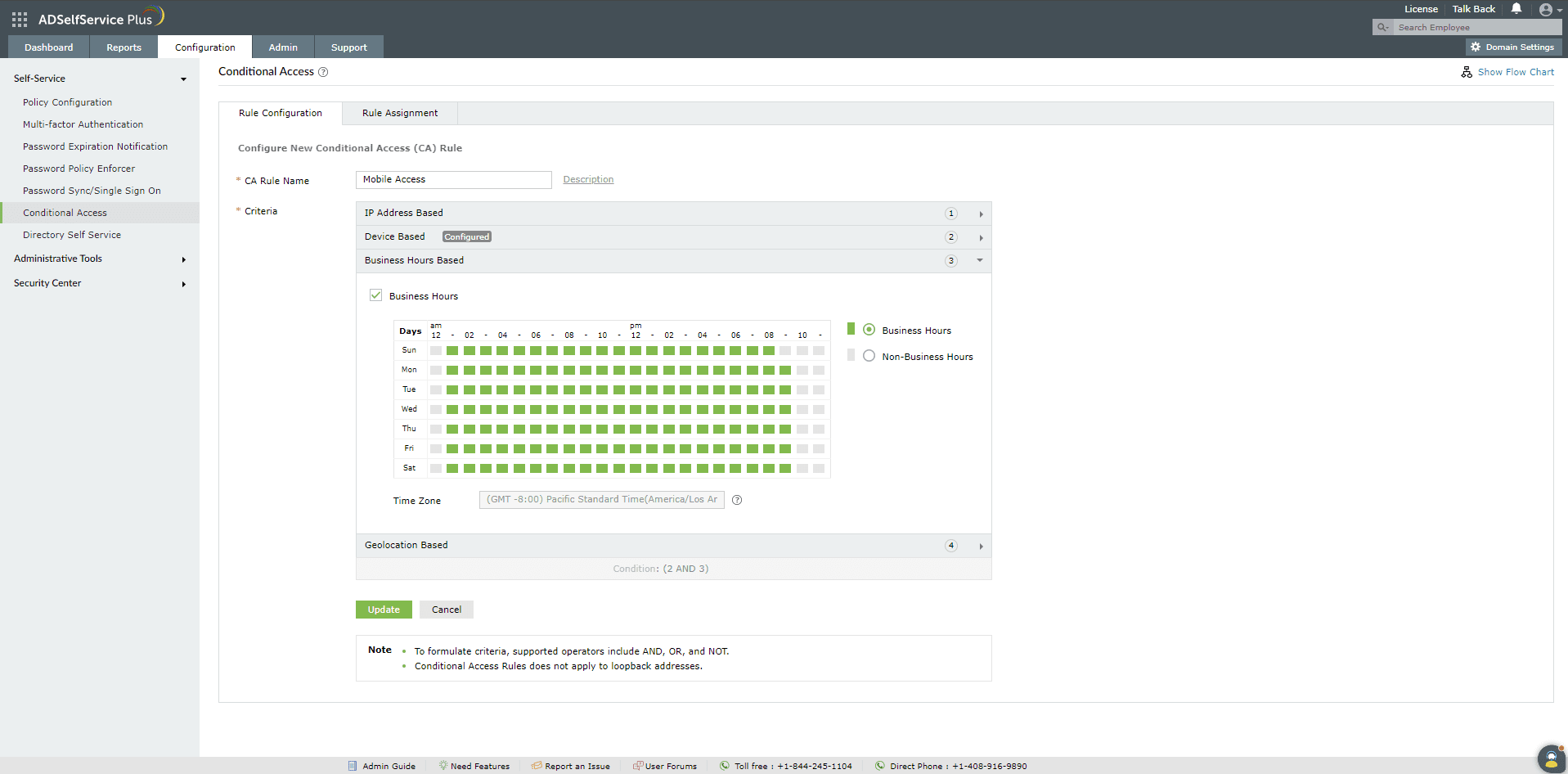
Note: The time will be applied based on the time zone you have selected for the setting found in Admin > Personalize > Time Zone.
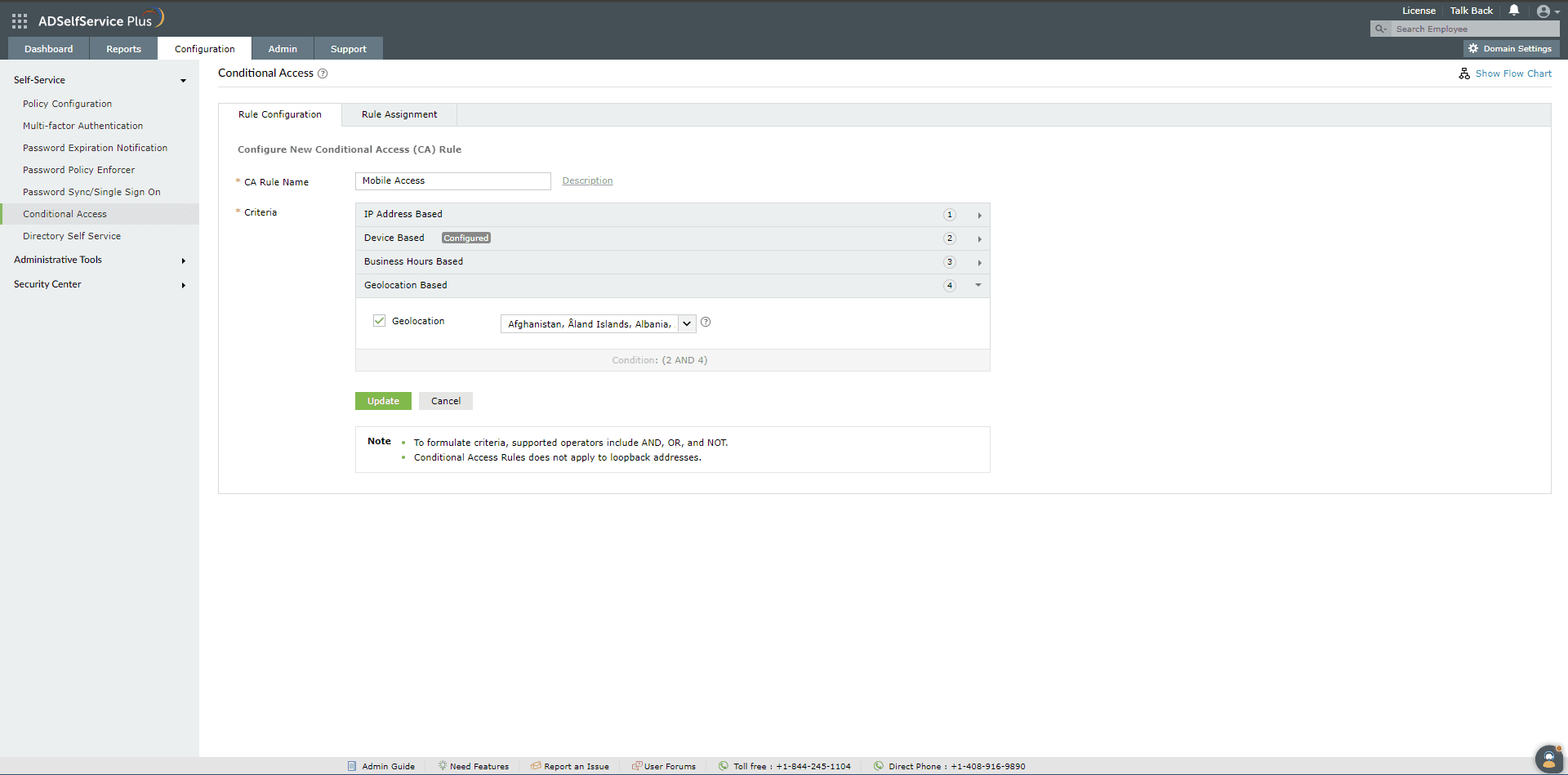
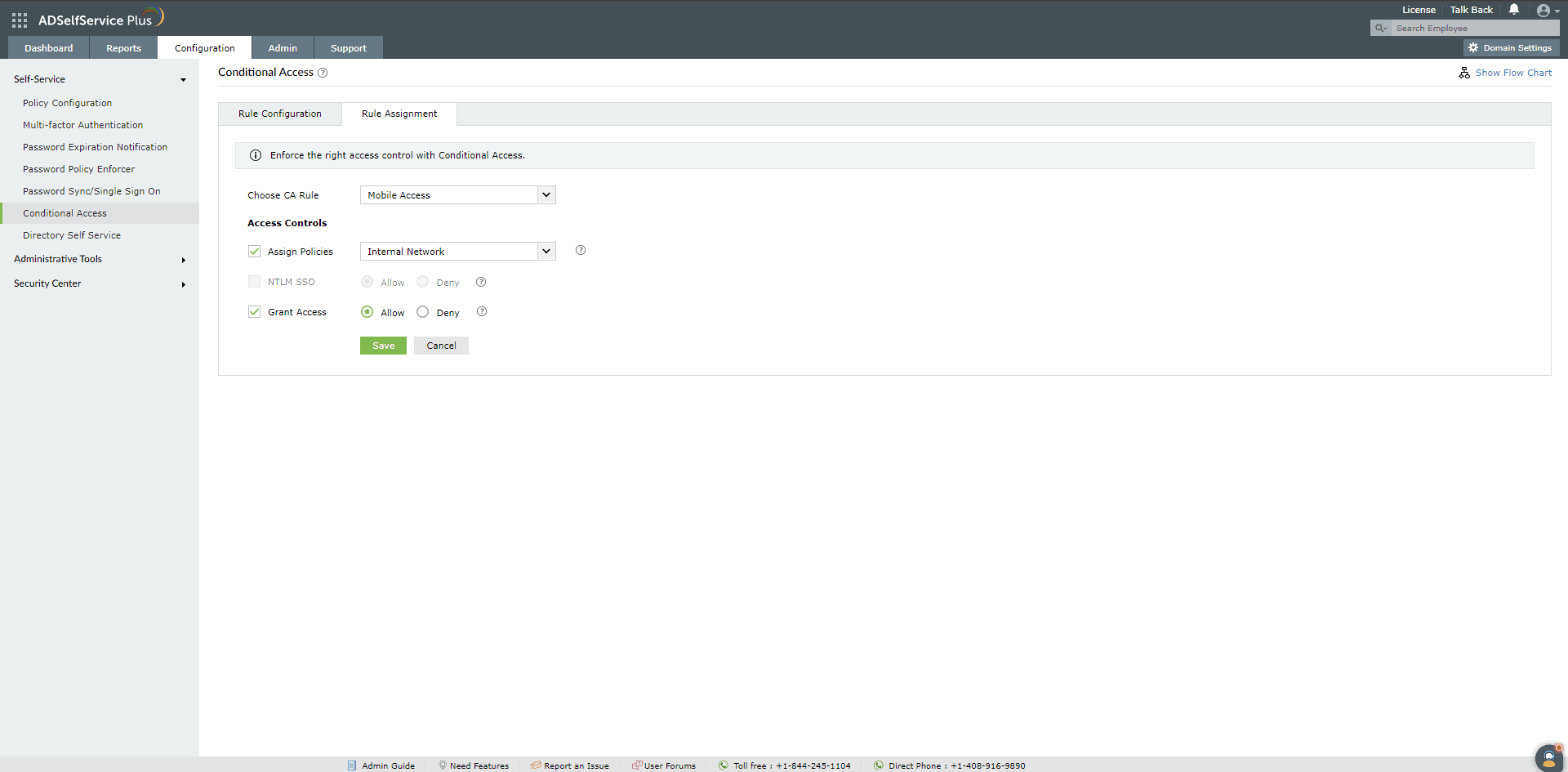
It is important to note that the selected policy will be applicable to a user only if:
If you have created multiple conditional access rules, you can set priority for each rule so that the rule with the highest priority is applied to users who fall under multiple rules.
To prioritize the conditional access rules:
A rule can be modified to change the conditions or condition logic, copied to create a new rule, disabled, or deleted.
Your request has been submitted to the ADSelfService Plus technical support team. Our technical support people will assist you at the earliest.
Copyright © 2024, ZOHO Corp. All Rights Reserved.