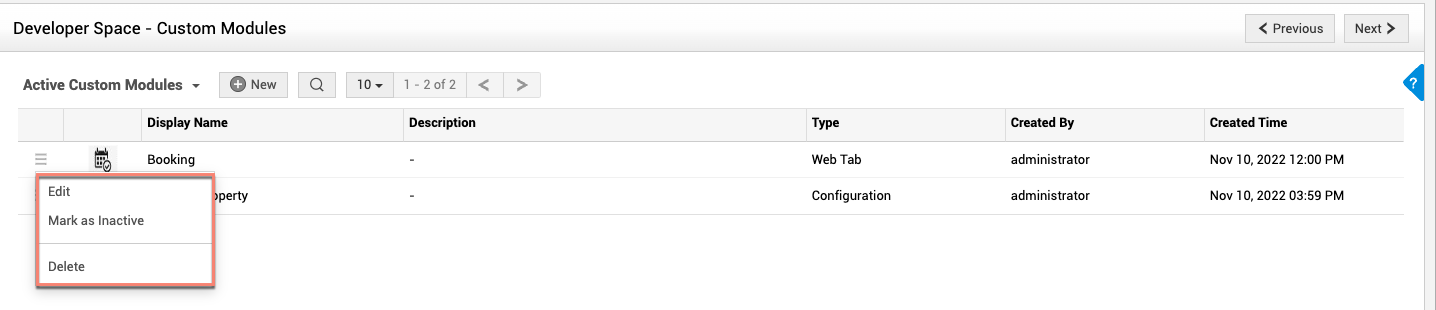Custom Modules
ServiceDesk Plus MSP has built-in modules such as Requests, Problem, Assets, Solutions, and configuration entities such as Region, Site, Users, Status, Priority, Level, and Mode. Organizations might want to create additional entities to suit their business processes and workflows. Using custom modules, you can manage a collection of records (similar to the default modules such as requests, solutions, etc) or custom admin configurations. Custom modules provide two types of entities, namely Web Tab type, for managing a collection of records, and Configuration type, for managing custom admin configurations.
The Web Tab type custom modules are intended to manage a collection of records and have functionalities such as creating, editing, storing, and deleting records similar to other built-in module records such as requests, solutions, and problems. The Web Tab type custom modules are accessed from the navigation bar.
The Configuration type custom modules are intended to manage custom admin configurations. These configurations can be accessed from Admin > Customization > Custom Configuration (Old UI: Admin > General Settings > Custom Configurations). You can use these custom configurations only using their API endpoints.
Create Custom Module
Role required: SDAdmin
Step 1: Adding Details
To create a new custom module,
-
Go to Admin > Developer Space > Custom Modules (Old UI: Admin General Settings > Custom Modules).
-
Click New.
-
Under the Details tab, provide the following information:
-
Display Name: Provide a name for the custom module.
-
Display Plural Name: Provide the plural variant for the custom module.
-
Type: Choose your preferred custom module type. To manage a collection of records, choose Web Tab or to manage custom admin configurations, choose, Configuration. Note that the type, once selected, cannot be modified.
-
Description: Provide a relevant description for the custom module.
-
API Name: This is populated based on the display name. However, you can customize it as required.
-
API Plural Name: This is populated based on the display plural name. However, you can customize it as required.
-
Enable Feature: Select the features that you want to be enabled for the records in the custom module. The available options are Reports, Pre Hook (Business Rules), Post Hook (Custom Triggers), Attachments, and Comments. Note that Reports and comments are not available for the Configuration type custom module. Once enabled for a custom module, the Reports feature cannot be disabled. Pre hook and post hook can be configured respectively for business rules and custom triggers section in the custom modules under admin configurations.
-
Icon: To associate an icon with the custom module, click Select Icon, and upload your preferred icon. The maximum size allowed is 3 MB and the supported formats are JPEG, JPG, PNG, and GIF.
-
Click Save.
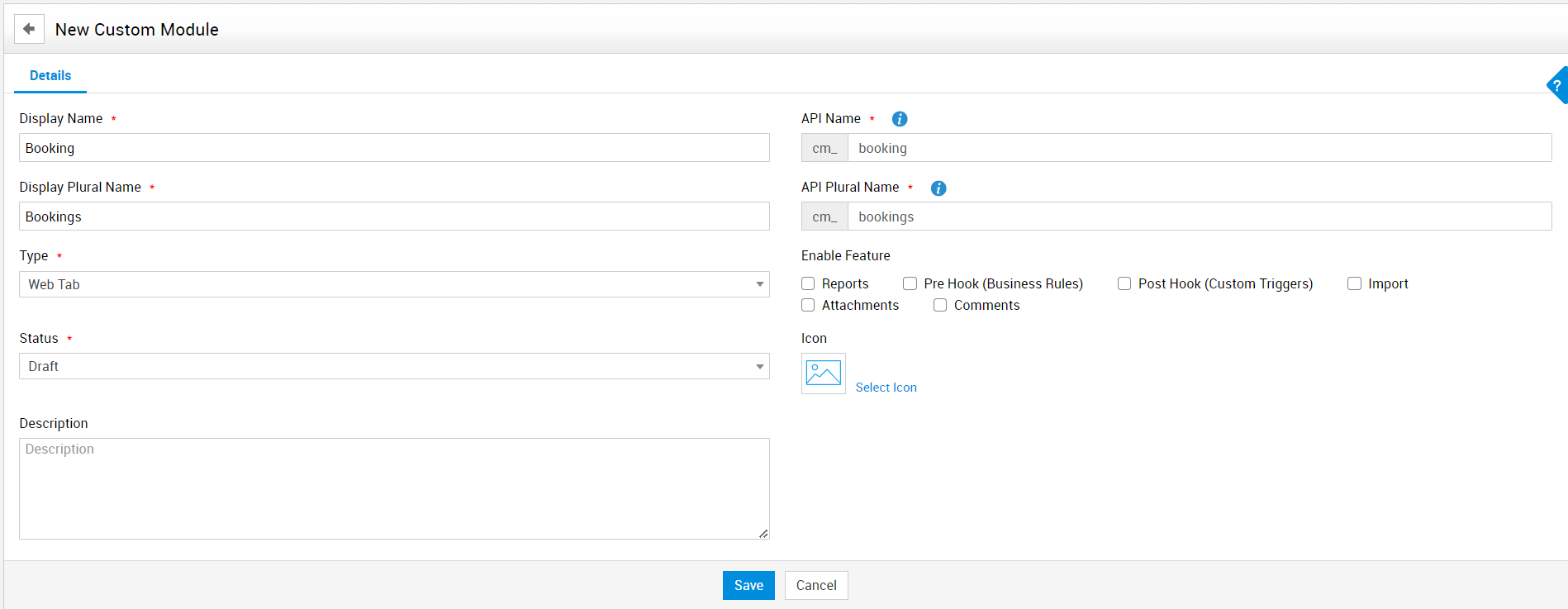
Step 2: Form Customization
Under the Form Customizer tab, you can create custom forms that are used to collect information to create or edit records of the custom module. By default, an untitled single-column section with Title and Description fields will be available. You can customize the form with new fields as sections as described below:
Add Field
To add a new field, click Add New Field on the left pane, and drag a field type from the left pane to your preferred section on the right. Depending on the field type, configure the field properties such as name, default, value, API field name, description, help text, field length, value type (numerical) restriction, mark a field as mandatory, make a field unique and/or primary, and configure values (for the radio button, pick list, multi select, and check box fields). Also, add customizations such as font type, font weight, font color, and background color.
|
Field Property |
Supported For |
|
Field Name |
A mandatory property for all field types |
|
API Field Name |
A mandatory property for all field types |
|
Default Value |
Single Line, Multi Line, and Numeric |
|
Fixed Length |
Single Line and Numeric |
|
Display Values |
Pick List, Multi Select, Radio, Checkbox |
|
Allow numbers only |
Single Line |
|
Description |
All field types |
|
Help Text |
All field types |
|
Mark as Mandatory |
All field types |
|
Unique |
Single Line |
|
Primary Field |
Single Line |
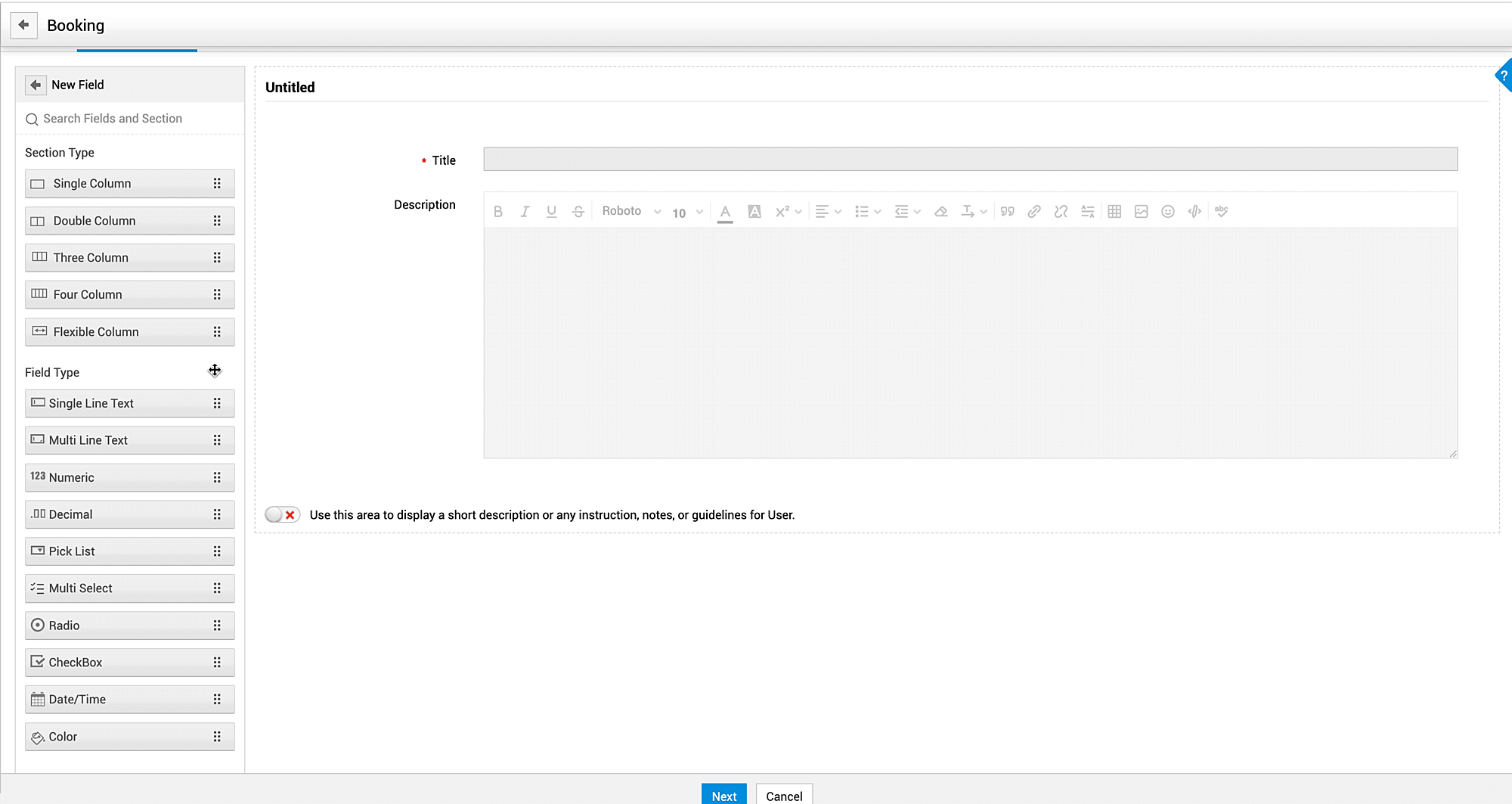
-
To edit field properties and customization, double-click the field or hover over the field and click Edit
.
-
To delete a field, hover over the field, click Delete
, and confirm your action.
Add Section
To add a new section, click Add New Field on the left pane, and drag a section type from the left pane to your preferred location on the right. Configure the section properties such as name and help text. Add customization to Section and Label. For the Section, you can customize the font type, font weight, font size, font color, and background color. For the Label, you can customize label placement, font size, font weight, font color, and background color.
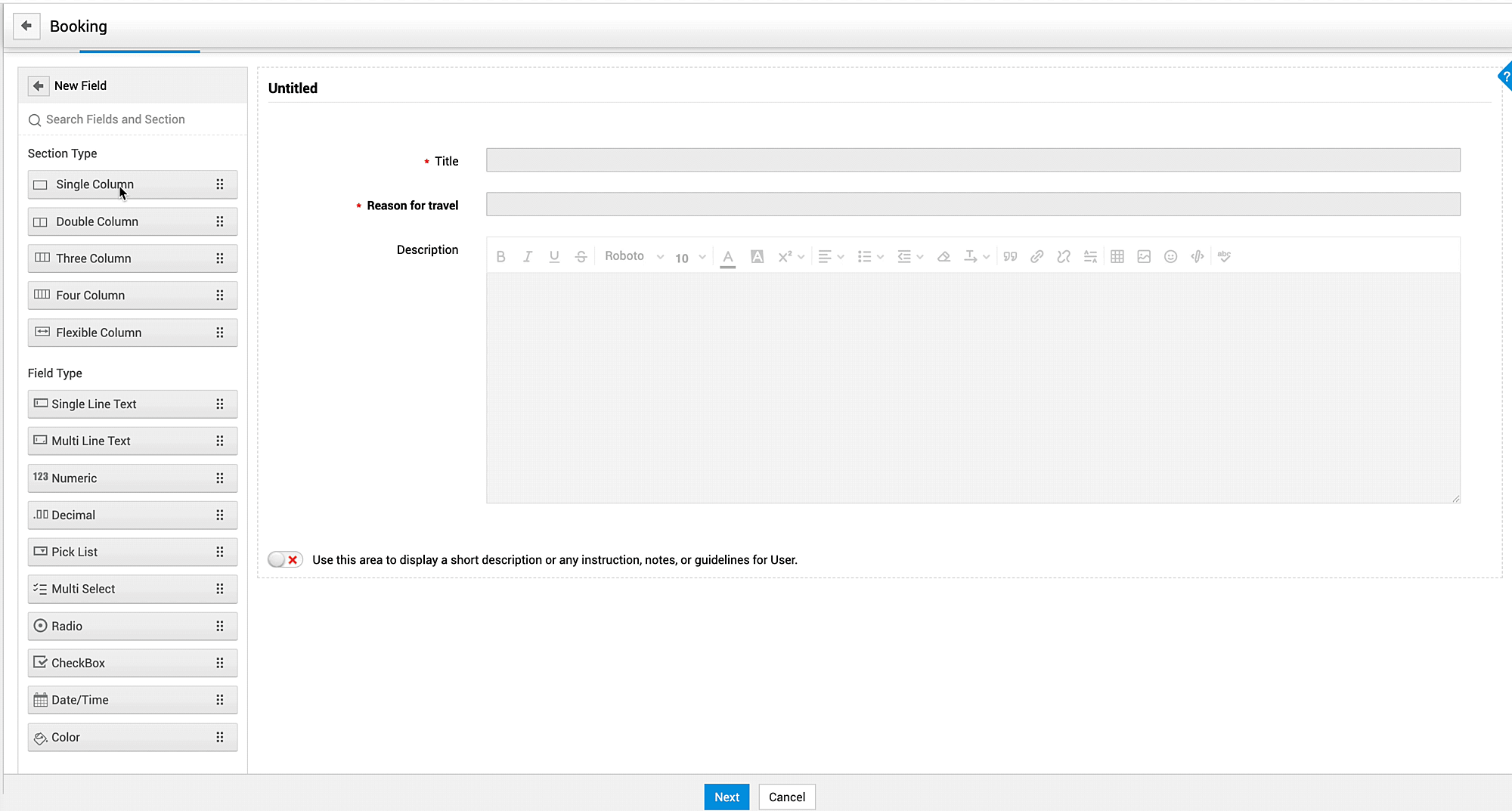
-
To edit section properties and customization, hover over the section name and click Edit
.
-
To delete a section, hover over the section, click Delete
, and confirm your action.
Step 3: Configurations
Under the Configurations tab, you can configure the following:
For Web Tab type custom modules, you can configure criteria-based permissions for the custom module records and/or the associated records. You can also configure permissions for the operations (add, edit, delete, view) independently or on the whole.
For Configuration type custom modules, you can configure access permissions based on roles. The supported roles that can be selected or unselected are SDAdmin, HelpdeskConfig, SDSiteAdmin, SDSpaceAdmin, and SDAccountAdmin.
To configure permissions,
-
Choose whether to apply the permissions to all records or only associated records using the respective radio buttons. The All Records option allows you to configure permissions for users for all records. The Associated Records option allows you to configure permissions for users for records created by themselves. Note that granular configuration is not available when the All Records option is configured.
-
Configure criteria for all operations on the whole or independently:
-
For Web tab type custom modules:
-
To configure criteria for all operations, under All operations (Add, Edit, Delete, View), select the column, criteria, and appropriate value. To include additional criteria, click Add
, and configure the criteria. When multiple criteria are configured, you can choose to apply all of them or some of them using the logical AND or OR operators selected. You can customize the ordering by moving the criteria using the grab handle on the left.
-
To configure criteria independently for each operation, use the criteria configuration fields under the respective operations. Under Add, Edit, Delete, or View, select the column, criteria, and appropriate value. To include additional criteria, click Add
, and configure the criteria. When multiple criteria are configured, you can choose to apply all of them or some of them using the logical AND or OR operators selected. You can customize the ordering by moving the criteria using the grab handle on the left.
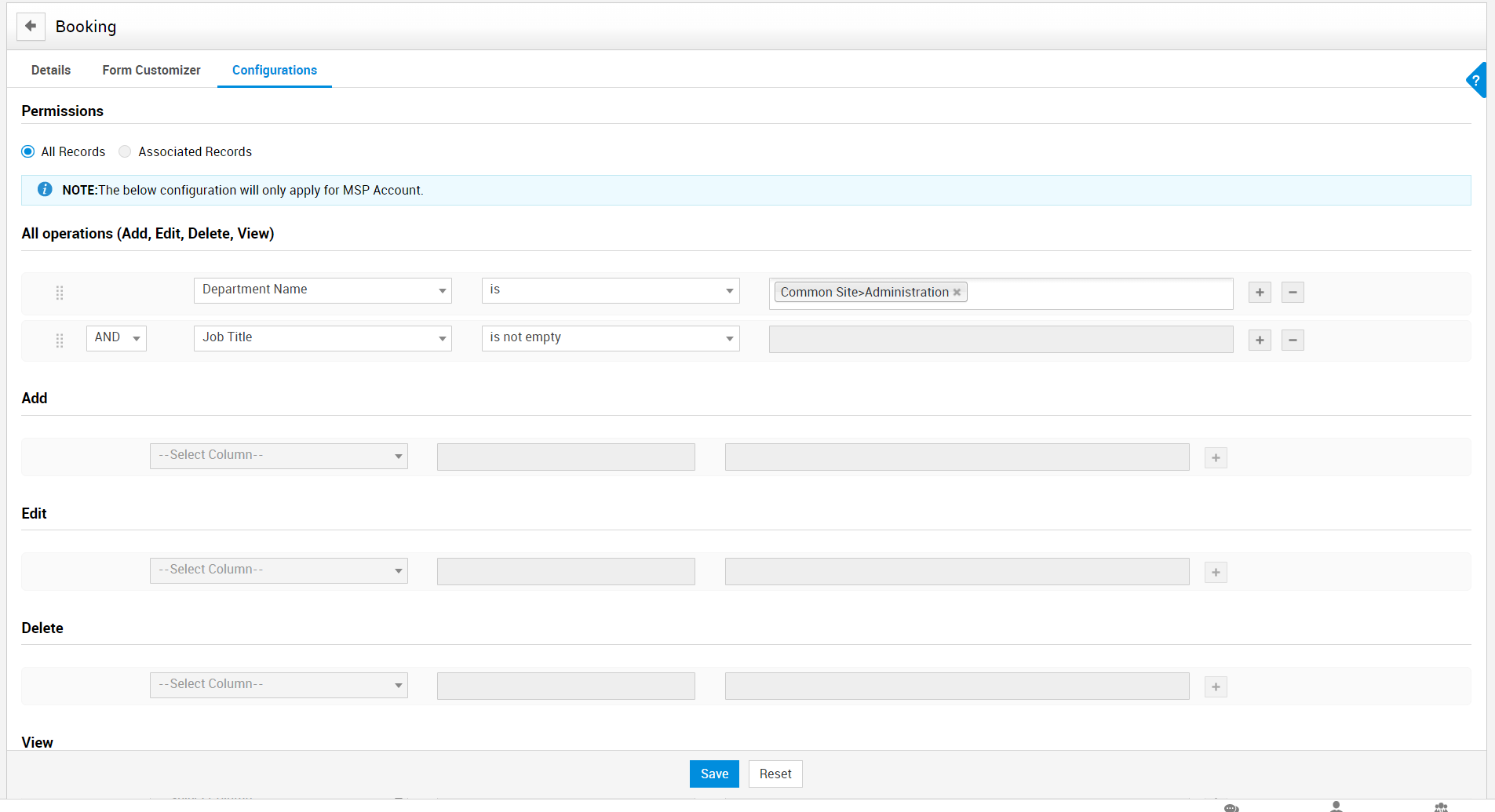
For Configuration type custom modules,
-
Under Roles, configure role-based permission criteria by selecting the Role as the column value along with the necessary criteria and value. You can either extend or limit permission to SDAdmin, HelpdeskConfig, SDSiteAdmin, SDSpaceAdmin, or SDAccountAdmin roles.

-
Finally, click Save.
Accessing Custom Module
You can access the Web Tab type custom module by clicking the module name (Display Plural Name) on the navigation bar. For example, if you have created a custom module with Bookings as its Display Plural Name, then Bookings will appear on the navigation bar. You can manage your records from the list view page. To learn more about managing records in web tab type custom modules, click here.
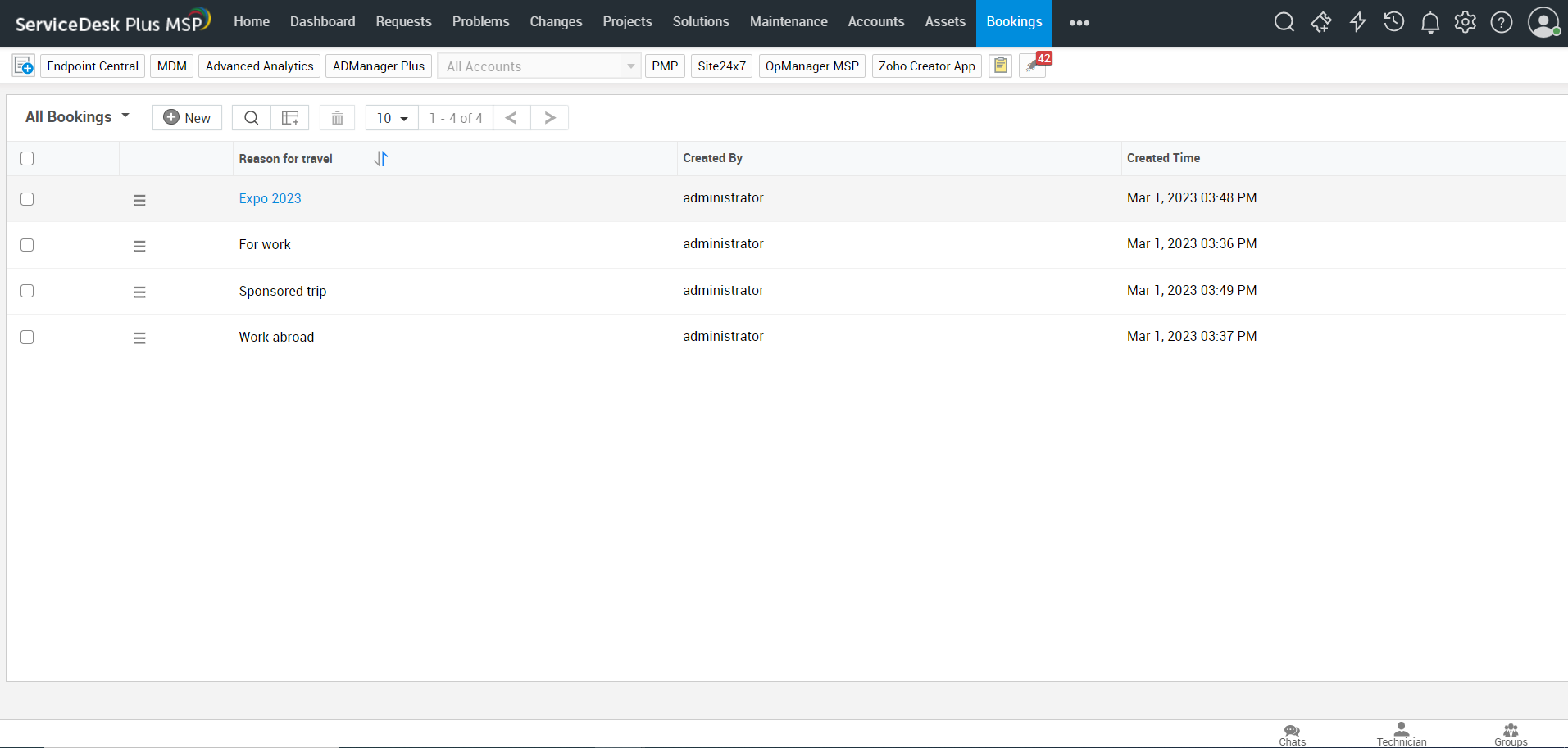
To access the Configuration type custom module, go to Admin > Customization > Custom Configurations, and go to the preferred tab by clicking the configuration name (Display Name) For example, if you have created a custom module with Booking Property as its Display Name, then Booking Property will appear as a tab. You can manage your configurations from the list view page. To learn more about managing configurations in the configuration type custom modules, click here.

Manage Custom Modules
You can manage custom modules from the custom module list view. To access the list view, go to Admin > Developer Space > Custom Modules (Old UI: Admin General Settings > Custom Modules).

-
To edit a custom module, click the display name of the module or click Actions
and select Edit, make the necessary actions, and click Save. Note that API Name and API Plural Name cannot be edited.
-
To inactivate a custom module, click Actions
, select Mark as Inactive, and confirm your action. Note that marking a custom module as inactive is an irreversible process. The module will be inaccessible to any user other than the technician who created it. No operations can be performed in an inactive module.
-
To delete a custom module, click Actions
, select Delete, and confirm your action. Note that deleting a custom module is an irreversible process. All data associated with the module will be permanently removed.