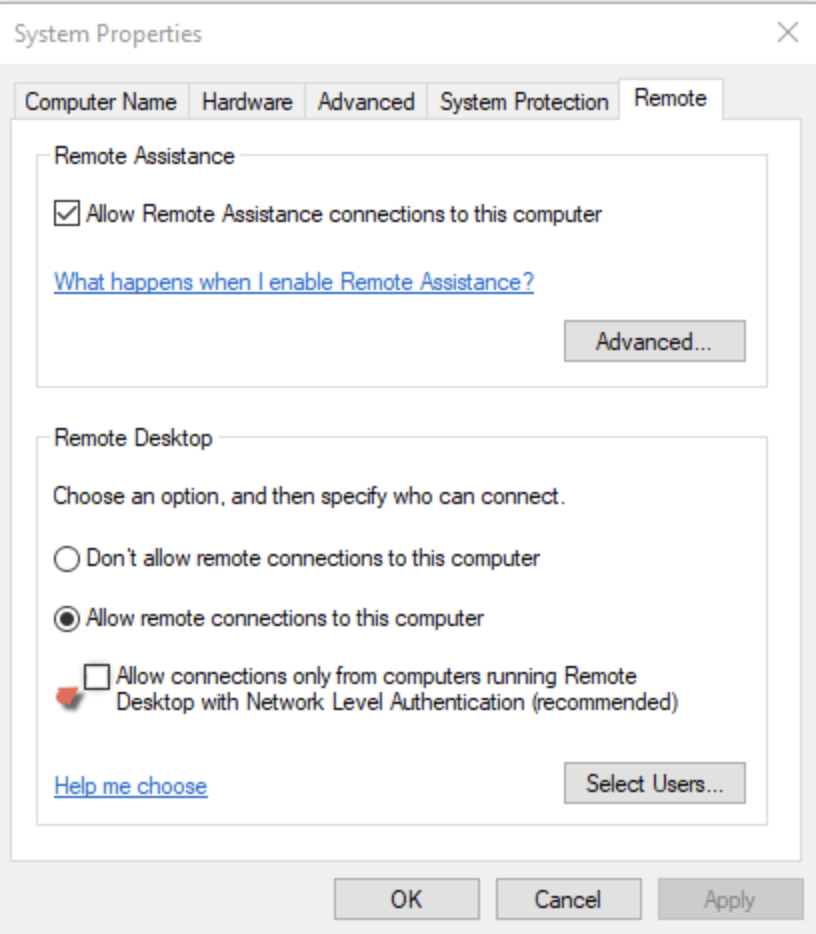Web Remote
Web Remote is an inbuilt tool to facilitate remote sessions on client machines (Windows machines). You can use Web Remote from ServiceDesk Plus MSP application with zero installation (Without Java, Flash, ActiveX, or other plugins) in the client's machine. It will function as a separate service running on a default port 8083 which can be changed. Since it is a HTML5 browser based utility, remote to Windows machine can be perfomed from any OS/device. Web Remote also features the session capture and replay option.
Quick Links
- Prerequisites for taking Web Remote sessions
- Enabling Web Remote and Configuring Web Remote Settings
- Initiating Web Remote sessions from Asset module
- Initiating Web Remote sessions from Requests module
- Web Remote History
Prerequisites for taking Web Remote sessions
- RDP (Remote Desktop Protocol) client service should be active in the client's machine.
- Make sure to keep the port number 3389 open as it is the default port on which the RDP runs.
- If the RDP runs on a different port, you can change it in the admin page.
- Enable remote connections on your machine by selecting the Allow remote connections to this computer option under Control Panel > All Control Panel Items > System Properties > Remote > Remote Desktop.
Enabling Web Remote and Configuring Web Remote Settings
You can configure Web Remote settings or enable web remote functionality by accessing Admin >> Remote Control Tools >> Web Remote.
- Click Web Remote to open up the settings page.
- Server Name will be auto populated and cannot be modified.
- Enter a Server Port Number. By default the Server Port is set at 8083. This can be changed. If the given Server Port number is occupied while initiating Web Remote, the system will try to occupy the next 25 ports. If none of the ports are available then Web Remote won't function.
- You can choose whether to record your Web Remote sessions by enabling or disabling the Should record remote sessions option.
- Enter the Web RDP port number. It is set at 3389 by default.
- You can choose to clean up the recorded session videos after a particluar time frame. Use the Clean up recorded video(s) olden than-- days option to set the time frame.
The recorded videos will be saved in the following path: <SDPMSP_HOME>\webremoterecordedfiles directory.
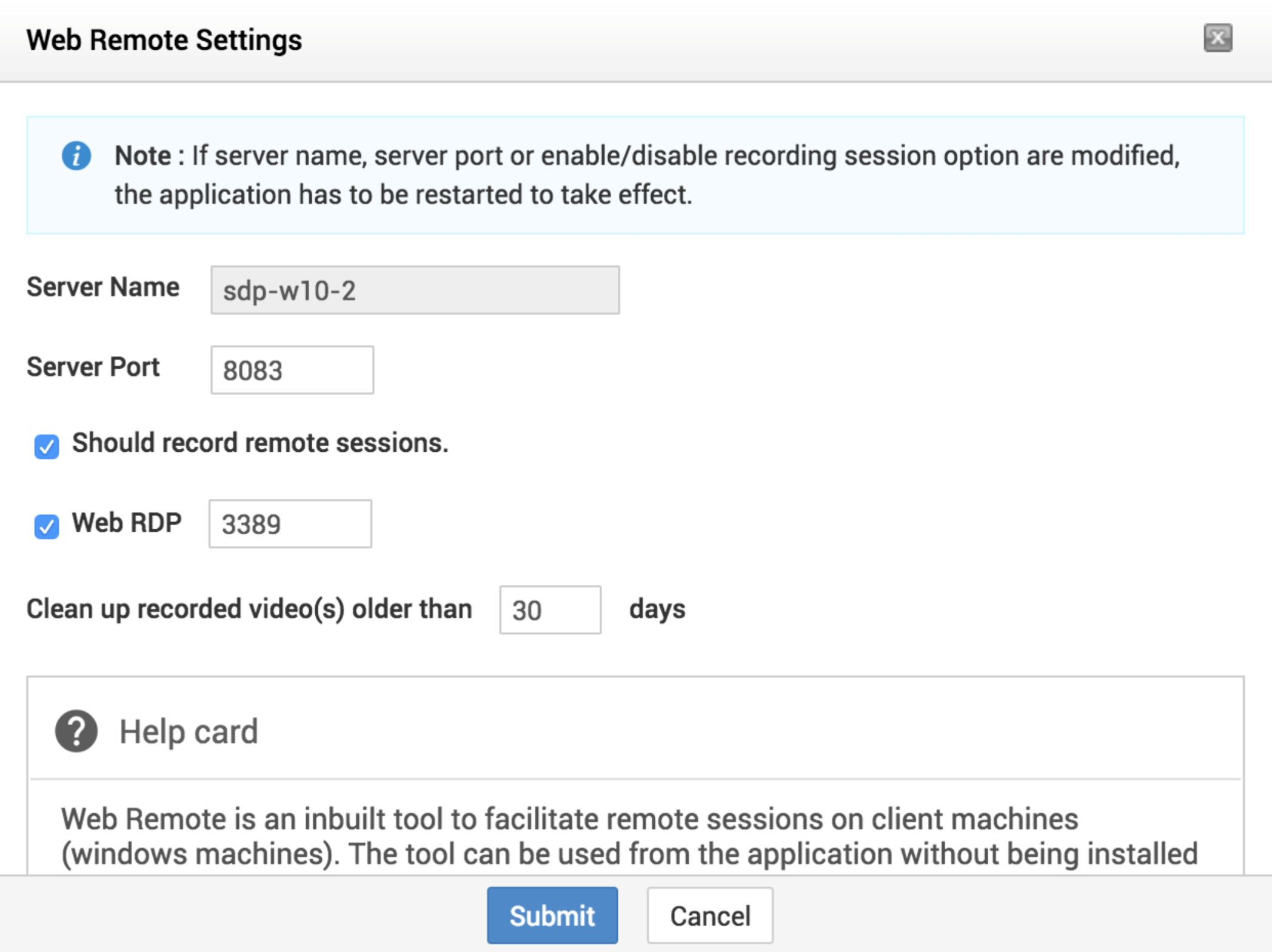
- Click Submit to save the Web Remote Settings.
Initiating Web Remote sessions from Asset module
To take web remote sessions from the assets module,
- Go to Assets.
- In the left pane, select Assets > IT Assets > Workstations.
- Click the workstation for which you want to take the remote session.
- Make sure to configure the remote control credential for the workstation. To configure this, click Change Credential.
- Click the add credential icon
 and configure the credential.
and configure the credential.
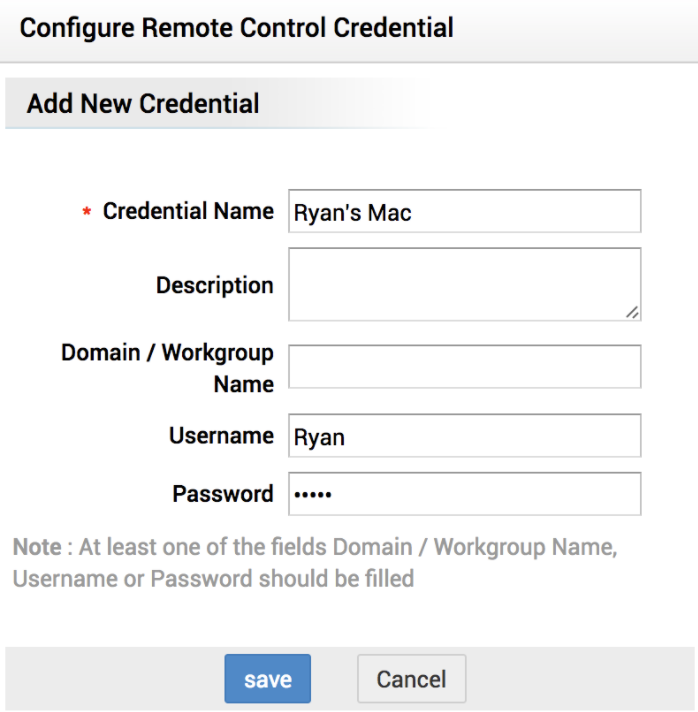
- Once you have configured the remote control credential for the particular workstation, click Web RDP under Remote Control menu.
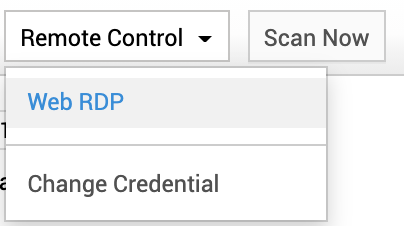
- The Web Remote will be activated. The shortcut keys and the close session icon will be displayed on the top right corner of the screen.
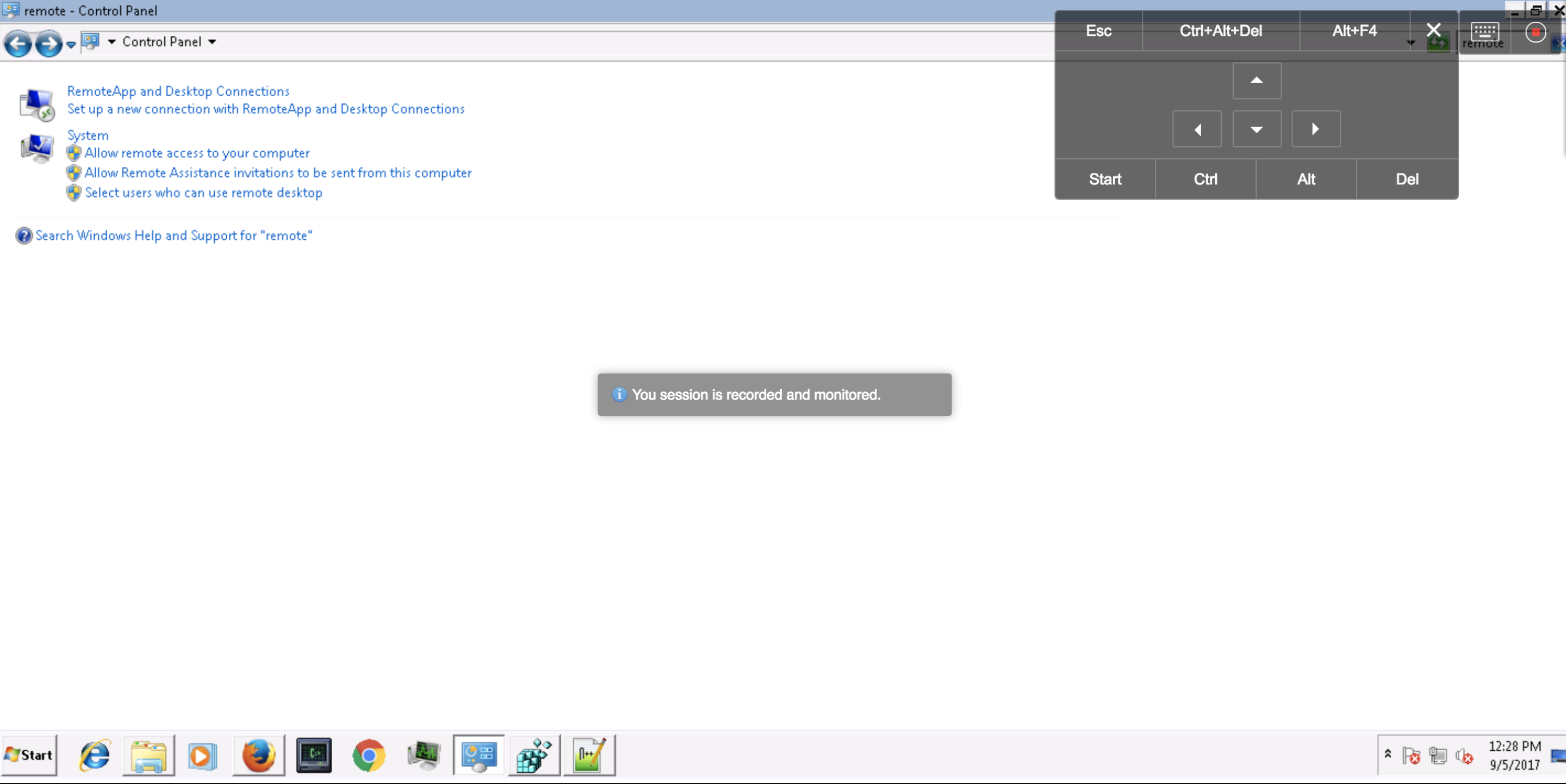
- Click the keyboard icon
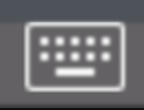 to hide the short cut keys.
to hide the short cut keys. - Click the close icon
 to end the remote session.
to end the remote session.
Initiating Web Remote sessions from Requests module
Web Remote sessions can be initiated from Request module as well. If a request has an associated asset, then web remote sessions can be initiated from the request details page itself.
Steps to initiate Web Remote sessions from Reqests:
- Go to the Requests Module.
- Select a request that has an asset (workstation) associated to it.
- In the request details page, click the remote icon and select Web RDP.

The web remote session will be initiated.
Web Remote History
Remote session history of the workstation will be stored under the history tab. If the session was recorded, then the video will be saved alongside.
- Click the history tab in the assets details page.

- The series of remote history for the workstation will be shown.
-
Click Play Video to view the recorded sessions.
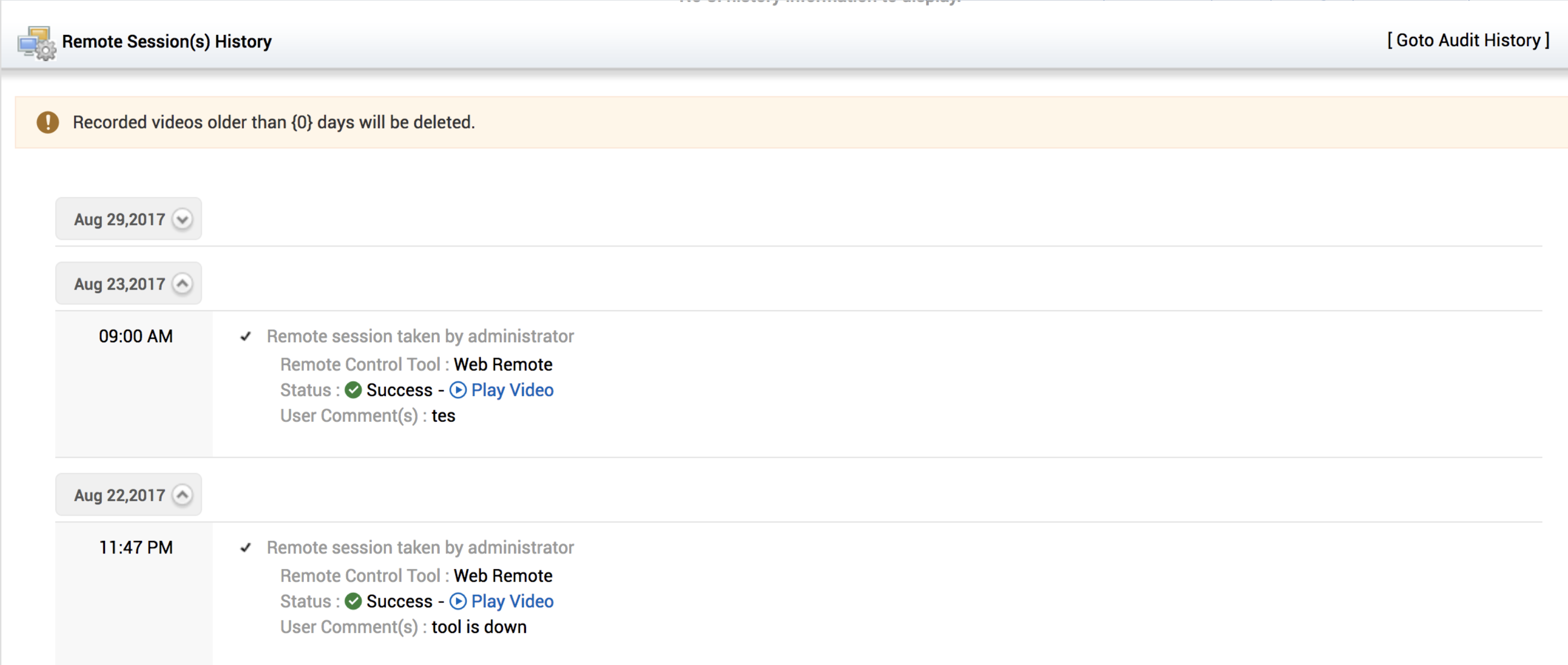
The session history will also be captured under the requests (If a request has a workstation association which involved in a web remote session) notes section.

Limitations of Web Remote
Following are the limitations of Web Remote functionality:
- Web Remote is not supported in Windows 10 machines.
- Web Remote won't work if you have enabled Network Level Authentication for Remote desktop connection under Control Panel > All Control Panel Items > System Properties > Remote > Remote Desktop in your machine.
However these limitations will be fixed once we move to JRE1.8.