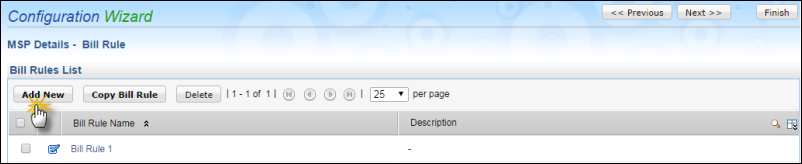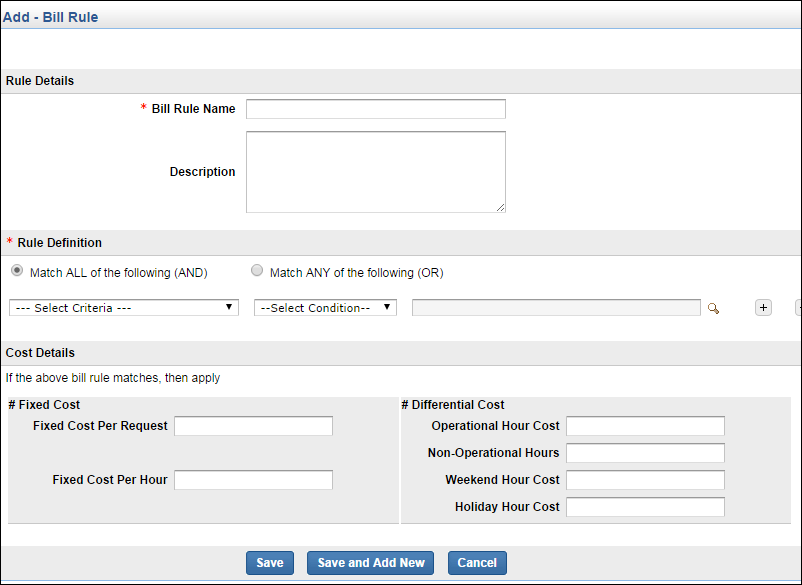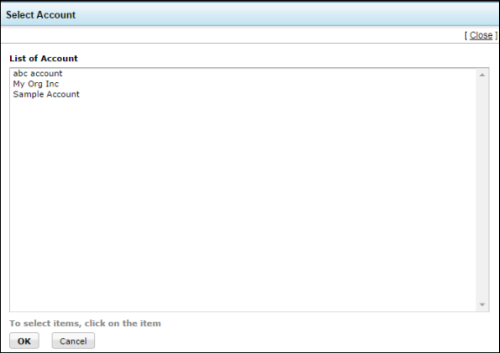MSP Details - Bill Rule
Bill Rule allows you to define criteria to match Incidents or Service Request parameters, based on which the incidents or service requests are charged.
The following actions are possible on a bill rule:
Adding a Bill Rule
|
Note: You need to log in as an Administrator to add a Bill Rule.
|
-
Login to the ServiceDesk Plus - MSP application using the Username and Password of an Admin user.
-
Click the Admin tab in the header pane.
-
Under MSP Details block, click Bill Rule
 . The Bill Rules List view is displayed. Click Add New.
. The Bill Rules List view is displayed. Click Add New.
- The Add- Bill Rule form is shown. Fill-in the following information, as required:
Rule Details:
- Enter the Bill Rule Name, for unique identification. This is a mandatory field.
- Enter a Description (optional).
Rule Definition: This is a mandatory section. You can choose either Match ALL of the following (AND) or Match ANY of the following (OR) Criteria / Conditions.
- Select Criteria: Choose any one criteria (e.g., Account, Category, etc,.) from the available dropdown.
- Select Condition: Choose any one condition (e.g., is, is not, etc,.) from the available dropdown.
- Search for Specific Criteria: Click the
 icon to locate the specific criteria. Say for e.g., if you have chosen Account as the criteria, you can search and locate the List of Accounts (see the below image).
icon to locate the specific criteria. Say for e.g., if you have chosen Account as the criteria, you can search and locate the List of Accounts (see the below image).
Cost details: This is an optional section. Specify the Fixed and Differential costs, to be applied when the above bill rule matches. (This can be configured in the Service Plan section as well)
- Fixed Cost: Stipulate the Fixed Cost Per Request and Fixed Cost Per Hour.
- Differential Cost: Stipulate the Operational Hour Cost, Non-Operational Hour Cost, Weekend Hour Cost and Holiday Hour Cost.
Note: Updating the Bill Rule details will affect the service plans that are using it (cost details is an exception). However, the new service plans created will use the latest details, including cost.
- Click Save to save the Bill Rule and return to the list view.
- Click Save and Add New to save the Bill Rule and add another Bill Rule.
Editing a Bill Rule
- From the Bill Rules List view page, click the
 icon, beside a bill rule. The Edit - Bill Rule from is shown.
icon, beside a bill rule. The Edit - Bill Rule from is shown. - Make the required changes and click Update.
Copying a Bill Rule
- From the Bill Rules List view page, select a bill rule and click the Copy Bill Rule button.
- A pop up asks you to enter a Bill Rule Name. Enter a unique name. Click OK.
- Now, a copy of the selected rule is added to the Bill Rules list.
Deleting a Bill Rule
- From the Bill Rules List view page, select the required bill rule(s) and click the Delete button.
- Click OK in the confirmation window that pops up.
- Now, the selected rules will be removed from the Bill Rules list.