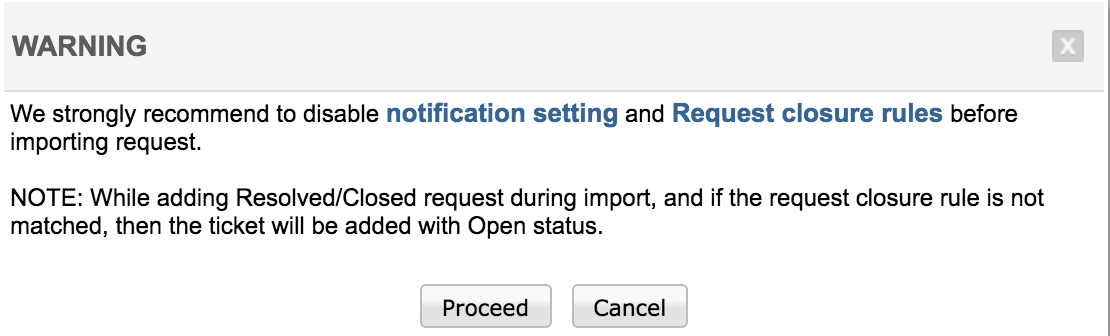Importing Requests From XLS file
ServiceDesk Plus MSP allows you to import requests in bulk through XLS files. This option is especially useful for importing requests from one SDP application to another and from other helpdesk applications as well.
To import requests through XLS file,
-
Click Requests tab in the header pane
-
Click Import Requests button available in the Request List view page (close to Settings Dropdown)
Importing requests is a 3-step process:
Precautions to be taken before importing requests
-
Ensure Notification Settings have been disabled otherwise request related notifications could be unncessarily dispatched to technicians in case of importing closed/resolved requests.
-
Ensure Request Closure Rules have been disabled as any disagreement with the Request closure rules will mean the requests being imported will be added as requests with open status although they might actually be requests that have been closed/resolved
-
Click Choose File button and search for the xls file
-
Locate the file and select the same
-
Click Next button
The next step is to sync/map request fields of the xls file with the request fields of ServiceDesk Plus MSP application. The purpose behind this mapping process is to identify request attributes/properties that are new (or) have not been configured in ServiceDesk Plus MSP and to configure/incorporte the same in the application before the requests are imported.
-
The XLS file might have several sheets for containing many requests. Specify the sheet from which you wish to import the requests. The no. of filled in rows (which represent the no. of requests) available in the sheet will be displayed in the Data Count section.
-
Standard request fields like Subject, Description, Requester Name, Resolution and Created Date will be automatically mapped by ServiceDesk Plus application itself; whereas other request fields like Site, Urgency, Impact, Category etc., have to be manually mapped by the technicians while importing requests.
-
Image below lists the fields which have to be manually mapped by technicians while importing requests.
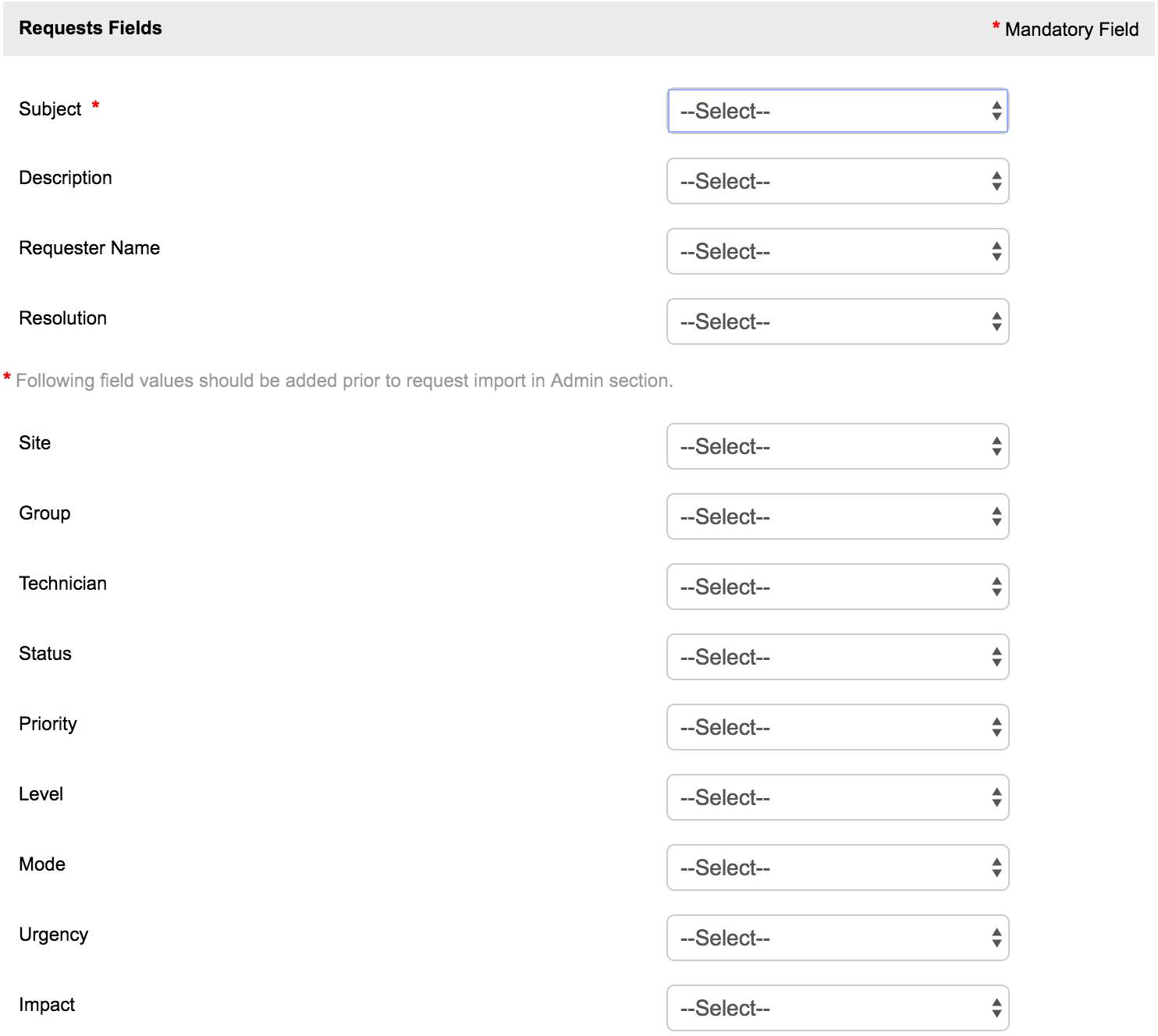
Remember: Apart from these, the fields Resolved date and Completed date under Date Fields section too have to selected manually by technicians
-
Mapping of request fields is a simple process where you indicate the values associated with the requests being imported by selecting them (from the drop down boxes) against the appropriate properties. For example: let's say the requests being imported have been assigned with the property 'Site' XYZ. Then the same can be indicated by selecting the option 'Site' (from the drop down boxes) against the property 'Site'. Similarly, you can map all the other properties associated with the requests being imported.
|
|
Remember: Fields new to ServiceDesk Plus MSP have to configured prior to the request import. In the above example, you should make sure the Site 'XYZ' has been created in ServiceDesk Plus MSP before importing the requests. If not, then no value will be associated with the property 'Site' despite you mapping/selecting it. (that is, the value will be in unassigned state). . |
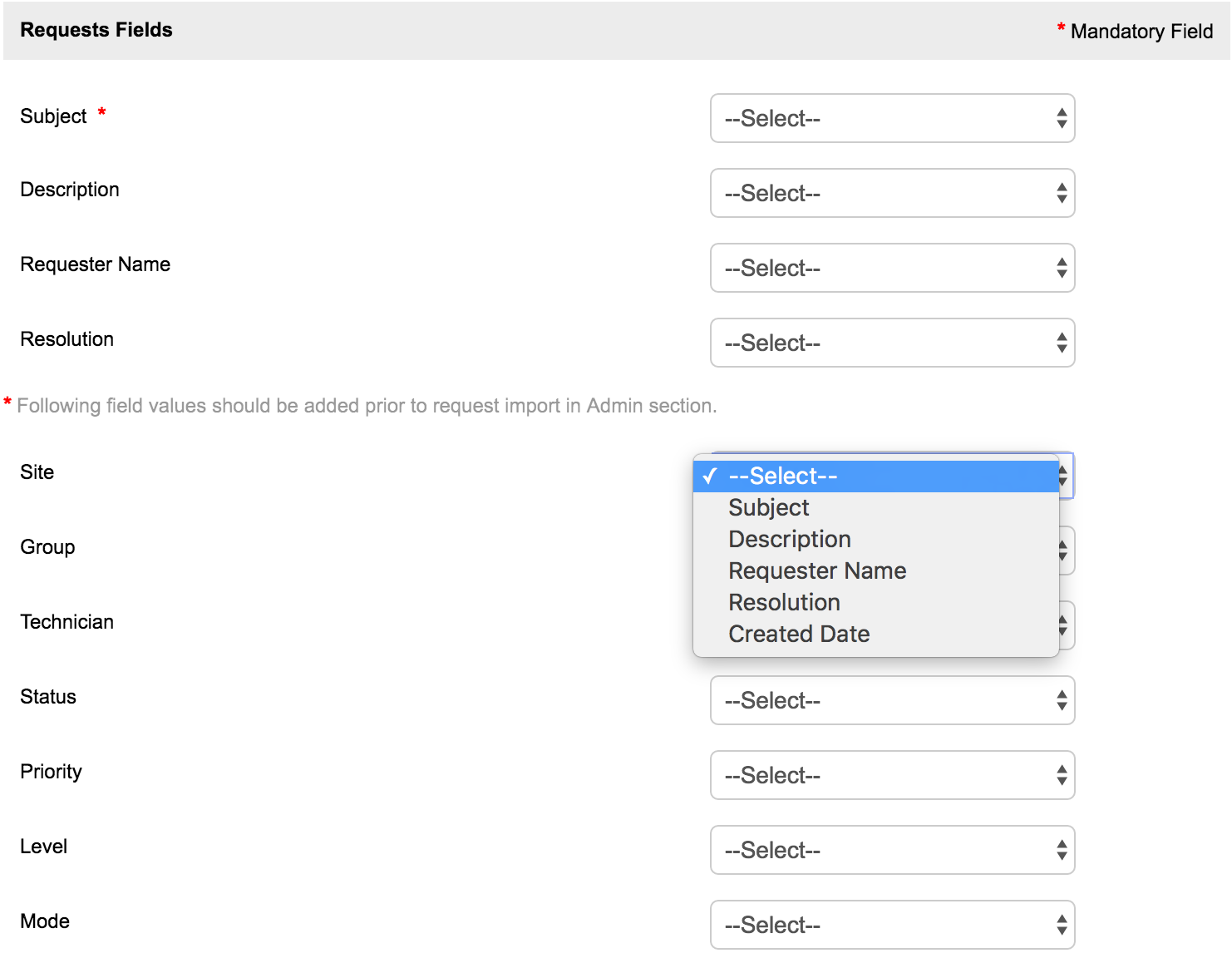
-
Once mapping is over, click the Import button
-
In case you forgot to disable Notification Settings and Request Closure Rules, a warning message will be displayed as shown below suggesting you to do the same before request import.
|
|
Note:
|
Step 3: Checking Import Summary
Final step is to check or review the import summary. Import Status section of the Request Import Wizard lists the following information:
-
Total number of records (requests) being imported [in case the requests have been successfully imported]
-
Causes behind import failure [in case of request import failure]
In case requests being imported contain fields which haven't been configured in ServiceDesk Plus MSP. Those fields will be pointed out to the technicians who can either:
-
Choose to configure those new fields in ServiceDesk Plus MSP application and then import the requests (or)
-
Can choose to skip those new fields alone and add the requests by enabling the Import without adding the above fields checkbox (see image below)
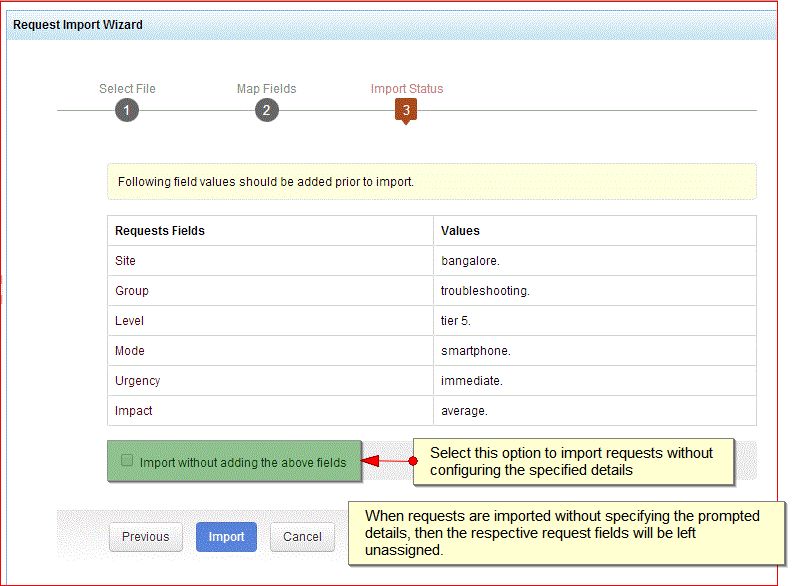
|
|
Note: Skipped fields will be in an unassigned state |
-
If everything is fine with the request import, then click Finish button. The requests will be imported successfully.
-
Service Level Agreements associated with the requests being imported (if any) will be redefined based on the rules that make up ServiceDesk Plus MSP' Service Level Agreements (see ServiceDesk Plus SLA(s) for more info). For example: if the request being imported has priority high and urgency high and if the top level SLA of ServiceDesk Plus is defined for requests with priority high and urgency high, then the requests being imported will be assigned with the top level SLA, as they match the required conditions (or rules) and the due date will be calculated accordingly.
-
Please remember that operational hours defined within ServiceDesk Plus MSP application (see: Operational Hours for more info) will also influence the SLA that will be defined for the requests being imported.
-
During Import all DATE formats supported by Excel will be supported by SDP MSP as well if the cells holding the date values are formatted as DATE types.
If the cell holding the date value is non-formatted, then the date format prescribed by SDP MSP which is “dd MMM yyyy, hh:mm:ss” has to be followed.
Note: Date values that do not follow the assigned DATE format are not recognized as date by Excel which in turn is reflected in SDP MSP as well.
If the given format is incorrect in either case (formatted or non formatted cells), current time of import / addition will be considered. -
Failed XLS files and Failed Records (if any) will be displayed in the Import Summary. Both the files will be in downloadable format. Technicians can download these files and correct the Failed XLS files by referring to the Failed Records file which indicate the errors that exist in the XLS files. An image of the error reports is shown below for your reference.