Submit for Approval
The newly added solutions have to be approved by the concerned technician, in order to be viewed by requesters in the self-service portal. To provide access permission to approve solutions refer to Configuring Roles.
To submit for approval,
-
From the solutions list view page, select Unapproved Solutions from the filter showing combo box. The list of all Unapproved solutions gets displayed.
-
Click the subject of the solution which you want to submit for approval. This opens the View Solutions page. The Status is shown as Unapproved below the Solution Id.
-
Select Submit for Approval under the Approve Actions combo box on the right hand side of the page. The Submit for recommendation window pops up.
-
The Subject and Description is entered as given in Notification Rules email template. If needed you can modify the subject and description content manually, else you can change the same from the Notification Rules email template under Helpdesk.
-
To add attachments, click the Attach File button.
-
Click Send to submit the solution for approval.
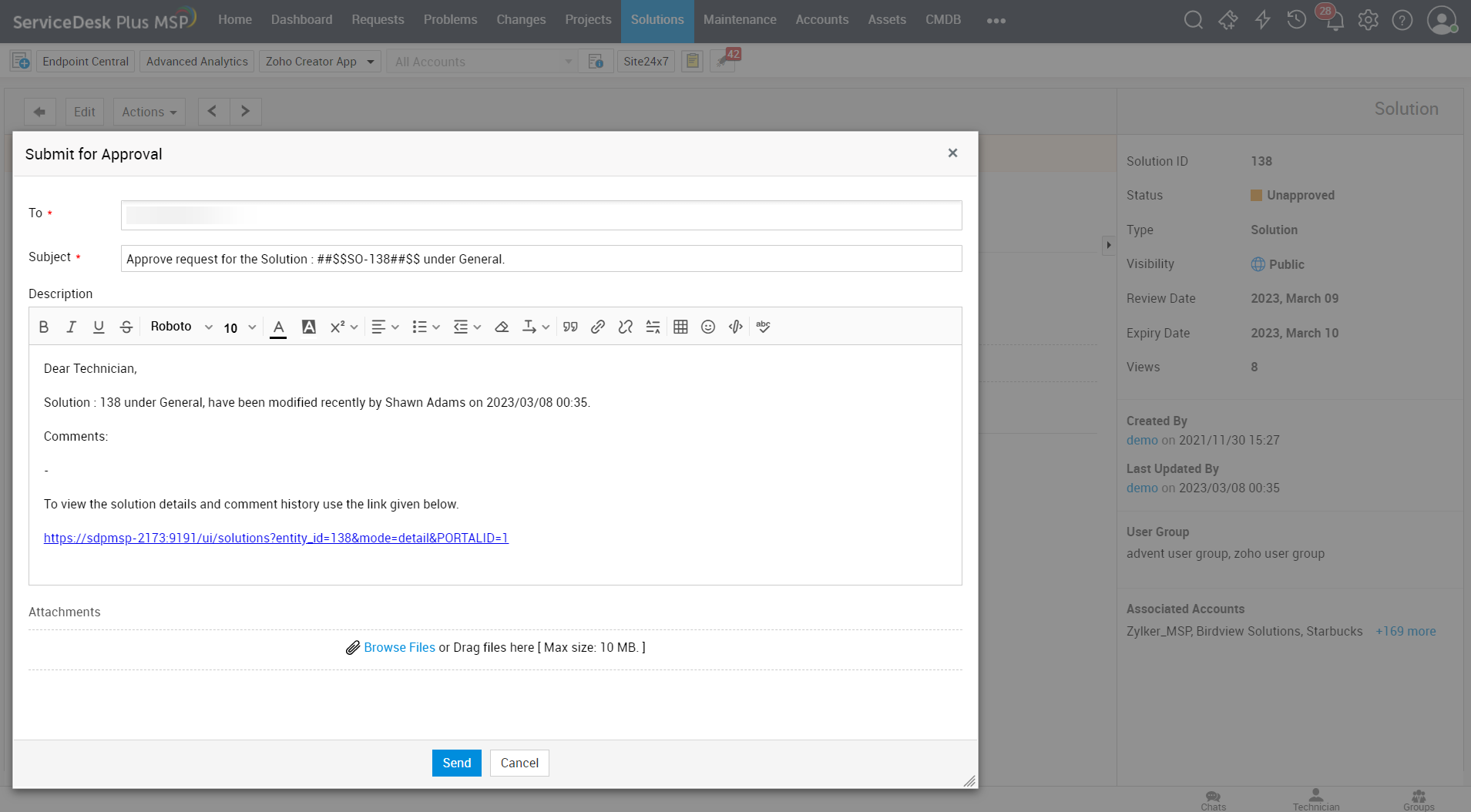
The mail notification is sent to the person who was addressed in the To field of the notification. The mail contains the link to the specific solution which needs approval. On clicking the link, it leads you to the login screen, where on providing the proper credentials, the solution awaiting approval opens. To approve/reject solutions refer Approve/Reject Solutions.

