System Requirements
Mentioned below are the minimum requirements to run ServiceDesk Plus MSP. You may require more RAM space and high-end processors depending upon the support load, simultaneous access load, and other applications' load installed on the same server.
|
Inbound Requests Per Day |
Hard Disk Type |
RAM |
Processor |
OS |
|
10x - Less than 100 |
500GB SSD |
16GB |
1.7GHz to 2.4GHz E.g |
Windows Server OS (2019, 2022) Cent OS 8 (SE) Cent OS Stream For more information on EOL of operating system, visit here. |
|
100x - Upto 1000 |
2TB - SSD |
16GB/32GB* |
2.4GHz to 3.0GHz 12MB to 20MB Cache |
|
|
1000x- More than 1000 |
2TB#/3TB* - SSD |
16GB/32GB* |
3.0GHz to 4.5GHz 12MB to 30 MB Cache 10 cores to 20 cores or equivalent technology E.g Intel Xeon Scalable Gold/Platinum |
* - PostgreSQL bundled is configured as a database
# - More size required if request description/conversations and attachments, etc. are prone to be more, in given business usage.
Requirement for ServiceDesk Plus MSP with Asset Management
ServiceDesk Plus MSP uses Endpoint Central (formerly Desktop Central) agents for scanning. The Endpoint Central (formerly Desktop Central) agent is tightly coupled with the Endpoint Central (formerly Desktop Central) server, and therefore, Endpoint Central (formerly Desktop Central) itself will be downloaded and silently installed in the same folder location as ServiceDesk Plus MSP/AssetExplorer. Endpoint Central can be installed only on a Windows machine. If ServiceDesk Plus MSP/AssetExplorer is installed on a Linux machine, then Endpoint Central has to be installed manually on another Windows machine and integrated with ServiceDesk Plus MSP/AssetExplorer under Admin > Integrations > Endpoint Central (formerly Desktop Central).
As Endpoint Central (formerly Desktop Central) is installed within the ServiceDesk Plus MSP folder, a maximum of 1 GB of free space is required.
If Endpoint Central (formerly Desktop Central) is purchased separately, please refer here for detailed hardware requirements based on the number of assets purchased.
Refer to the below link for more details on the Endpoint Central (formerly Desktop Central) agent.
Endpoint Central (formerly Desktop Central) Agent in ServiceDesk Plus MSP
Supported Browsers
The following is the list of supported browsers. We recommend you update to the latest version of whichever browser you are using for better performance and security.
-
Mozilla Firefox
-
Google Chrome
-
Microsoft Edge
MSSQL
If your ServiceDesk Plus MSP runs on an MSSQL setup, then make sure to host the database server in a separate machine under the same network as the application server. The DB server machine configuration solely depends on no. of databases configured and usage. Please consult with your DBA or Microsoft MSSQL support for system requirements.
Supported MSSQL Versions: 2012, 2014, 2016, 2017, 2019, and 2022.
MSSQL Database System Requirements
Mentioned below are the minimum requirements to run ServiceDesk Plus MSP on an MSSQL setup. This requirement is applicable only to the ServiceDesk Plus MSP-related database.
|
Processor |
RAM |
Hard Disk |
|
2.4GHz to 3.0 GHz |
32GB |
1TB |
For optimum usage of MSSQL Database,
-
Configure File Autogrowth.
-
Enable Read Committed Snapshot Isolation (RCSI) and Database Maintenance Schedule.
To enable database maintenance schedule, go to Admin > General Settings > Performance Settings.
To learn more about MSSQL best practices, click here.
How to enable read committed snapshot isolation (RCSI)
All MSSQL databases usually have lock issues, which may affect an application’s optimal performance. To avoid such performance issues in ServiceDesk Plus, enable the read committed snapshot isolation (RCSI) by following these steps:
- Stop ServiceDesk Plus application.
- Log in to SQL Management studio.
- Take the ServiceDesk Plus database offline by executing
USE master GO ALTER DATABASE <db_name> SET OFFLINE WITH ROLLBACK IMMEDIATE
GO
- Enable the read committed snapshot by running
ALTER DATABASE <db_name> SET READ_COMMITTED_SNAPSHOT ON WITH ROLLBACK IMMEDIATE
GO
- Bring the database online using
USE master GO ALTER DATABASE <db_name> SET ONLINE
GO
-
Check if you have enabled RCSI successfully by running the following query
SELECT is_read_committed_snapshot_on FROM sys.databases WHERE [name] = '<db_name>'
You can now start the application. For more information on MSSQL databases and RSCI, go here.
Benefits of enabling the MS SQL Snapshot Mode
Simultaneous user-querying of the database will be possible without any delay or disruption (although load on the application might exceed the usual limits).
User querying records will be maintained in a separate tempdb, which will not be affected by other user queries occurring in parallel or subsequently.
Database tables will be updated only after a transaction reaches completion.
MSSQL Database Configuration
We strongly recommend that you have an initial database capacity of at least 5GB and extend it periodically in advance by monitoring the current database file size to avoid an auto-growth event being triggered unnecessarily. This will ensure optimum application performance and smooth data processing.
File Autogrowth for database files can be configured as well. To learn more, click here.
Creating Database
Run the following query to create a database:
USE master;
GO
CREATE DATABASE <dbname>
ON(
NAME=<dbname>,
FILENAME='D:\MSP\<dbname>.mdf',
SIZE=5GB);
GO
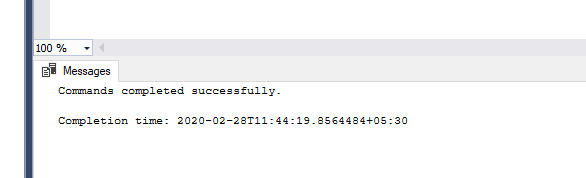
Extending Database Size
Find the current database size by running the query below
USE master;
GO
select (size*8)/(1024*1024) from sys.master_files where DB_NAME(database_id)='servicedesk' and physical_name like '%.mdf%';
GO
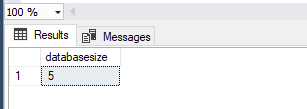
Run the following query to add 5 GB to the current database size
USE master;
GO
ALTER DATABASE servicedesk
MODIFY FILE
(NAME = <dbname>,
SIZE = <currentdbsize+5GB>);
GO
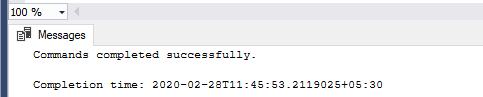
How to configure File Autogrowth Settings
Default autogrowth settings in the SQL Server engine may lead to disk fragmentation and performance issues. These values are set at 1 MB and 10 percent for Data File and Log File, respectively. We recommend that you configure these as fixed values and not in percentage.
To ensure optimum application performance, we strongly recommend that the Data File and Log File autogrowth values are configured as 256 MB and 128 MB, respectively.
Follow these steps to configure File Autogrowth
➤ Log in to SQL Management studio and run the following query:
USE <db_name>
EXEC sp_helpfile
GO

➤ If the configured growth values for Data (.mdf) and Log (.ldf) files are less than the recommended values, run the following query:
USE master
GO
ALTER DATABASE <db_name>
MODIFY FILE ( NAME = N'<db_name>', FILEGROWTH = 256MB )
GO
ALTER DATABASE <db_name>
MODIFY FILE (NAME = N'<db_name>_log', FILEGROWTH = 128MB )
GO
Re-run the query in step 1 and check if the autogrowth values now correspond to the recommended values.
PostgreSQL (Applicable to ServiceDesk Plus MSP 10.5 or earlier)
Since PostgreSQL 9.2 requires users to modify kernel resources to allot required resources for Postgres server,
i. Add the the below mentioned entry in /etc/sysctl.conf
kernel.shmmax=536870912
kernel.shmall=131072
ii. Execute sudo sysctl -p /etc/sysctl.conf to reload the configured change.
Note: This is only applicable for Linux OS installations that use bundled Postgres.
Antivirus Scan Exemption
Any antivirus software, such as Symantec, running on the same system as ServiceDesk Plus can affect the application's performance. Therefore, to ensure application performance, exempt the following items from antivirus scanning:
-
pgsql.exe process and PostgreSQL folder for the PGSQL database
-
Log folders for both MSSQL and PGSQL databases

