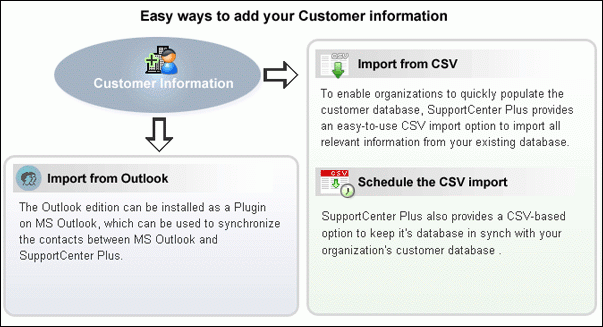Once the support reps are successfully imported into the application, the Accounts and the respective contacts information is imported either from
The Outlook edition can be installed on user's MS Outlook as a plugin, which can be used to synchronize the contacts in between Microsoft Outlook and the SupportCenter Plus. [To know more refer MS-Outlook Integration with SuportCenter Plus]
Importing Accounts/Contacts from CSV file
Importing Accounts/Contacts from CSV link is found under the Accounts and Contacts module. SupportCenter Plus also provides Scheduling CSV Import to keep its database in sync with the customer's database.
The CSV Import consists of three steps;
Step 1: Upload CSV file
Step 2: Map Columns
From this section you can import both account and contact information at the same time. Thus establishing the contact-account relationship and also self service login to the contacts in just one import. For this, every individual contact available in the CSV file should be associated to an account.
Step 3: Import
|
ManageEngine SupportCenterPlus - Customer Support Software Copyright ® 2014, ZOHO Corp. All Rights Retserved.